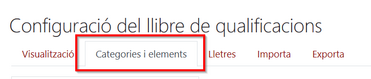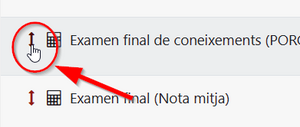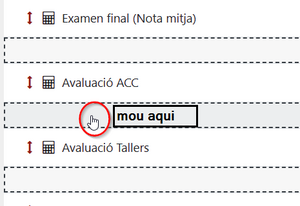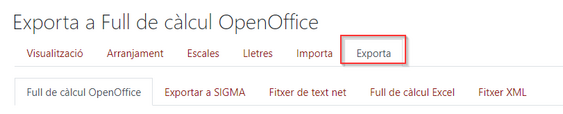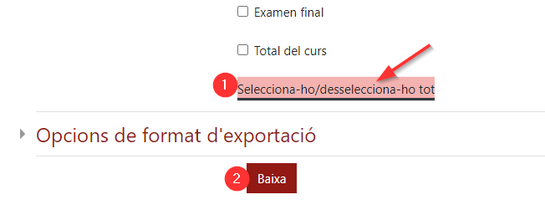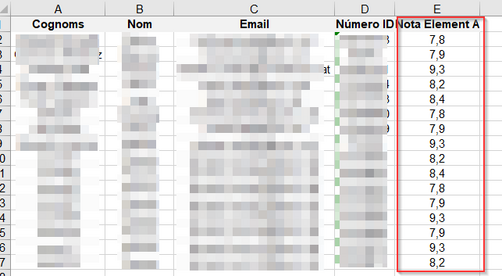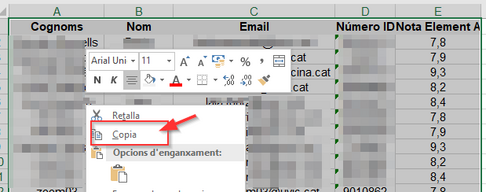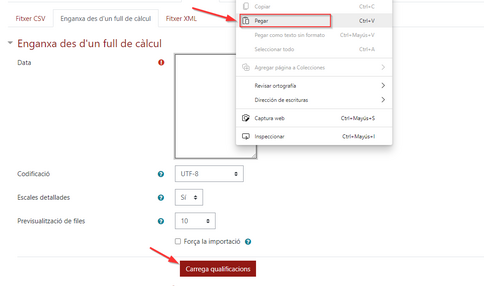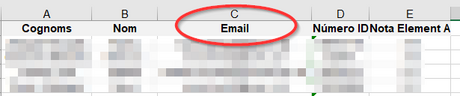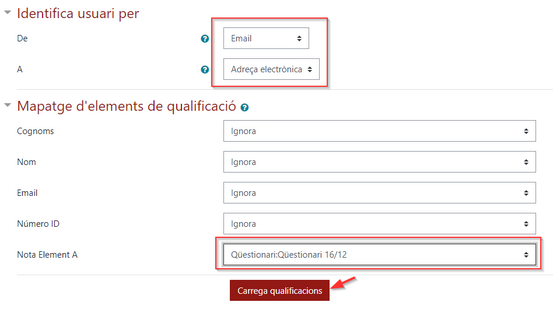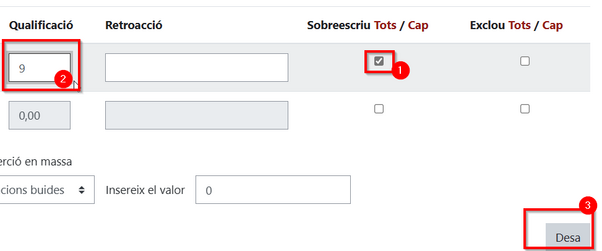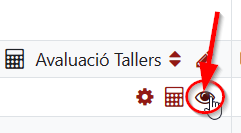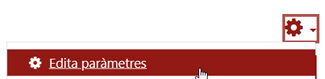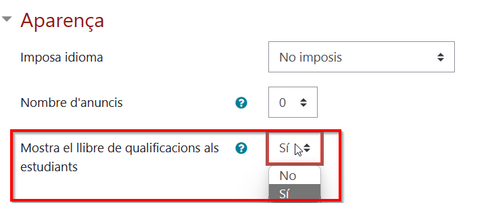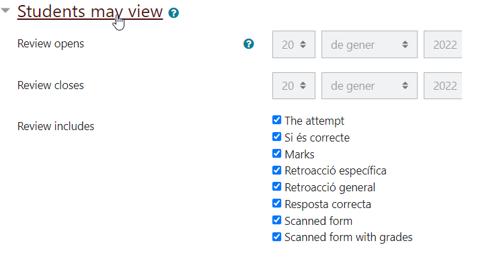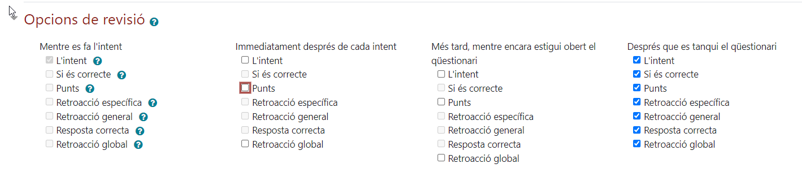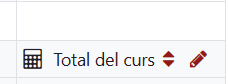Configuració del qualificador a la Facultat de Medicina: diferència entre les revisions
De Recursos docents
Cap resum de modificació |
Cap resum de modificació |
||
| Línia 10: | Línia 10: | ||
[[#Quali_Edition| 3- Edició de les qualificacions]] | [[#Quali_Edition| 3- Edició de les qualificacions]] | ||
[[#Import_Grades| 4- Com importar notes massivament des d'un Excel | [[#Import_Grades| 4- Com importar notes massivament des d'un Excel]] | ||
[[#Manual_Mod | 5- Com fer modificacions manuals]] | [[#Manual_Mod | 5- Com fer modificacions manuals]] | ||
| Línia 157: | Línia 157: | ||
[[Fitxer:Desplaçament element qualificació.png|vora|center|sense marc]] | [[Fitxer:Desplaçament element qualificació.png|vora|center|sense marc]] | ||
<h3><span class="mw-headline" id="Import_Grades" style="color:rgb(173,62,40)">4- Com importar notes massivament des d'un Excel</span></h3> | |||
Per poder importar notes des d'un full de càlcul a les Qualificacions d'una aula virtual hem de partir d'un <u>llistat d'estudiants</u>. | |||
Comencem explicant com generar un full de càlcul amb la informació necessària per identificar cada estudiant (pot ser els noms i cognoms, NIUV o correu electrònic): | |||
1 - Des de l'apartat Qualificacions selecciona la pestanya '''Exporta''' | |||
Principalment les qualificacions vindran generades de manera automàtica d'actvitats avaluables com taques d'entrega o qüestionaris, però si cal fer ajustaments manuals de notes concretes podem seguir els passos següents: | 2 - Selecciona '''Desselecciona-ho tot''' i clica '''Baixa''' | ||
[[Fitxer:Exporta full de càlcul.png|vora|center|563x563px]] | |||
[[Fitxer:Exporta i baixa full de càlcul.png|vora|center|545x545px]] | |||
El fitxer descarregat contindrà el nom, cognoms, adreça electrònica i NIUV dels estudiants matriculats a l'aula virtual. La darrera columna es podrà esborrar ja que conté només informació del dia/hora de generació del fitxer descarregat. Aquest serà el full de càlcul utilitzat per emplenar notes dels estudiants tot afegint una columna amb el nom que correspongui. És indispensable que la primera fila (encapçalament) contingui el nom de l'element qualificable. | |||
[[Fitxer:Columna nova element qualificable.png|vora|center|502x502px]] | |||
A continuació, per poder importar notes caldrà seleccionar, des de l'apartat '''Qualificacions''' la pestanya '''Importa''' i '''Enganxa des d'un full de càlcul.''' Hi enganxarem el contingut del full de càlcul: | |||
[[Fitxer:Copia des de full de càlcul.png|vora|center|486x486px]] | |||
[[Fitxer:Enganxa des de full de càlcul.png|vora|center|484x484px]] | |||
Es mostrarà una previsualització dels elements importats: | |||
[[Fitxer:Previsualització elements importats.png|vora|center|800x800px]] | |||
Just a sota d'aquesta previsualització serà possible identificar les columnes de l'Excel amb les del qualificador. Per exemple, amb les adreces electròniques. Els elements de les columnes que no s'hagin d'importar es deixaran amb el desplegable a 'Ignora' i els que es vulguin importar (és possible importar més d'una nota de més d'un estudiant de cop) s'identificaran amb l'element del qualificador corresponent. | |||
[[Fitxer:Identificació de columnes.png|vora|center|460x460px]] | |||
[[Fitxer:Identificació de columnes 2.png|center|553x553px]] | |||
Finalment el sistema indicarà si la importació s'ha fet correctament: | |||
[[Fitxer:Importació correcta.png|vora|center|740x740px]] | |||
<h3><span class="mw-headline" id="Manual_Mod " style="color:rgb(173,62,40)">5- Com fer modificacions manuals</span></h3>Principalment les qualificacions vindran generades de manera automàtica d'actvitats avaluables com taques d'entrega o qüestionaris, però si cal fer ajustaments manuals de notes concretes podem seguir els passos següents: | |||
1 - Des de la pestanya '''Visualització''' i '''Informe del qualificador''', activar l'edició | 1 - Des de la pestanya '''Visualització''' i '''Informe del qualificador''', activar l'edició | ||
Revisió del 14:02, 20 abr 2023
En aquesta entrada es recull informació sobre tots els temes relacionats amb el qualificador de les aules virtuals de la Facultat de Medicina.
Index
1- Qualifiaccions d'una assignatura
2- Estructura de les qualificacions
3- Edició de les qualificacions
4- Com importar notes massivament des d'un Excel
5- Com fer modificacions manuals
6- Com visualitzar/ocultar les notes
7- Com visualitzar/ocultar un examen
8- Què és el que veu un estudiant?
9- Quines notes van a les actes
1- Qualifiaccions d'una assignatura
Des de qualsevol aula virtual podem desplegar el menú lateral esquerra des d'on veurem l'apartat Qualificacions. És en aquesta secció on el estudiants podran consultar les seves notes i on el professorat podrà definir els items avaluables (tasques d'entrega, qüestionaris, etc...) tot decidint la ponderació de cadascun d'aquests items.
2- Estructura de les qualificacions
A la facultat de Medicina podem distingir dues estructures de qualificacions a les aules virtuals. L'estructura de cicle bàsic s'aplica a les assignatures de Medicina de 1r i 2n curs. I l'estructura de cicle clínic s'aplica a les assignatures de Medicina de 3r, 4t, 5è i 6è curs.
Les assignatures optatives ofertades tant a cicle bàsic com a cicle clínic tenen una estructura lleugerament diferent, molt més simplificada d'acord amb el nombre de crèdits d'aquestes assignatures.
> Esquema del cicle bàsic
| Element | Subelement | Sub sub element | Ponderació |
|---|---|---|---|
| Examen de coneixements | 50% | ||
| Final | |||
| PEM | 80% | ||
| PORC | 20% | ||
| Recuperació | |||
| PEM | 80% | ||
| PORC | 20% | ||
| Avaluació contínua | 50% | ||
| PACC | 15% | ||
| Examen parcial de coneixements | 5% | ||
| Avaluació ACC | 15% | ||
| Avaluació Tallers | 15% |
> Esquema del cicle clínic
| Element | Ponderació |
|---|---|
| Examen final de coneixements (PEM) | 40% |
| Examen final de coneixements (PORC) | 20% |
| Examen final (Nota mitja) | 0% |
| Avaluació ACC | 25% |
| Avaluació Tallers | 10% |
| Simulació | 5% |
3 - Edició de les qualificacions
És possible modificar l'estructura de les qualificacions des de la pestanaya Categories i elements. En aquesta secció es mostren tots els elements i subelements que conformen la nota final de l'estudiant.
A la part inferior d'aquesta vista es mostren dos botons que permeten afegir un element de qualificació o una categoria (una carpeta que pot contenir elements):
Quan s'afegeixi un nou element aquest sempre quedarà a la part inferior de les qualificacions (a no ser que s'indiqui explicitament on s'ha d'ubicar quan es crea) i es podrà moure tot clicant la doble fletxa vertical que s'encercla a continuació.
Un cop clicada aquesta doble fletxa caldrà seleccionar on reubicar l'element.
4- Com importar notes massivament des d'un Excel
Per poder importar notes des d'un full de càlcul a les Qualificacions d'una aula virtual hem de partir d'un llistat d'estudiants.
Comencem explicant com generar un full de càlcul amb la informació necessària per identificar cada estudiant (pot ser els noms i cognoms, NIUV o correu electrònic):
1 - Des de l'apartat Qualificacions selecciona la pestanya Exporta
2 - Selecciona Desselecciona-ho tot i clica Baixa
El fitxer descarregat contindrà el nom, cognoms, adreça electrònica i NIUV dels estudiants matriculats a l'aula virtual. La darrera columna es podrà esborrar ja que conté només informació del dia/hora de generació del fitxer descarregat. Aquest serà el full de càlcul utilitzat per emplenar notes dels estudiants tot afegint una columna amb el nom que correspongui. És indispensable que la primera fila (encapçalament) contingui el nom de l'element qualificable.
A continuació, per poder importar notes caldrà seleccionar, des de l'apartat Qualificacions la pestanya Importa i Enganxa des d'un full de càlcul. Hi enganxarem el contingut del full de càlcul:
Es mostrarà una previsualització dels elements importats:
Just a sota d'aquesta previsualització serà possible identificar les columnes de l'Excel amb les del qualificador. Per exemple, amb les adreces electròniques. Els elements de les columnes que no s'hagin d'importar es deixaran amb el desplegable a 'Ignora' i els que es vulguin importar (és possible importar més d'una nota de més d'un estudiant de cop) s'identificaran amb l'element del qualificador corresponent.
Finalment el sistema indicarà si la importació s'ha fet correctament:
5- Com fer modificacions manuals
Principalment les qualificacions vindran generades de manera automàtica d'actvitats avaluables com taques d'entrega o qüestionaris, però si cal fer ajustaments manuals de notes concretes podem seguir els passos següents:
1 - Des de la pestanya Visualització i Informe del qualificador, activar l'edició
2 - Identificar la columna a modificar i seleccionar la icona en forma de llapis
3- Marcar amb un 'check' la columna Sobreescriu de l'estudiant que calgui modificar la nota, escriure la nota a la columna Qualificació i desar els canvis
6- Com visualitzar/ocultar les notes
Les notes es poden fer visibles/ocultar des de dos llocs diferents.
> Des de la pestanya Categories i elements de l'apartat Qualificacions és possible clicar el botó Edita i mostra/oculta per mostrar o ocultar l'element de qualificació concret.
> Des de la pestanya Visualització de l'apartat Qualificacions, tot activant l'edició, és possible ocultar o visualitzar una columna seleccionant la icona de l'ull de la columna corresponent.
Altrament, també és possible amagar TOT el llibre de qualificacions de l'estudiant. És a dir, fer que el botó Qualificacions del marge lateral esquerra no es mostri a l'aula virtual pels estudiants. Per fer aquesta acció cal seguir els següents passos:
1 - Des de la pàgina principal de l'Aula Virtual seleccionar l'icona engranatge de dalt a mà dreta i clicar Edita paràmetres
2- Baixar fins a la secció Aparença i escullir si/no s'ha de mostrar el llibre de qualificacions.
7- Com visualitzar/ocultar un examen
És diferent visualitzar/ocultar una columna de les qualificacions que visualitzar/ocultar un examen. Quan un examen ja s'ha realitzat i es vol mostrar les respostes correctes i la nota obtinguda a l'estudiant caldrà fer les següents accions:
i) Fer l'examen visible a l'aula: caldrà activar l'edició a la pàgina principal de l'aula virtual i fer visible l'examen
ii) Fer visible la/les respostes correctes: caldrà accedir a dins de l'activitat examen (offline quiz o online quiz) i mostrar la resposta correcte i/o retroacció
iii) Fer visible l'element examen a les qualificacions: perquè la nota de l'examen es mostri no només a dins l'examen sinó també a l'apartat qualificacions caldrà que com qualsevol altre columna es faci visible tal com s'explica en el punt 6 d'aquesta pàgina.
8- Què és el que veu un estudiant?
És interessant veure en un moment donat què veu un estudiant qualsevol (o un estudiant concret). Això és possible seleccionant la pestanya Visualització i la segona pestanya Informe d'usuari.
Des d'aquesta vista serà possible seleccionar (3) un estudiant concret per comprovar què visualitza.
9- Quines notes van a les actes
A l'aula virtual la nota final d'un estudiant està formada per diferents elements, cadascun d'ells ponderat amb un determinat pes, cal tenir en compte que la nota que pujarà a l'acta de l'estudiant és sempre la nota que es mostra a la darrera columna de les qualificacions.
És a dir, si mirem les qualificacions des de la pestanya Visualització i Informe del qualificador aquella columna que es mostra com a Total del curs.