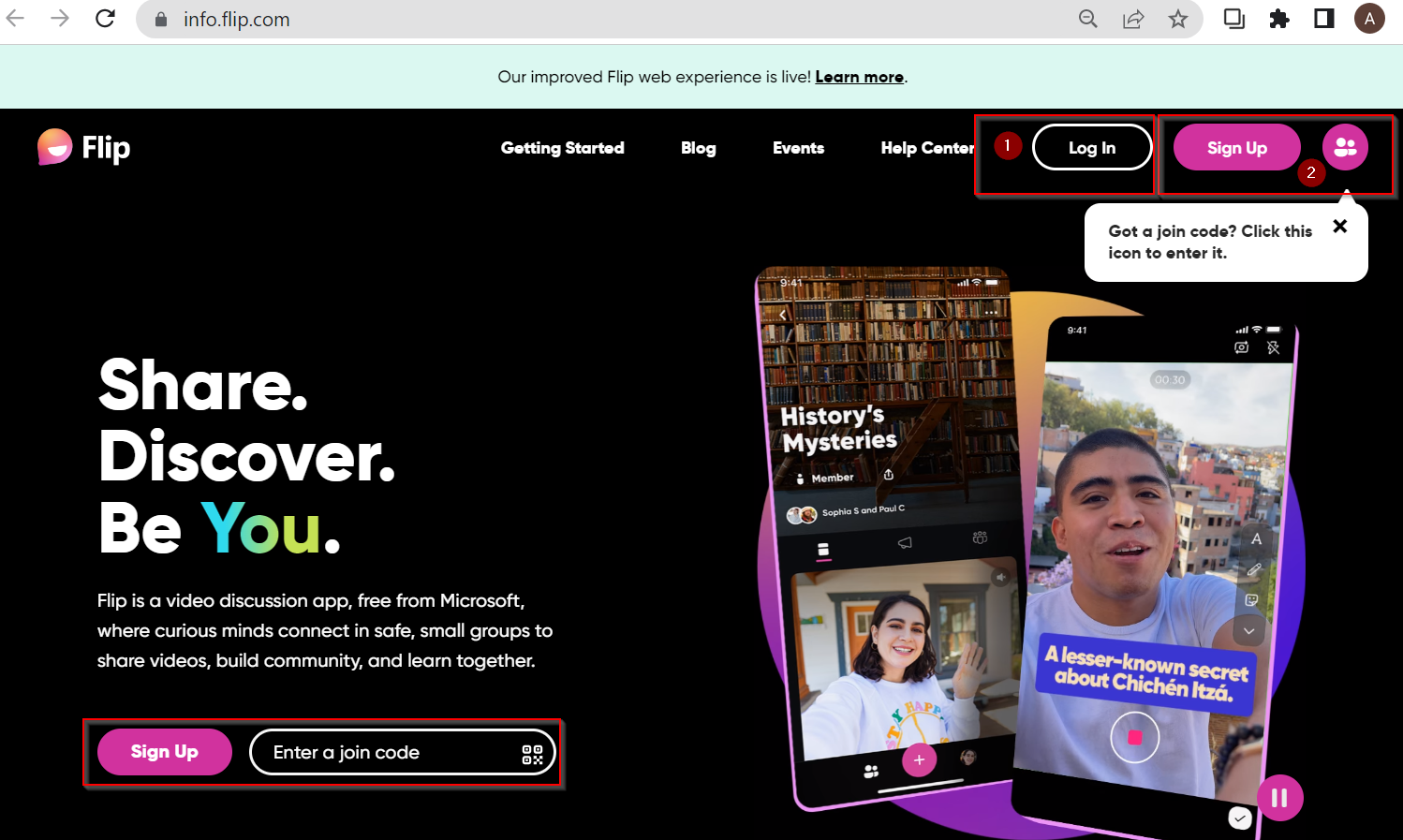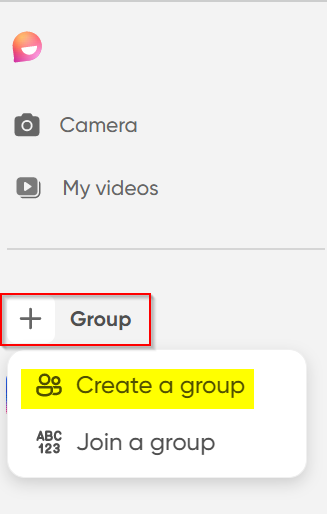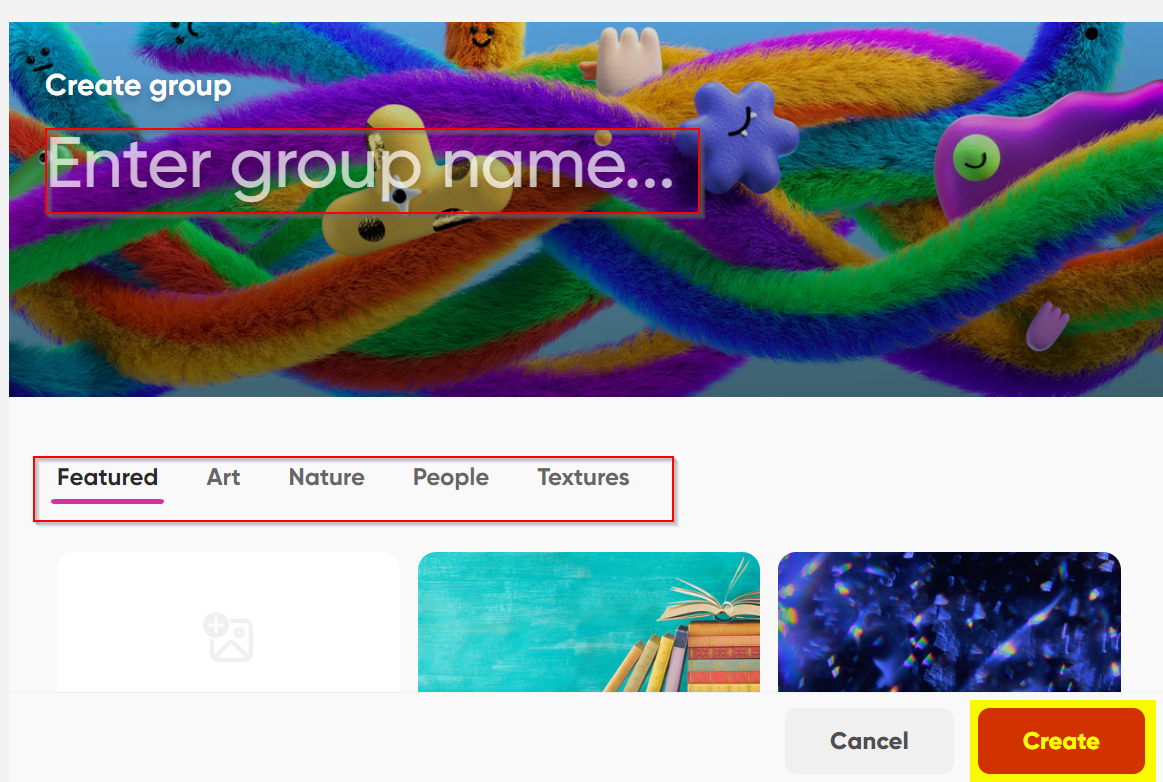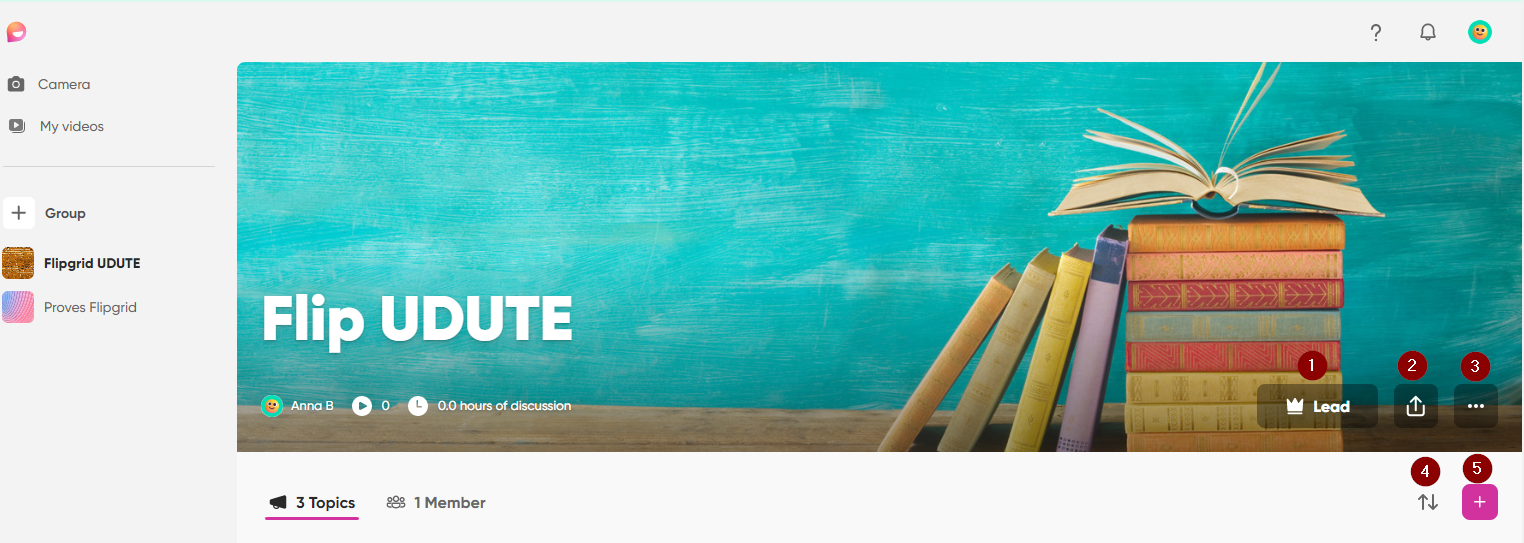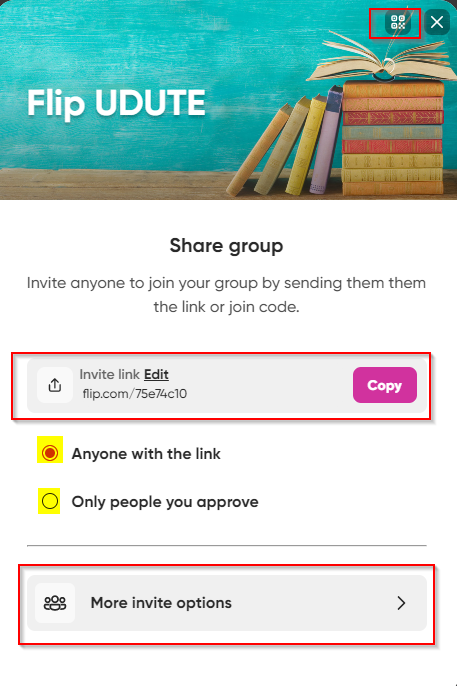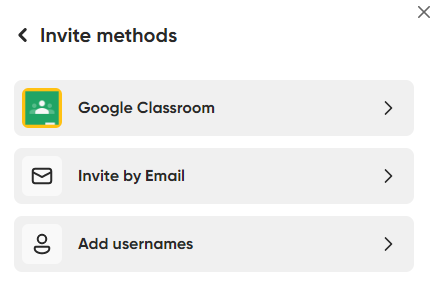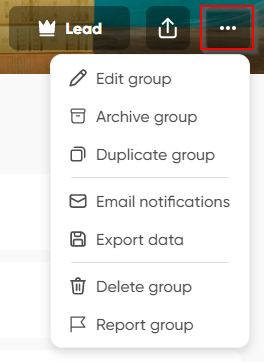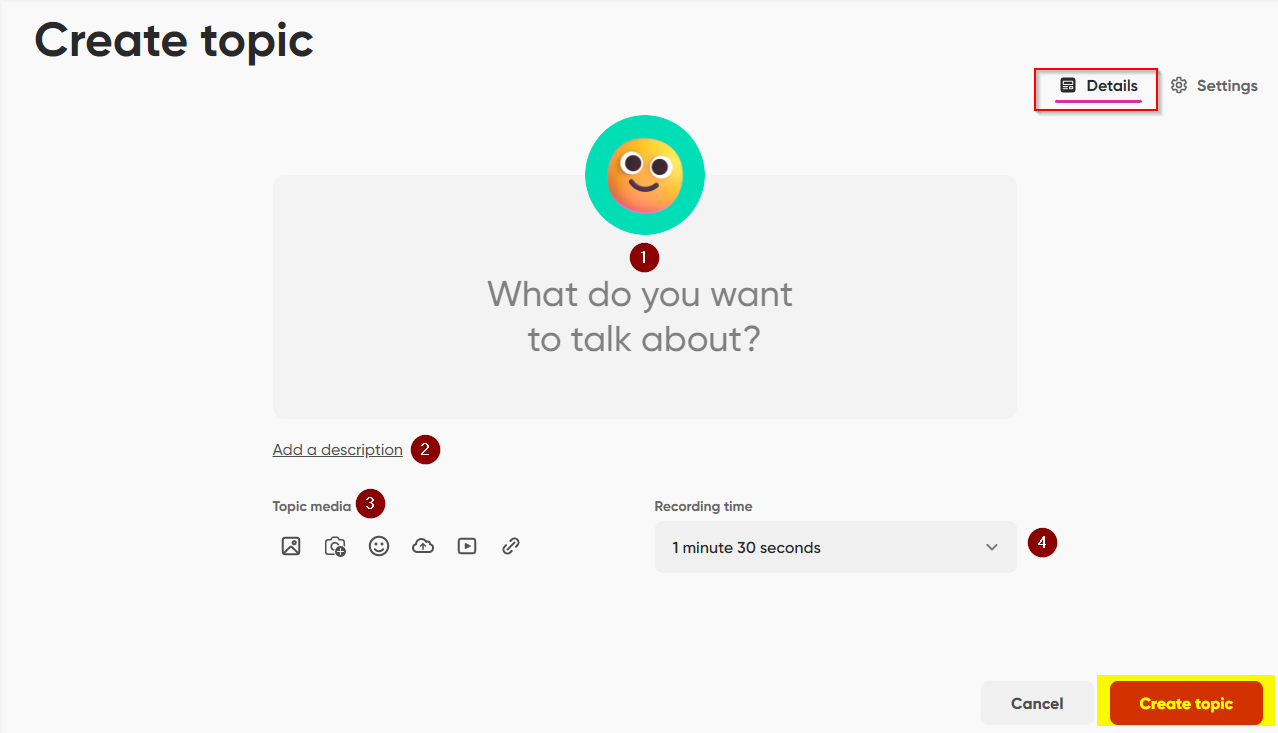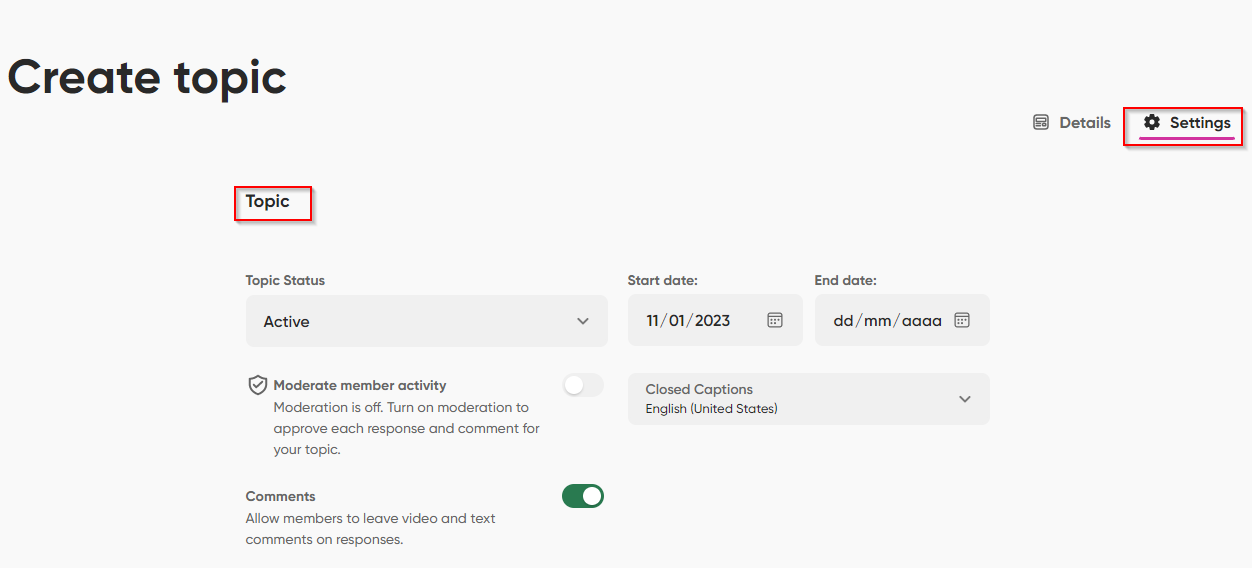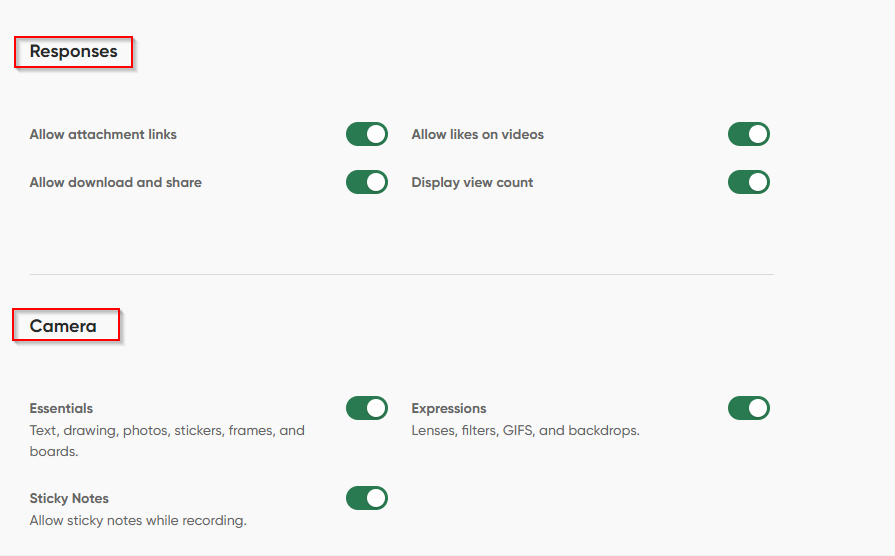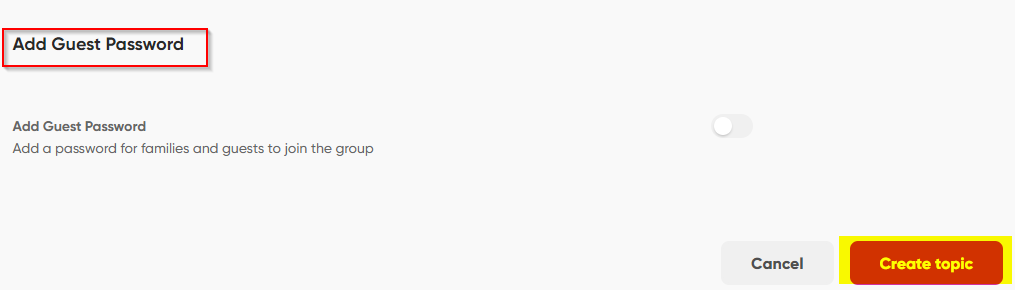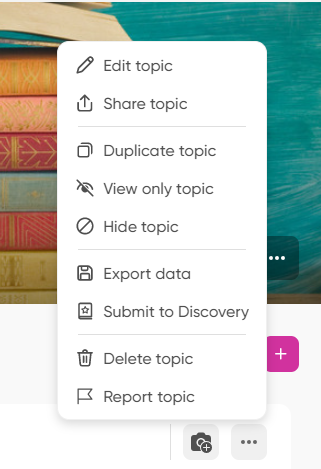MS Flip
De Recursos docents
Sabies que entre les aplicacions de Microsoft 365 que tenim disponibles al Campus Virtual, a més de Word, Excel, PowerPoint i Outlook, hi ha moltes altres aplicacions que ens poden interessar? Una d'aquestes és Flip o Flipgrid. En aquest article expliquem què és i quina utilitat pot tenir.
Què és Flip?
Flip és una plataforma d'aprenentatge social que permet al professorat i estudiantat interactuar fent debats o converses en vídeo sobre un tema. El professorat es pot gravar per llançar una pregunta als seus estudiants que hi poden participar aportant les respostes a la pregunta i interactuar gravant els seus propis vídeos. A partir d'aquesta idea l'eina ofereix multitud de possibilitats d'ús dins i fora de l'aula i la converteix en una eina ideal per utilitzar en la classe inversa, o metodologia Flipped Classroom.
Per utilitzar-lo ens haurem de registrar amb el correu institucional (1) per poder crear grups i convidar als estudiants a respondre mitjançant vídeos, àudios i comentaris. Els estudiants s'uniran com a membres amb el link o el codi que els haurem proporcionat (2).
Crear un grup
Un cop a dins el primer que farem és crear un grup.
Un cop creat el grup, hem de definir el nom, seleccionar el tema de fons i seleccionar "Create".
Un cop creat el grup el podrem editar i modificar el nom o el tema de fons (1), compartir (2), realitzar més accions (3), reordenar els temes per activitat recent, data de creació o estat (4) i crear temes de debat nous (5).
A continuació expliquem en detall algunes d'aquestes accions.
Compartir un grup
Si seleccionem compartir (2) s'obra una finestra nova amb les diferents opcions de compartició. Ho podrem fer a través del codi QR de dalt a la dreta, copiant l'enllaç i enviar-lo per tal que hi pugui accedir tothom que tingui el link o bé tothom que tingui el link però amb prèvia aprovació nostra, o seleccionar més opcions de compartició.
Si seleccionem més opcions de compartició s'obra una finestra nova on podem seleccionar si ho volem fer a través del Google Classroom, per correu electrònic o creant un nom d'usuari per a cada membre que vulguem convidar. En aquest últim cas cal tenir en compte que no es podrà compartir l'accés al grup amb l'enllaç d'invitació, correu electrònic ni mitjançant Google Classroom.
Més accions
Si seleccionem més accions (3) podrem editar el grup, guardar-lo, duplicar-lo, definir si nosaltres o els nostres col·laboradors volem rebre notificacions per correu electrònic, exportar les dades en .csv, eliminar-lo o denunciar el grup a l'equip de Flip per alguna conducta inapropiada.
Crear i configurar un tema de debat
Si seleccionem crear un tema de debat nou (5) s'obra una nova finestra amb els diferents paràmetres de configuració del tema.
- Definir el tema
- Afegir una descripció
- Seleccionar el format de l'arxiu que volem per a cada tema de debat
- Definir el temps que volem que duri la gravació de l'estudiant
Si seleccionem la roda dentada de dalt a la dreta "Settings" s'obra una finestra nova on podem establir el període d'entrega de la tasca o habilitar que els membres del grup puguin fer comentaris a les entregues dels seus companys.
Podem definir com volem rebre les respostes, si es poden descarregar i compartir, si permetem reaccions o que es mostri el contador de visualitzacions. També quines accions habilitem que es puguin entregar en el format vídeo.
També podem crear una contrasenya perquè hi puguin accedir membres que no siguin del grup habilitant una paraula d'accés. Un cop definida la configuració del tema seleccionem "Create topic".
Accions específiques per tema
També ens pot interessar crear un grup amb diversos temes a dins i triar per a cada tema amb qui el volem compartir. Les opcions de compartició són les mateixes que tenim a nivell de grup. Les accions a nivell de tema es despleguen quan seleccionem els punts suspensius de cadascun dels temes que tenim creats.
Un cop a dins, en funció de com ho haguem configurat els estudiants podran veure el grup o el tema, podran gravar les respostes en format vídeo o altres formats o veure i interactuar en els lliuraments dels seus companys.
Per a saber-ne més
Consulta l'ajuda Flip de Microsoft (en anglès).