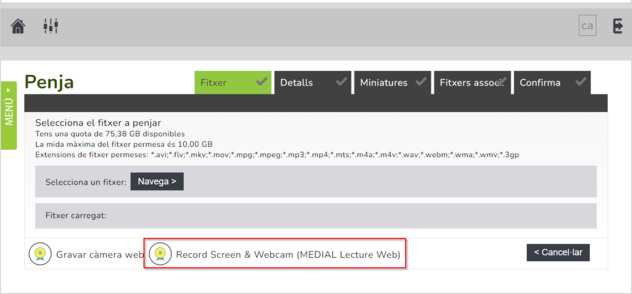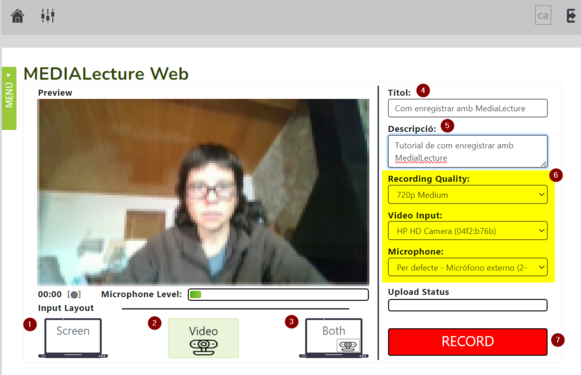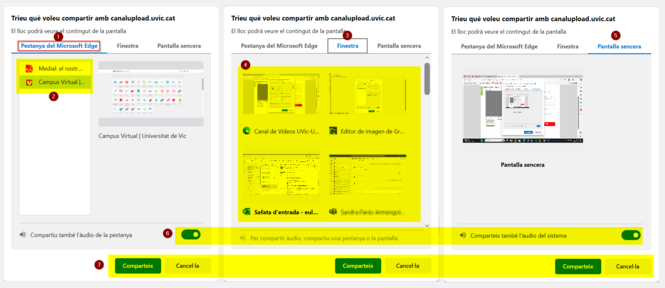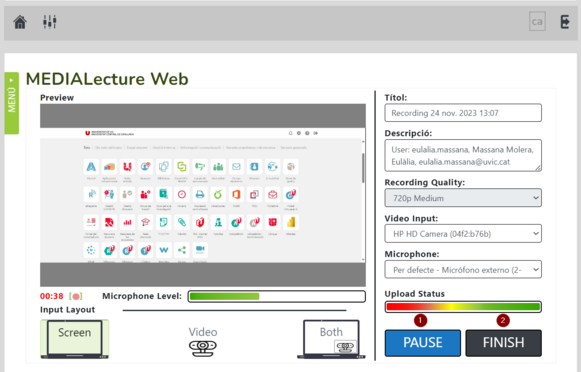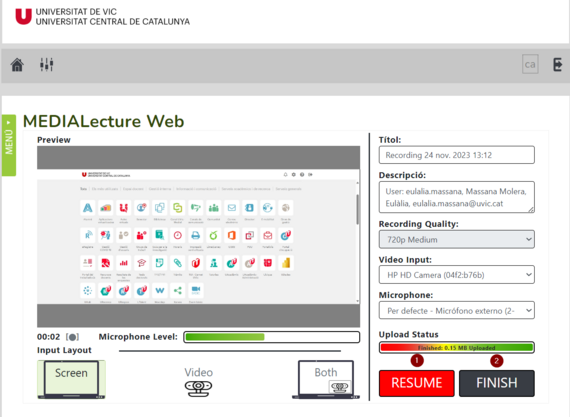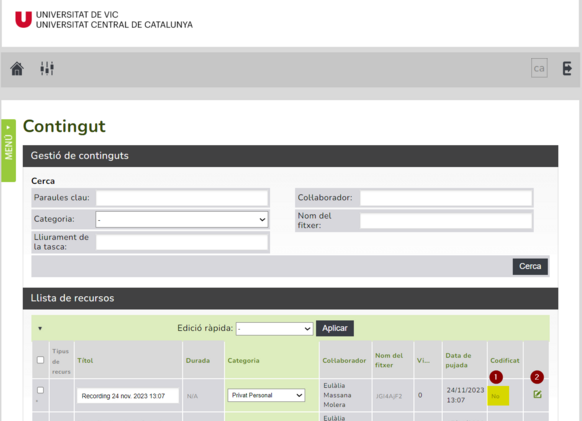MediaLecture: enregistrar la pantalla des del web: diferència entre les revisions
De Recursos docents
Cap resum de modificació |
Cap resum de modificació |
||
| (Hi ha 4 revisions intermèdies del mateix usuari que no es mostren) | |||
| Línia 9: | Línia 9: | ||
Per enregistrar amb MediaLecture, cal la pàgina principal del [[Medial: el nostre gestor de vídeos#Acc.C3.A9s al canal UVic de multim.C3.A8dia|canal.uvic.cat, identificar-nos]] i clicar el botó d'enregistrar de la part superior central. | Per enregistrar amb MediaLecture, cal la pàgina principal del [[Medial: el nostre gestor de vídeos#Acc.C3.A9s al canal UVic de multim.C3.A8dia|canal.uvic.cat, identificar-nos]] i clicar el botó d'enregistrar de la part superior central. | ||
[[Fitxer:SeleccionarMediaLecture.png|center|miniatura|619x619px]] | [[Fitxer:SeleccionarMediaLecture.png|center|miniatura|619x619px]] | ||
Si no apareix aquest botó a la pàgina inicial de Medial, cal seleccionar l'opció de pujar un fitxer... | |||
[[Fitxer:PenjarFitxer-a-Medial-DesdInici.png|center|miniatura|596x596px]] | |||
En la següent pàgina es pot triar l'opció ''Record Screen & Webcam (MEDIAL Lecture Web).'' | |||
[[Fitxer:EnregistrarMedialLecture-desdepenjarfitxer.png|center|miniatura|632x632px]] | |||
S'obre una finestra on podrem triar si volem enregistrar només la pantalla (1), la càmera web (2) o ambdues (3). | S'obre una finestra on podrem triar si volem enregistrar només la pantalla (1), la càmera web (2) o ambdues (3). | ||
| Línia 15: | Línia 21: | ||
Per iniciar l'enregistrament, cal clicar el botó ''Record'' (7). | Per iniciar l'enregistrament, cal clicar el botó ''Record'' (7). | ||
[[Fitxer:EnregistrarMedialLecture-1.png|center|miniatura|581x581px]] | [[Fitxer:EnregistrarMedialLecture-1.png|center|miniatura|581x581px]]Tant si tries enregistrar pantalla com pantalla i càmera web, s'obre una finestra que permet triar entre enregistrar: | ||
1. Finestra del navegador: permet triar quina finestra enregistrar de les que tenim obertes en el navegador amb el que estem treballant (2). | |||
2. Finestra: permet triar quina finestra de totes les que tenim obertes en aquests moments en l'ordinador (4). | |||
5. Tota la pantalla (5). Cal seleccionar també la miniatura de la pantalla. | |||
[[Fitxer:QueEnregistrarMediaLecture.png|center|miniatura|665x665px]] | |||
[[Fitxer: | |||
Si triem pestanya del navegador o pantalla sencera, podem seleccionar si voldrem compartir el so de l'ordinador (6). Això permetrà que s'enregistri el so d'un vídeo que reproduïm mentre estem enregistrant amb MediaLecture, per exemple. | |||
Per continuar, cal clicar ''Comparteix'' (7). | |||
Quan hagis engegat l'enregistrament, si tornes a la finestra on està obert MediaLecture, pots pausar l'enregistrament (1) o finalitzar-lo (2). | |||
[[Fitxer: | [[Fitxer:PausarMediaLecture.png|center|miniatura|581x581px]] | ||
Si | Si l'has pausat, pot reemprendre l'enregistrament (1) o finalitzar-lo (2). | ||
[[Fitxer: | [[Fitxer:ReempendreEnregistramentMediaLecture.png|center|miniatura|570x570px]] | ||
Quan finalitzes l'enregistrament, s'obre l'apartat El meu contingut de Medial on es pot veure el vídeo acabat de fer, que està en procés de codificació (1). Clicant el botó del llapis, es poden editar tots els [[Medial: el nostre gestor de vídeos#Afegir contingut|detalls del vídeo]] (2), des d'on se'n pot fer una [[Medial: editar un vídeo|senzilla edició]]. | |||
[[Fitxer:VideoAcabatdeferMediaLecture.png|center|miniatura|582x582px]] | |||
=== Per saber-ne més === | === Per saber-ne més === | ||
Pots trobar informació detallada (en anglès) a l’ajuda de Medial sobre [http://help.medial.com/Content/Media/MediaLecture.htm?Highlight=medialecture MediaLecture]. | Pots trobar informació detallada (en anglès) a l’ajuda de Medial sobre [http://help.medial.com/Content/Media/MediaLecture.htm?Highlight=medialecture MediaLecture]. | ||
Revisió de 12:34, 21 des 2023
Què és
MediaLecture és l'eina de Medial (el gestor de vídeos institucional de la UVic-UCC, campus Vic), per l'enregistrament de vídeos, que pot combinar càmera web i pantalla.L’avantatge de MediaLecture és la integració que té amb el canal on s’allotjarà el vídeo resultant.
A partir del novembre del 2023 només està disponible la versió web de MediaLecture.
Enregistrar amb MediaLecture
Per enregistrar amb MediaLecture, cal la pàgina principal del canal.uvic.cat, identificar-nos i clicar el botó d'enregistrar de la part superior central.
Si no apareix aquest botó a la pàgina inicial de Medial, cal seleccionar l'opció de pujar un fitxer...
En la següent pàgina es pot triar l'opció Record Screen & Webcam (MEDIAL Lecture Web).
S'obre una finestra on podrem triar si volem enregistrar només la pantalla (1), la càmera web (2) o ambdues (3).
Aquí també es pot posar el títol (4), la descripció (5) i configurar altres opcions del vídeo (6).
Per iniciar l'enregistrament, cal clicar el botó Record (7).
Tant si tries enregistrar pantalla com pantalla i càmera web, s'obre una finestra que permet triar entre enregistrar:
1. Finestra del navegador: permet triar quina finestra enregistrar de les que tenim obertes en el navegador amb el que estem treballant (2).
2. Finestra: permet triar quina finestra de totes les que tenim obertes en aquests moments en l'ordinador (4).
5. Tota la pantalla (5). Cal seleccionar també la miniatura de la pantalla.
Si triem pestanya del navegador o pantalla sencera, podem seleccionar si voldrem compartir el so de l'ordinador (6). Això permetrà que s'enregistri el so d'un vídeo que reproduïm mentre estem enregistrant amb MediaLecture, per exemple.
Per continuar, cal clicar Comparteix (7).
Quan hagis engegat l'enregistrament, si tornes a la finestra on està obert MediaLecture, pots pausar l'enregistrament (1) o finalitzar-lo (2).
Si l'has pausat, pot reemprendre l'enregistrament (1) o finalitzar-lo (2).
Quan finalitzes l'enregistrament, s'obre l'apartat El meu contingut de Medial on es pot veure el vídeo acabat de fer, que està en procés de codificació (1). Clicant el botó del llapis, es poden editar tots els detalls del vídeo (2), des d'on se'n pot fer una senzilla edició.
Per saber-ne més
Pots trobar informació detallada (en anglès) a l’ajuda de Medial sobre MediaLecture.