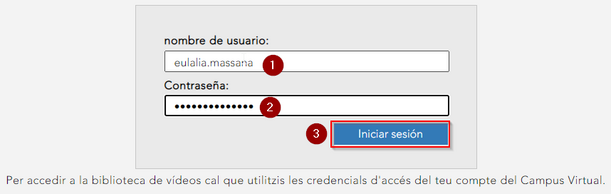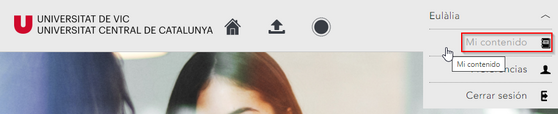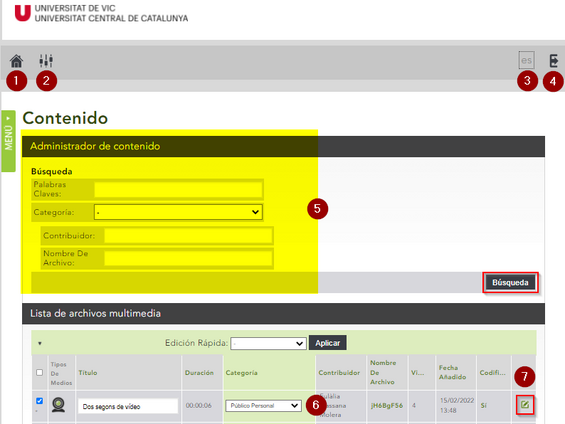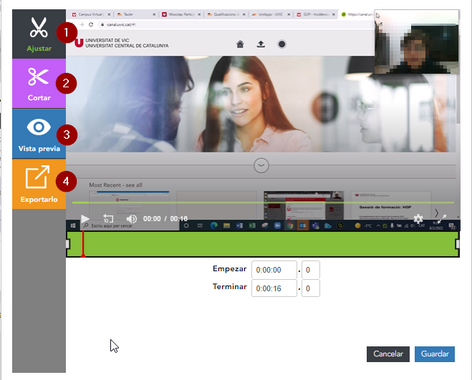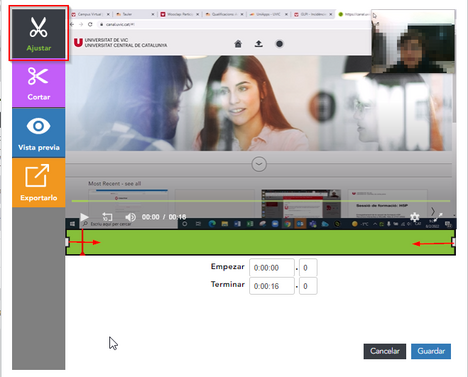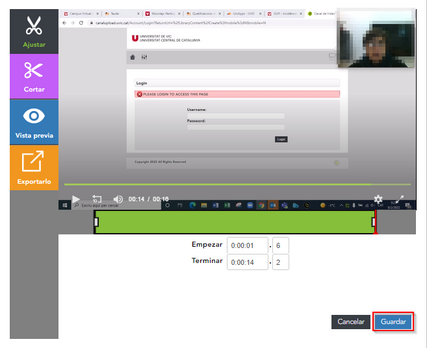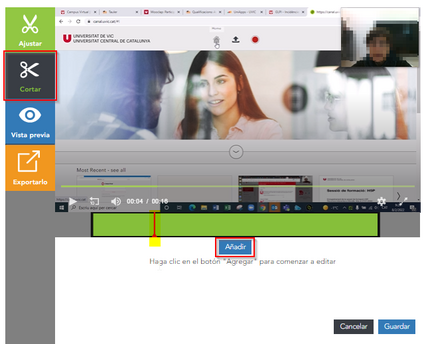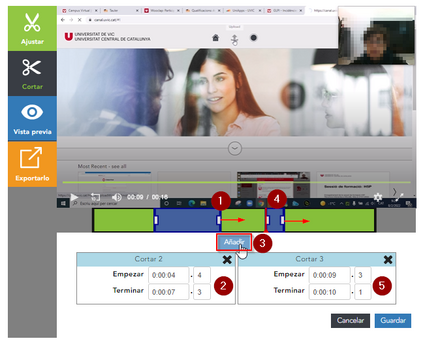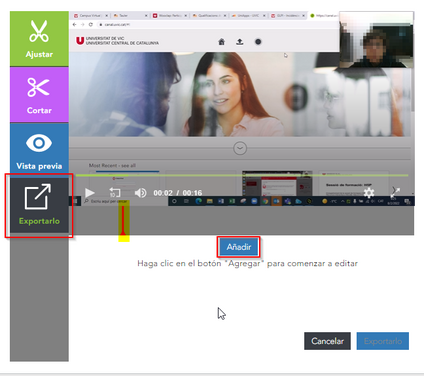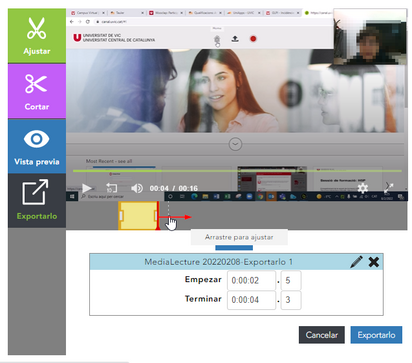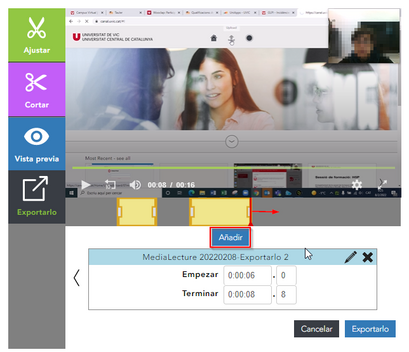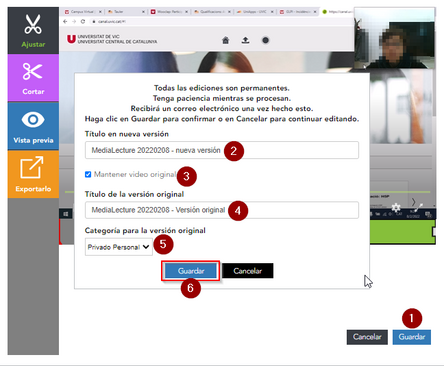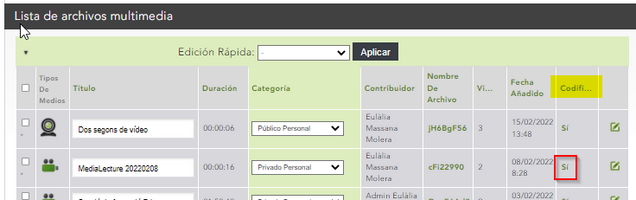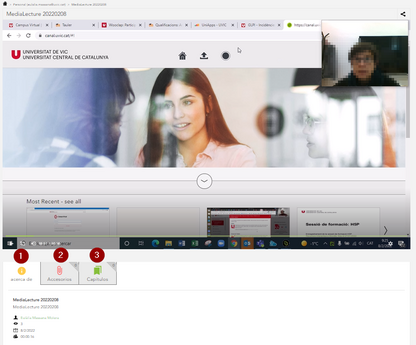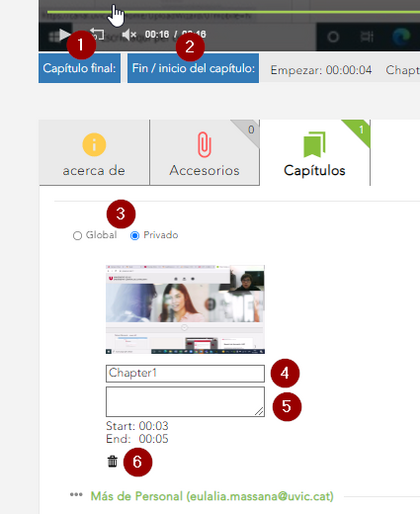Medial: editar un vídeo
De Recursos docents
Seleccionar el vídeo per editar
Entra a canal.uvic.cat i, si no estàs identificat, clica la icona de la part superior dreta per entrar-hi.
Identifica’t amb el nom d’usuari (1), sense “@uvic.cat”, i la contrasenya del Campus Virtual (2). Clica “Iniciar sesión” (3).
Un cop fet el login, a la part superior dreta hi haurà una icona de perfil d’una persona.
Clica aquesta icona per obrir el menú amb les opcions del portal. Cal seleccionar “Mi contenido”.
A la part superior de la pàgina del contingut, tens les opcions de tornar a la pàgina inicial del portal (1), anar a l’àrea de configuració (2), canviar d’idioma (3) i sortir (4).
A la part central hi ha un espai (5) per fer cerques entre els teus vídeos.
A continuació, hi ha una llista de vídeos, on pots canviar de categoria (6) i seleccionar un vídeo per editar-lo (7).
Característiques
Quan penges un vídeo, sigui a través del canal o a través de Moodle, has de configurar les característiques associades: Detalls, Imatges i Arxius associats (p.e. subtítols). Pots modifcar aquesta informació des del mateix entorn (1).
En aquesta pantalla, a més, pots ajustar l’inici i el final del vídeo (2), retallar fragments per eliminar-los (3) o seleccionar fragments per exportar-los a un nou vídeo (4).
Aquests tres darrers botons obren una finestra nova on pots editar el vídeo (1, 2 i 4) i fer una Vista prèvia (3) per veure com és el vídeo resultant de l’edició que fas.
Ajustar
Ajustar és modificar l’inici i el final. Per fer-ho, arrossega l’extrem inicial i l’extrem final. Pots utilitzar també el codi de temps per controlar millor els punts d’inici i fi.
Es mostrarà en verd el tros de vídeo resultant. Un cop fixada la selecció, pots triar “Guardar”.
Tallar
Per eliminar alguna part del vídeo, tria “Cortar” i marca a la barra verda del recorregut del vídeo l’inici del tros per eliminar. Apareixerà un botó d'”Añadir” per configurar el fragment.
Pots estirar l’extrem del fragment marcat en blau (1) o bé utilitzar els codis de temps(2) per configurar els punts d’inici/fi. Per eliminar un altre tros del vídeo, clica el botó “Añadir” (3) i Medial afegirà un altre espai en blau (4) a la barra de reproducció del vídeo, que podràs estirar i/o editar a través dels codis de temps (5).
Exportar
L’espai d’Exportar funciona bastant semblant a Tallar. Cal que et situïs a l’inici del fragment de vídeo que vols exportar i cliquis “Añadir”.
Pots ampliar el fragment de vídeo estirant-lo des dels seus extrems o bé editant el seu codi de temps.
Pots afegir tants fragments com vulguis clicant el botó “Añadir”.
Quan cliquis “Exportarlo”, rebràs un avís que s’està exportant. Quan acabi l’exportació rebràs un missatge de correu electrònic i ja tindràs el vídeo disponible en l’espai de contingut del canal.uvic.cat.
Desar
Quan cliquis “Guardar” (1), s’obrirà una nova finestra en la qual pots posar un altre nom al vídeo (2), especificar si vols mantenir també la versió original no editada (3) i en aquest cas posar nom a la versió original (4) i triar la categoria on desar-la (5). Finalment, cal clicar el botó “Guardar” (6) per desar els canvis.
Afegir capítols
Els capítols són segments del vídeo amb títol i descripció breu. És una mena d’índex.
Per afegir capítols, cal seleccionar el vídeo en l’espai de Contingut, clicant “Sí” a la columna “Codificado”.
A l’espai inferior de la pàgina podràs veure la informació del vídeo (1), i els apartats d’accessoris (2) i capítols (3).
La pestanya “Capítulos” permet fixar els temps de seccions amb els botons “Capítulo final” (1) i “Fin/inicio del capítulo” (2). Pots establir que aquests capítols estiguin visibles per a tothom (Global) o només tu (Privado) (3). També pots posar títols i descripcions (4), i eliminar capítols ja creats (5).
Per saber-ne més
Podem trobar informació detallada (en anglès) a l’ajuda de Medial sobre Editing Media.