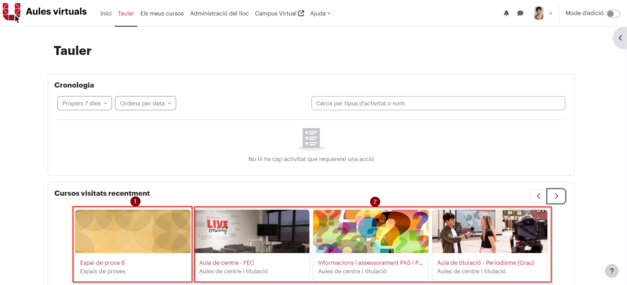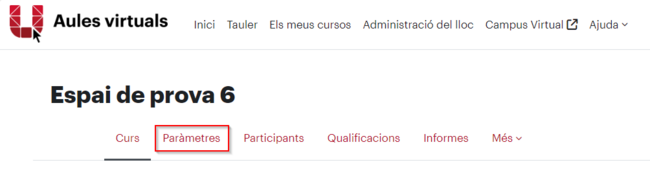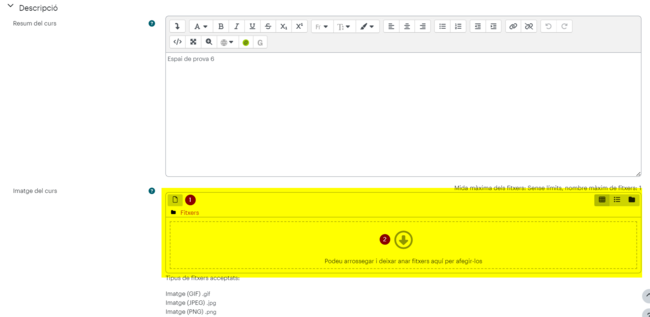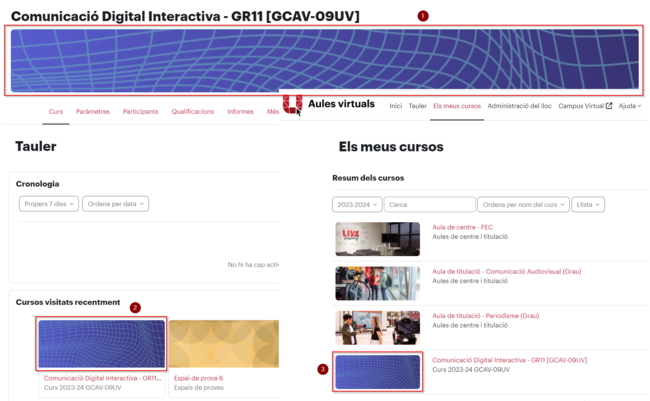Afegir una imatge de curs a l’aula Moodle: diferència entre les revisions
De Recursos docents
(→Què és) |
(→Què és) |
||
| Línia 2: | Línia 2: | ||
Quan entrem a qualsevol plataforma Moodle de la UVic-UCC (Aules, Grups de Treball o Ubiqua), podem visualitzar la llista de cursos, o bé des del Tauler o bé des d'Els meus cursos. | Quan entrem a qualsevol plataforma Moodle de la UVic-UCC (Aules, Grups de Treball o Ubiqua), podem visualitzar la llista de cursos, o bé des del Tauler o bé des d'Els meus cursos. | ||
Per defecte es visualitza sobre del nom de l’assignatura un mosaic (1), que es pot personalitzar per cada un dels cursos (2)de manera que cada assignatura de l’aula virtual disposarà d’una imatge representativa i farà que l’accés a la plataforma Moodle sigui més atractiva. | Per defecte es visualitza sobre del nom de l’assignatura un mosaic (1), que es pot personalitzar per cada un dels cursos (2) de manera que cada assignatura de l’aula virtual disposarà d’una imatge representativa i farà que l’accés a la plataforma Moodle sigui més atractiva. | ||
[[Fitxer:EntradaAules.png|center|miniatura|627x627px]] | [[Fitxer:EntradaAules.png|center|miniatura|627x627px]] | ||
=== Com es fa === | === Com es fa === | ||
Des de la pàgina principal del curs, | Des de la pàgina principal del curs, accedint als Paràmetres des del menú horitzontal de la part superior. | ||
[[Fitxer:SeleccioParamteresCursMoodle.png|center|miniatura|650x650px]] | [[Fitxer:SeleccioParamteresCursMoodle.png|center|miniatura|650x650px]] | ||
Revisió del 07:26, 4 març 2024
Què és
Quan entrem a qualsevol plataforma Moodle de la UVic-UCC (Aules, Grups de Treball o Ubiqua), podem visualitzar la llista de cursos, o bé des del Tauler o bé des d'Els meus cursos.
Per defecte es visualitza sobre del nom de l’assignatura un mosaic (1), que es pot personalitzar per cada un dels cursos (2) de manera que cada assignatura de l’aula virtual disposarà d’una imatge representativa i farà que l’accés a la plataforma Moodle sigui més atractiva.
Com es fa
Des de la pàgina principal del curs, accedint als Paràmetres des del menú horitzontal de la part superior.
En l'apartat Imatge de curs podrem seleccionar un fitxer d'imatge (1) o bé arrossegar-lo directament (2).
Què cal tenir en compte
D'un curs a un altre
Si fem alguna còpia de seguretat de l’aula, la imatge quedarà inclosa. En canvi, si per construir una aula es fa importació de continguts, la imatge de curs no es manté. És bo canviar d’imatge de la mateixa assignatura d'un curs acadèmic a un altre: així, tant estudiantat com a professorat distingirem fàcilment les aules de dos cursos diferents.
Tipus d'imatge i mida
Com que amb la versió actual de Moodle la imatge és retallada en diferents entorns, recomanem utilitzar una imatge amb repetició d'elements, de manera que en cap vista quedi tallada i perdi el seu sentit. Posem com a exemple la visualització de la imatge dins de l'aula (1) i en els llistats del Taules (2) i d'Els meus cursos (3).
Drets d'utilització de les imatges
A l’hora de confeccionar l’entorn d’aula virtual, és molt important respectar els drets de continguts creats per tercers. Pel que fa a les imatges, no podem copiar qualsevol imatge que ens agradi de la web. O hem de fer servir imatges nostres o hem de trobar imatges lliures. Cal assegurar-nos que les imatges que utilitzem estiguin lliures de drets d’autor restrictius. Consulta la pàgina Trobar imatges d'aquest wiki i les informacions relacionades publicades per la Biblioteca.