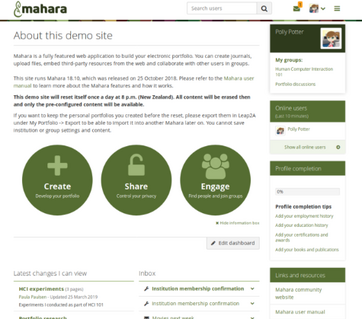Portafolis Mahara
De Recursos docents
Què és
Mahara és una plataforma on els/les estudiants poden enregistrar evidències d’aprenentatge al llarg de la vida, com ara assajos, obres d’art, reflexions, debats, o qualsevol altre aspecte que realitzin i que pugui ser emmagatzemada en format digital. També proporciona mecanismes d’intercanvi i comentari perquè la gent pugui interactuar amb altres persones i crear les seves pròpies comunitats en línia.
D'altra banda, el portafolis com a eina d'aprenentatge comporta dos elements formatius essencials:
- L'estudiant controla el seu espai. Edita i adapta el format de les pàgines del portafolis segons els continguts que incorpora, i sempre té la capacitat de decidir a qui mostra el portafolis i quan. Això vol dir que la resolució d'una tasca implica la selecció per part de l'estudiant de les evidencies que vol mostrar, ja sigui al professorat, al grup de treball o a tot el grup-classe (o a la comunitat de persones usuàries de la plataforma, si és pertinent), i en quin moment ho fa.
- El portafolis possibilita la reflexió sobre el procés d'aprenentatge. L'eina que s'utilitza és el diari. Les entrades del diari són independents del portafolis i l'estudiant les selecciona i incorpora al seu portafolis quan les té a punt, en coherència amb la planificació de les activitats. La reflexió normalment està guiada pel professorat a partir de la tasca proposada i acostuma a incloure aspectes com els següents: descripció per part de l'estudiant del que ha fet per desenvolupar una tasca determinada, anàlisi de quins resultats d'aprenentatge es consideren assolits o consideració de les orientacions que creu l'estudiant que ha de tenir la seva formació a partir dels resultats derivats de l'activitat.
Per què utilitzar Mahara?
Aquest vídeo s'ha elaborat per un curs autoformatiu de la biblioteca i permet veure el que ens pot oferir la plataforma de portafolis Mahara.
Què podem fer
Mahara permet crear pàgines i col·leccions afegint diferents blocs de continguts que poden incloure elements interactius i multimèdia.
Es pot treballar de manera individual i grupal i proporciona mecanismes d’intercanvi i comentari perquè la gent pugui interactuar amb altres persones.
També disposa d'una eina per confeccionar el currículum vitae, una bona integració amb Moodle a través de l'activitat "Tasca" i un entorn de treball on l’estudiant pot mostrar i gestionar els continguts creats de manera autònoma i flexible.
L’ús de portafolis com a eina complementària de la formació universitària empodera l’estudiant al llarg dels seus estudis i facilita el seguiment competencial i els projectes longitudinals i transversals.
Destaquem les següents oportunitats que ens ofereix el portafolis:
- L’equip de gestió pot desenvolupar i compartir plantilles per ajudar a l’estudiant a començar a construir els seus portafolis. L’estudiant pot prendre més control a mesura que s’acostumi a aquesta forma de treballar.
- L'estudiant pot reflexionar sobre el seu aprenentatge.
- Els grups es poden utilitzar per proporcionar un espai on tothom, estudiants i personal, es comuniqui, comparteixi i aporti comentaris.
- L'estudiant pot mostrar evidències d’aprenentatge al llarg d’un programa d’estudis i pot configurar l’accés de públics diferents.
- L’estudiant pot publicar un portafolis després d’una tasca d’aprenentatge important, per tenir en ment el que el mercat laboral estaria buscant d’una persona graduada en aquesta matèria.
Altres informacions i ajudes d'interès
Consulta l’ajuda de Mahara (en anglès) per saber totes les possibilitats que ofereix la plataforma.
Hem creat un curs breu d'autoformació sobre l'ús de Mahara a la UVic. Cal demanar la inscripció al formulari URespon UDUTE.