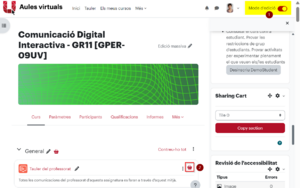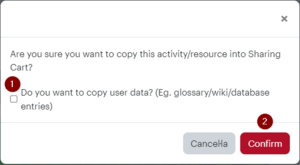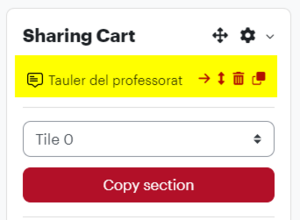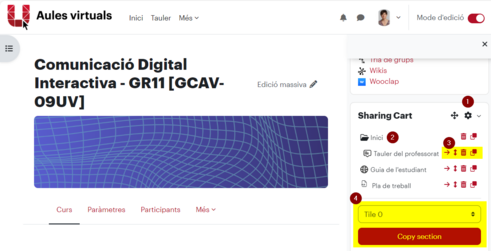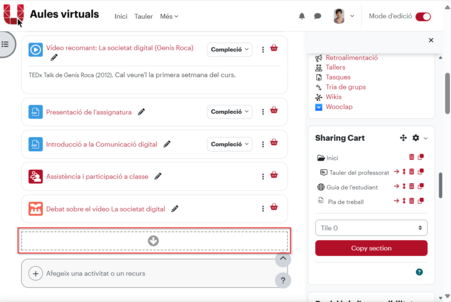Sharing Cart: diferència entre les revisions
De Recursos docents
Cap resum de modificació |
Cap resum de modificació |
||
| Línia 20: | Línia 20: | ||
Les opcions d'edició dels elements són: | Les opcions d'edició dels elements són: | ||
Posar aquell element dins d'una carpeta del Sharing Cart. Ens demanarà el nom de la carpeta on col·locar-lo. | [[Fitxer:SharingCart03-Categoria.png|sense marc|28x28px]]Posar aquell element dins d'una carpeta del Sharing Cart. Ens demanarà el nom de la carpeta on col·locar-lo. | ||
[[Fitxer:SharingCart03-Mou.png|sense marc|26x26px]] | |||
Moure d'ubicació aquell element dins la llista del Sharing Cart. | Moure d'ubicació aquell element dins la llista del Sharing Cart. | ||
[[Fitxer:SharingCart03-Elimina.png| | [[Fitxer:SharingCart03-Elimina.png|sense marc|28x28px]] | ||
Eliminar l'element del Sharing Cart. | Eliminar l'element del Sharing Cart. | ||
[[Fitxer:SharingCart03-Copia.png | |||
[[Fitxer:SharingCart03-Copia.png|sense marc|28x28px]] | |||
Copiar aquell element en l'aula actual. A continuació es mostra un requadre amb línia discontínua al final de cada una de les seccions de l’aula de destí. Cal seleccionar el requadre de la secció on vulguem incorporar aquest recurs. | Copiar aquell element en l'aula actual. A continuació es mostra un requadre amb línia discontínua al final de cada una de les seccions de l’aula de destí. Cal seleccionar el requadre de la secció on vulguem incorporar aquest recurs. | ||
[[Fitxer:SharingCart05.png|center|miniatura|451x451px]] | [[Fitxer:SharingCart05.png|center|miniatura|451x451px]] | ||
Revisió del 10:29, 26 juny 2024
Què és
El bloc Sharing Cart de Moodle serveix per copiar una activitat o recurs d’una aula a una altra aula, sense haver de fer còpies de seguretat ni restaurar cap fitxer.
Què podem fer
En les aules de la UVic, el Sharing Cart en general ja està donat d'alta per defecte. Si no és així, consulta l'ajuda d'aquest wiki de com donar d'alta un bloc lateral.
Què podem fer
Quan tenim una aula amb el bloc Sharing Cart afegit, només es veurà amb l’edició de l’aula activa. Així mateix, al costat de cada recurs de l’aula apareix una icona (de cistell de la compra). Quan seleccionem aquesta icona, s’afegeix l’element corresponent al bloc de Sharing Cart.
Alerta! No tot el professorat pot fer copies amb les dades de les activitats (1) és a dir, amb les participacions dels inscrits a l'aula. Cal acceptar el missatge que surt en la finestra emergent (2) per continuar.
I ja tindrem el recurs en el bloc del Sharing Cart.
Tots aquells recursos que haurem copiat al Sharing Cart, els podem enganxar en qualsevol aula del mateix Moodle (si també hi tenim activat el Sharing Cart), perquè el bloc és personal i serà igual a totes les nostres aules.
En el bloc del Sharing Cart podem modificar la seva configuració (1), ordenar els elements que conté en carpetes (2), editar cada un dels elements que hem afegit al Sharing Cart (3) i copiar-hi una secció completa (4).
Les opcions d'edició dels elements són:
![]() Posar aquell element dins d'una carpeta del Sharing Cart. Ens demanarà el nom de la carpeta on col·locar-lo.
Posar aquell element dins d'una carpeta del Sharing Cart. Ens demanarà el nom de la carpeta on col·locar-lo.
Moure d'ubicació aquell element dins la llista del Sharing Cart.
Eliminar l'element del Sharing Cart.
Copiar aquell element en l'aula actual. A continuació es mostra un requadre amb línia discontínua al final de cada una de les seccions de l’aula de destí. Cal seleccionar el requadre de la secció on vulguem incorporar aquest recurs.
I el recurs quedarà al final d’aquella secció.
Altres informacions d'interès
És una eina molt àgil. Per saber més del plugin Sharing Cart, consulta la seva pàgina a la documentació de Moodle. Felicitats a Don Hinkelman i el seu equip per crear, compartir i mantenir aquest recurs!