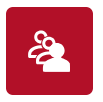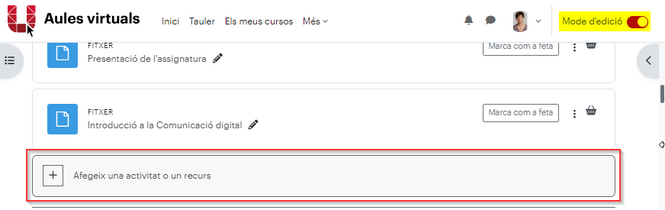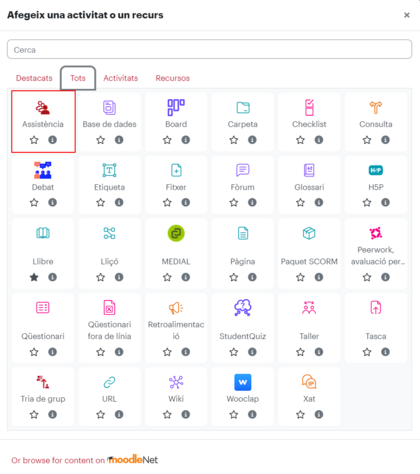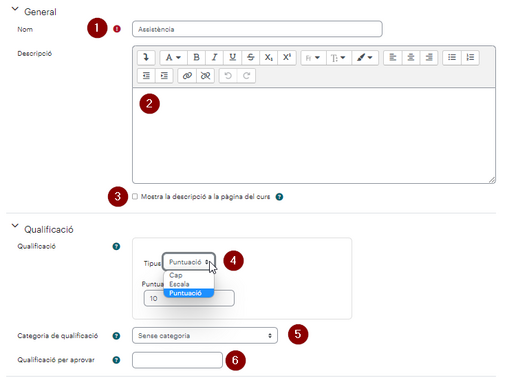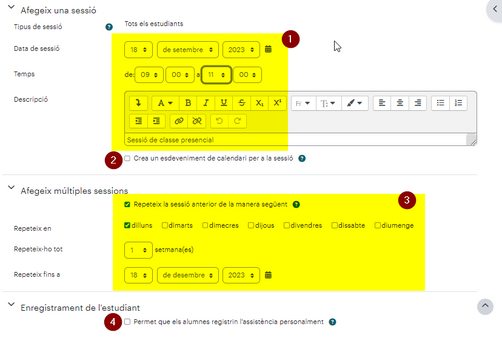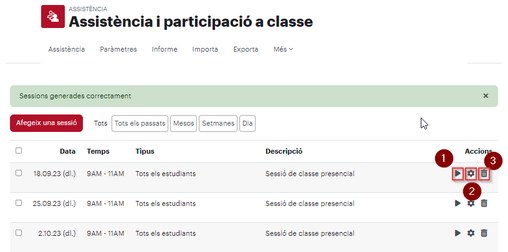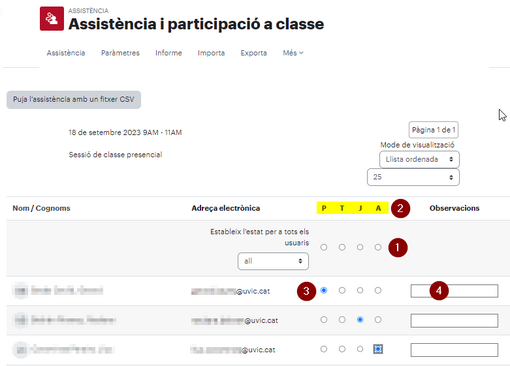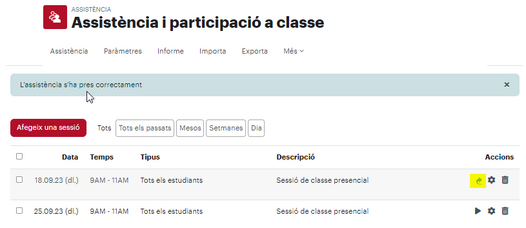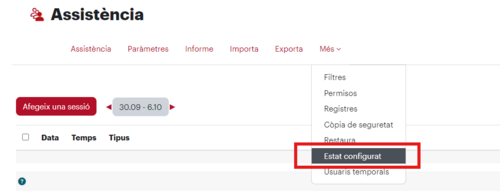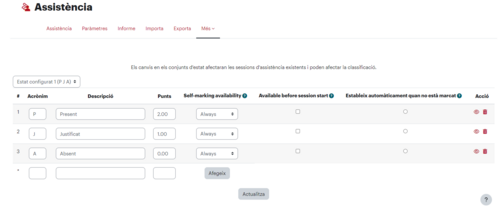Assistència
De Recursos docents
Què és
L’ activitat “Assistència” de Moodle està dissenyada perquè el professorat pugui prendre nota de l’assistència a les classes dels estudiants. També permet, si així ho configurem, que els propis estudiants puguin informar que estan a classe.
Aquesta activitat de Moodle permet al professorat generar informes d’assistència de tots els estudiants i també de manera individual, per a cada estudiant.
Els estudiants també poden veure el seu propi recompte d’assistències sempre i quan no estigui amagada l’activitat.
Com es configura
Afegir l'activitat assistència
Amb l'edició de l'aula activada, clica el botó Afegeix una activitat o un recurs en la secció de l'aula on vulguis posar l'activitat Assistència.
Tria l'activitat Assistència del mosaic d'activitats i recursos disponibles.
Posa un nom (1), una descripció (2), marca si aquesta descripció vols que estigui visible a la pàgina principal de l'aula (3).
Tria el tipus de qualificació (4):
- Escala: Podem puntuar seguint una escala tipus 0 a 5, alfabètica, Apte/No apte.
- Puntuació: Podem configurar les puntuacions de cada dia d’assistència i ens mostrarà una mitjana de notes que posteriorment podrem ponderar com a part de la nota final de curs.
- Cap: En aquest cas, el professorat pot registrar l’assistència però el resultat de la mateixa no afectarà a les qualificacions i no es generarà cap columna al qualificador.
Si l'Assistència té qualificació, indica si forma part d'una categoria que ja tinguis creada en el qualificador (5) i si vols fixar un valor de la qualificació per aprovar (6).
Una vegada creada l'activitat Assistència, quan hi tornis a entrar hi ha diferents opcions:
- Afegeix una sessió: afegir sessions en les que vulguem registrar l’assistència.
- Assistència: llistat de les sessions creades des d’on podrem editar-les.
- Informe: graella dels estudiants i els dies assistits que estiguin informats fins al moment de la consulta.
- Importa: carrega les dades d'assistència a partir d'un fitxer extern.
- Exporta: obtenir les dades de l'assistència en format .xlsx, .txt i .ods.
Afegir sessions
Quan vulguis afegir una sessió, has d'indicar les seves característiques de dia, hora i nom (1) i si vols crear un esdeveniment en el calendari per aquesta sessió (2).
Pots fer que aquesta sessió que estàs creant sigui periòdica (3) i que sigui el propi estudiantat qui registri la seva assistència (4). Aquesta funcionalitat és molt útil si demanem que des del seu dispositiu mòbil ens diguin si estan presents a l’aula en aquell moment, agilitzant el “passar llista”.
En el cas que hi hagin grups a l’aula definits, podem indicar si les sessions es creen per grups o per estudiants. En l'opció Assistència del menú horitzontal de sota el nom de l'activitat, retornem a la llista de sessions creades. Des d'aquí podem registrar l'assistència a una sessió (1), modificar la serva configuració (2) o eliminar-la (3).
Registrar l'assistència
Quan cliquem per registrar l’assistència apareix la graella d’estudiants. Podem seleccionar un estat per a tots els participants (1) que pot ser “Present”, “Tard”, “Justificat” i “Absent” (2) o fer-ho manualment un per un (3). També podem incloure observacions (4).
Una vegada registrada l'assistència d'una sessió, la icona canvia d'aparença. Podem, si cal, tornar a entrar per acabar de passar l'assistència o esmenar alguna de les anotacions que hi hem fet.
Configuració dels estats
Podem configurar els diferents estats de l'activitat, des del menú > Més > Estat configurat
Podem modificar els acrònims, la descripció, la puntuació, la disponibilitat de cadascun dels estats quan s'habilita l'autoregistre, l'opció de poder establir quins estats estaran disponibles abans que comenci la sessió, quan l'estudiant pot registrar la seva assistència, establir un valor per defecte quan l'estudiant no ha marcat la seva assistència, i altres accions per mostrar o eliminar cadascun dels estats:
La resta dels paràmetres de la configuració de l'activitat Assistència són els mateixos que a altres activitats de Moodle (Paràmetres comuns de mòduls, Restriccions d'accés, Compleció de l'activitat i Etiquetes).
Altres informacions i ajudes d'interès
- Consulta també El bloc Full d’assistència a Moodle en aquest mateix wiki.
- Per veure altres opcions que permet fer el seguiment de l'assistència dels estudiants, podeu consultar la pàgina web de recursos de la Universitat Rovira i Virgili i al Manual Moodle para el profesor fet pel Gabinete de Tele-Educación de la Universidad Politécnica de Madrid (UPM).