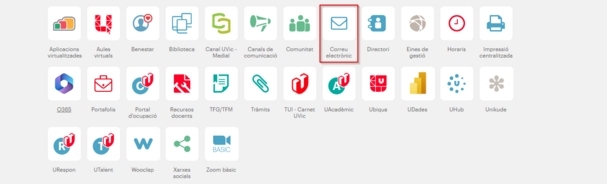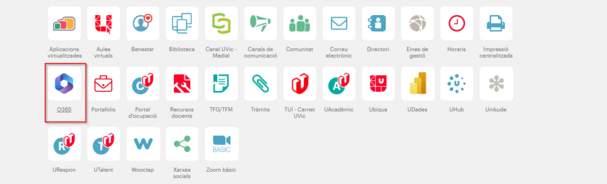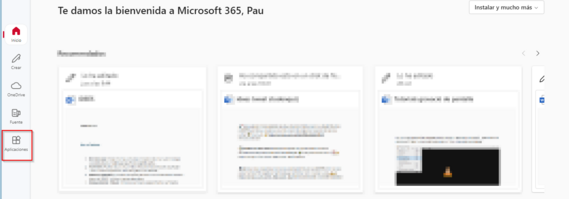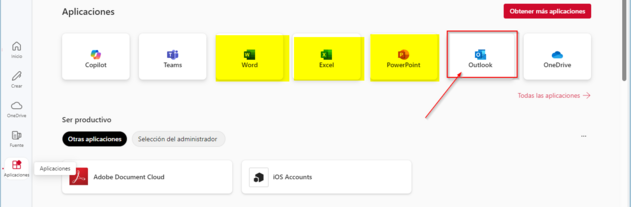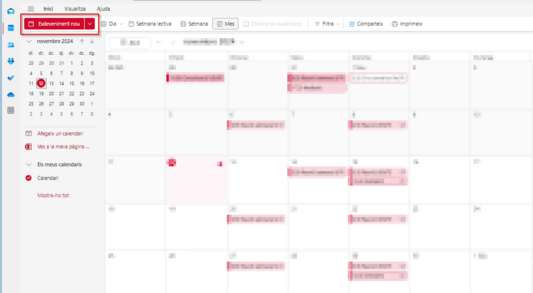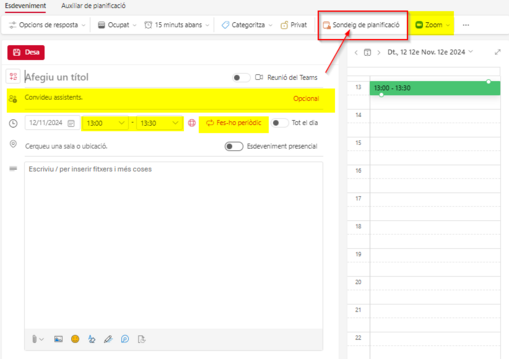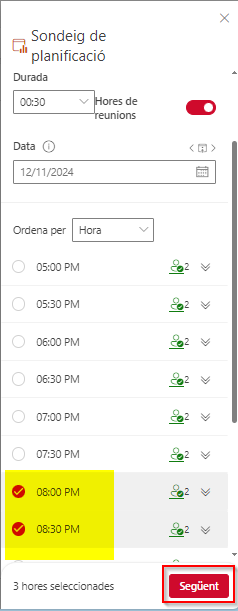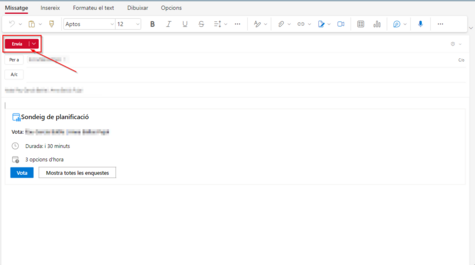Sondeig de Planificació MS Outlook: diferència entre les revisions
De Recursos docents
Cap resum de modificació |
Cap resum de modificació |
||
| (Hi ha 3 revisions intermèdies del mateix usuari que no es mostren) | |||
| Línia 8: | Línia 8: | ||
Per poder obrir l'MS Outlook ho podem fer de tres formes diferents: | |||
La '''primera''' | |||
La '''primera''' és des de la pàgina principal del [https://campus.uvic.cat/ campus virtual] i seleccionar a "correu electrònic". | |||
[[Fitxer:2024-11-12 11 33 36-Clipboard.png|cap|miniatura|607x607px]] | [[Fitxer:2024-11-12 11 33 36-Clipboard.png|cap|miniatura|607x607px]] | ||
La '''segona''' | La '''segona''' anar al [https://campus.uvic.cat/ campus virtual] i seleccionar a "O365"... | ||
[[Fitxer:2024-11-12 11 38 54-Clipboard.png|cap|miniatura|607x607px]] | [[Fitxer:2024-11-12 11 38 54-Clipboard.png|cap|miniatura|607x607px]] | ||
| Línia 20: | Línia 21: | ||
... seleccionar "Aplicacions"... | |||
[[Fitxer:2024-11-12 11 43 10-Clipboard.png|cap|miniatura|569x569px]] | [[Fitxer:2024-11-12 11 43 10-Clipboard.png|cap|miniatura|569x569px]] | ||
I seleccionar MS Outlook, però també veurem altres eines com MS Excel, MS Word o MS PowerPoint | |||
[[Fitxer:2024-11-12 11 46 55-Clipboard.png|cap|miniatura|631x631px]] | [[Fitxer:2024-11-12 11 46 55-Clipboard.png|cap|miniatura|631x631px]] | ||
| Línia 31: | Línia 31: | ||
I la '''tercera''' | I la '''tercera''' és anar a la pàgina web de [https://www.microsoft.com/es-es/microsoft-365/outlook/outlook-for-windows MS Outlook per descarregarlo]. Un cop hem entrat seleccionem "Començar" on se'ns descarregarà. | ||
Un cop a MS Outlook | Un cop a MS Outlook hem d'anar a "Calendari" | ||
[[Fitxer:2024-11-12 11 57 53-Clipboard.png|cap|miniatura]] | [[Fitxer:2024-11-12 11 57 53-Clipboard.png|cap|miniatura]] | ||
En | |||
En aquesta pestanya li donem a "esdeveniment nou". | |||
[[Fitxer:Clipchamp.png|cap|miniatura|533x533px]] | |||
Un cop aquí podem configurar diferents opcions de la nostra reunió com la durada, els participants, la repetició i inclús per es on vol realitzar la trucada. En aquest cas, li donem a "sondeig de planificació" | |||
[[Fitxer:2024-11-12 12 49 40-Clipboard.png|cap|miniatura|509x509px]] | |||
Quan li donem a "sondeig de planificació" i hàgim seleccionat mínim un assistent, se'ns obre una pestanya on podrem configurar el nostre sondeig, escollim les hores, la durada i inclús el fus horari. Quan hem acabat d'editar-ho tot li donem a "Següent". | |||
[[Fitxer:2024-11-12 13 04 14-Clipboard.png|cap|miniatura]] | |||
Un cop aquí se'ns obre un correu electrònic amb l'enquesta preparada per enviar al participant/participants, seguidament seleccionem el botó "enviar". | |||
[[Fitxer:2024-11-12 13 09 23-Clipboard.png|cap|miniatura|475x475px]] | |||
=== Altres informacions i ajudes d'interès === | === Altres informacions i ajudes d'interès === | ||
[https://support.microsoft.com/es-es/office/crear-un-sondeo-de-programación-34176e59-c87a-4a19-85a4-bb35050ace02 MS té un tutorial on expliquen d'una manera molt senzilla com crear un sondeig] | [https://support.microsoft.com/es-es/office/crear-un-sondeo-de-programación-34176e59-c87a-4a19-85a4-bb35050ace02 MS Outlook té un tutorial on expliquen d'una manera molt senzilla com crear un sondeig] | ||
Revisió de 10:42, 14 nov 2024
Què és
El planificador de MS Outlook és una eina on l'organitzador d'una reunió proposa diferents dies/hores per fer-la, convoca als assistents i aquests marquen l l'opció que els va millor.
Com utilitzar el Sondeig de planificació de MS Outlook
Per poder obrir l'MS Outlook ho podem fer de tres formes diferents:
La primera és des de la pàgina principal del campus virtual i seleccionar a "correu electrònic".
La segona anar al campus virtual i seleccionar a "O365"...
... seleccionar "Aplicacions"...
I seleccionar MS Outlook, però també veurem altres eines com MS Excel, MS Word o MS PowerPoint
I la tercera és anar a la pàgina web de MS Outlook per descarregarlo. Un cop hem entrat seleccionem "Començar" on se'ns descarregarà.
Un cop a MS Outlook hem d'anar a "Calendari"
En aquesta pestanya li donem a "esdeveniment nou".
Un cop aquí podem configurar diferents opcions de la nostra reunió com la durada, els participants, la repetició i inclús per es on vol realitzar la trucada. En aquest cas, li donem a "sondeig de planificació"
Quan li donem a "sondeig de planificació" i hàgim seleccionat mínim un assistent, se'ns obre una pestanya on podrem configurar el nostre sondeig, escollim les hores, la durada i inclús el fus horari. Quan hem acabat d'editar-ho tot li donem a "Següent".
Un cop aquí se'ns obre un correu electrònic amb l'enquesta preparada per enviar al participant/participants, seguidament seleccionem el botó "enviar".
Altres informacions i ajudes d'interès
MS Outlook té un tutorial on expliquen d'una manera molt senzilla com crear un sondeig