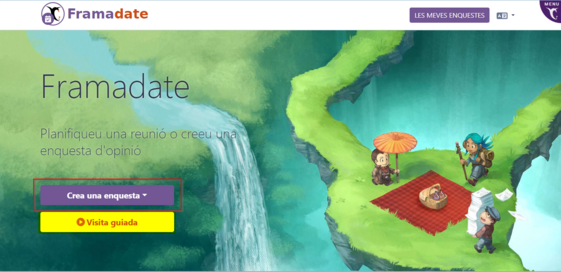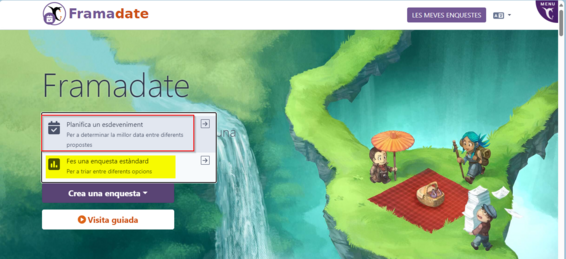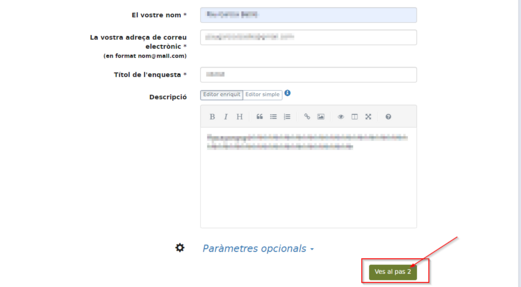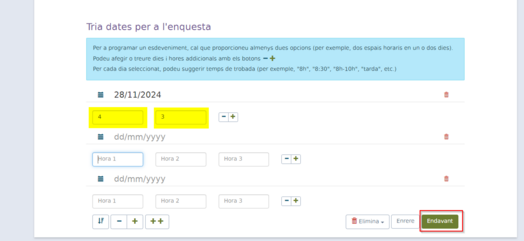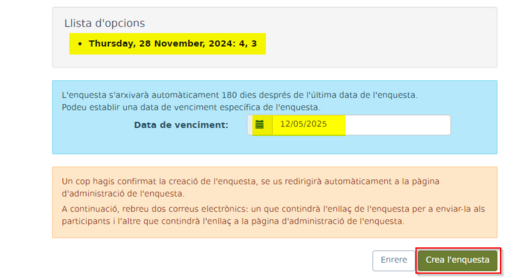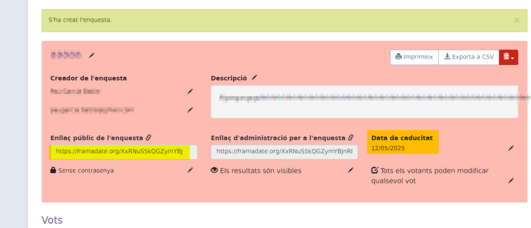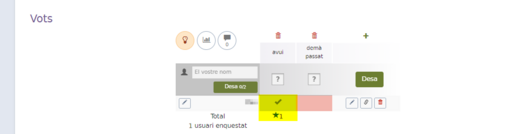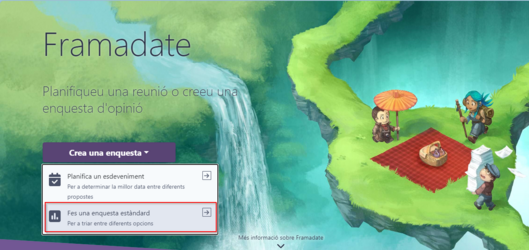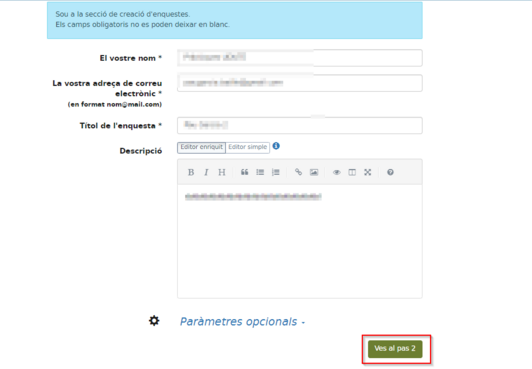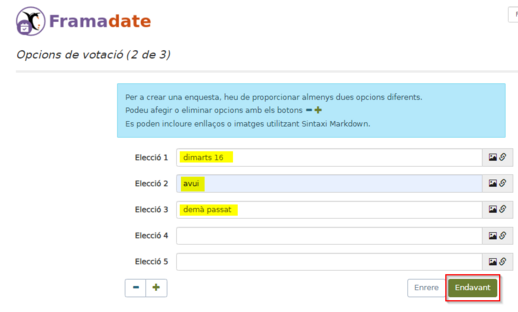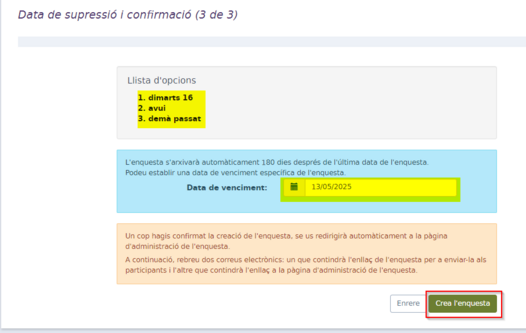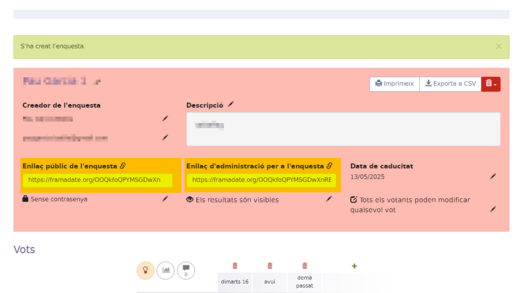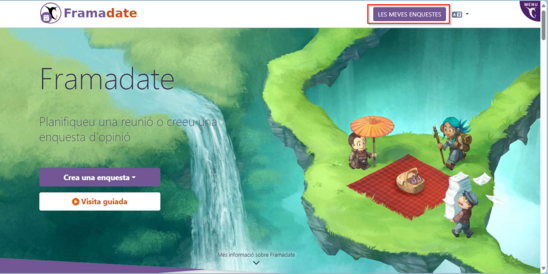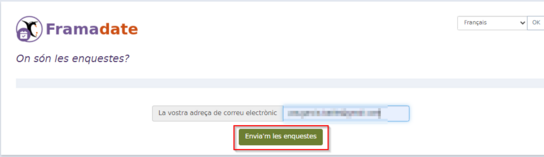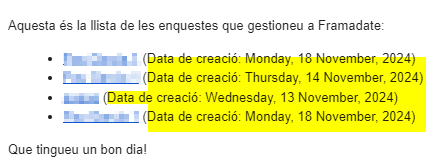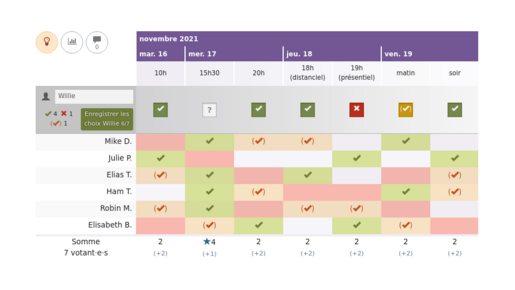Framadate: diferència entre les revisions
De Recursos docents
Cap resum de modificació |
Cap resum de modificació |
||
| Línia 42: | Línia 42: | ||
[[Fitxer:2024-11-13 12 53 39-Clipboard.png|cap|miniatura|531x531px]] | [[Fitxer:2024-11-13 12 53 39-Clipboard.png|cap|miniatura|531x531px]] | ||
Per poder votar, hem d'anar al enllaç que la persona interessada en la reunió ens ha enviat, seleccionem una opció, i li donem a "desa". | |||
Tant el participant com el creador de l'enquesta, pot veure els resultats, marcant amb una petita estrella la opció mes votada. | |||
[[Fitxer:Image estrella.png|cap|miniatura|552x552px]] | |||
Com a participant, se'ns obre un menu molt semblant, on hem d'introduir el nostre nom i la nostra preferencia. | |||
[[Fitxer:2024-11-18 11 13 18-Clipboard.png|cap|miniatura|510x510px]] | |||
| Línia 65: | Línia 75: | ||
[[Fitxer:2024-11-14 10 50 56-Clipboard.png|cap|miniatura|523x523px]] | [[Fitxer:2024-11-14 10 50 56-Clipboard.png|cap|miniatura|523x523px]] | ||
Per poder veure com van les enquestes que hem realitzat, hem d'anar un altre cop a la [https://framadate.org/abc/ca/ seva pagina principal]: | |||
Un cop aquí li donem a "les meves enquestes" | |||
[[Fitxer:2024-11-18 11 30 06-Clipboard.png|cap|miniatura|548x548px]] | |||
Quan li hem donat, ens demana el correu electronic que hem utilitzat per les creacions de les enquestes. | |||
[[Fitxer:2024-11-18 11 35 11-Clipboard.png|cap|miniatura|544x544px]] | |||
Un cop introduït el correu electronic, ens arriba un correu amb totes les enquestes creades, hem de fer click a la que volguem consultar. | |||
[[Fitxer:2024-11-18 11 38 11-Clipboard.png|cap|miniatura|445x445px]] | |||
I simplement, quan li hem donat a l'enquesta, s'ens obre una pestanya per consultar qui i que ha votat cada cosa. | |||
=== Altres informacions i ajudes d'interès === | === Altres informacions i ajudes d'interès === | ||
Revisió del 10:44, 18 nov 2024
Què és
Framedate és una eina per crear línies de temps visuals que organitzen dates clau i tasques de projectes de manera clara i interactiva.
Com utilitzar la eina Framadate en el teu dia a dia
Per Iniciar la eina Framadate, ho fem principalment des-de la seva página web.
Un cop a la página web ens apareix per crear una enquesta o fer una visita guiada, en aquest cas li donem a "crear una enquesta"
Quan seleccionem el botó "crea una enquesta" se'ns obrirà un menú desplegable on hem de seleccionar entre: "planifica un esdeveniment" o "enquesta standard". Primer veurem "planifica un esdeveniment"
Un cop a "planifica un esdeveniment" ens demana un nom, un correu electrònic, títol de l'enquesta i una petita descripció. Quan ho hem introduït tot, li donem a "Ves al pas 2"
Posteriorment, ja entrem a configurar l'enquesta. Seleccionem les hores que vulguem i el dia, d'una manera molt intuïtiva. Per escollir el dia hem de seleccionar el dia des del calendari, i per l'hora, simplement escriure el número de l'hora.
Seguidament, se'ns obre una pestanya amb una vista prèvia del que hem escollit, conjuntament amb un avís que passats 180 dies l'enquesta s'arxivarà automàticament, li hem de donar a "crea l'enquesta".
A continuació, ja hem acabat, se'ns obre una pestanya amb totes les dades de la nostra enquesta (nom, descripció, creador) conjuntament amb un enllaç per poder compartir la nostra enquesta fàcilment.
Per poder votar, hem d'anar al enllaç que la persona interessada en la reunió ens ha enviat, seleccionem una opció, i li donem a "desa".
Tant el participant com el creador de l'enquesta, pot veure els resultats, marcant amb una petita estrella la opció mes votada.
Com a participant, se'ns obre un menu molt semblant, on hem d'introduir el nostre nom i la nostra preferencia.
Per iniciar una enquesta estàndard, ens hem de dirigir de nou a la seva pàgina web i seleccionar el mode "fes una enquesta estàndard"
"
Un cop aquí, hem de seleccionar el nom, el correu electrònic, el títol i la descripció
En aquest pas hem de seleccionar les diferents opcions de votació, on ens surten diferents espais d'eleccions, on nosaltres hem d'introduir els diferents dies i hores de reunions.
Seguidament, se'ns obre una pestanya amb una vista prèvia del que hem escollit, conjuntament amb un avís que passats 180 dies l'enquesta s'arxivarà automàticament, li hem de donar a "crea l'enquesta".
I finalment, en el últim pas, veiem com ha quedat la nostra enquesta finalment, amb la descripció, qui l'ha creat, a quin mail i quant caduca. També podem obtenir un enllaç perquè la gent fàcilment hi pugui votar.
Per poder veure com van les enquestes que hem realitzat, hem d'anar un altre cop a la seva pagina principal:
Un cop aquí li donem a "les meves enquestes"
Quan li hem donat, ens demana el correu electronic que hem utilitzat per les creacions de les enquestes.
Un cop introduït el correu electronic, ens arriba un correu amb totes les enquestes creades, hem de fer click a la que volguem consultar.
I simplement, quan li hem donat a l'enquesta, s'ens obre una pestanya per consultar qui i que ha votat cada cosa.
Altres informacions i ajudes d'interès
A més a més, Framedate ofereix un tutorial creat per ells mateixos que t'ensenya a crear una enquesta i escollir diferents temes dels quals votar, entre altres.