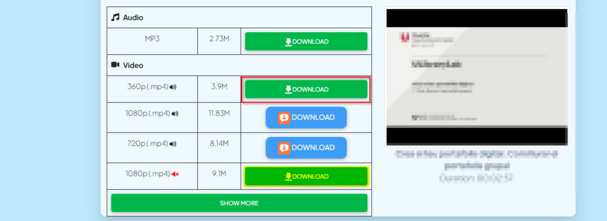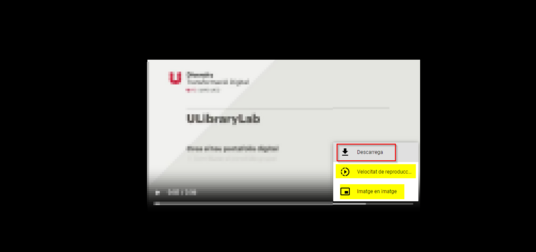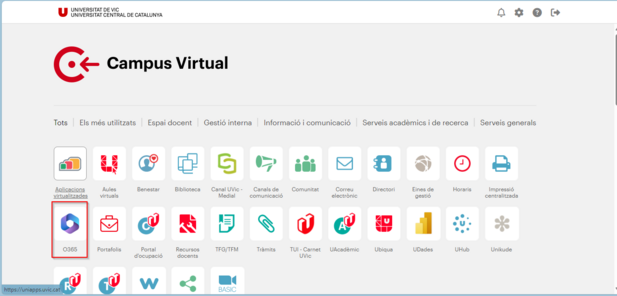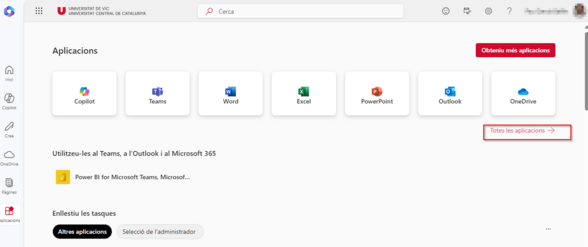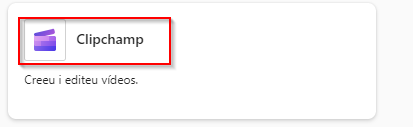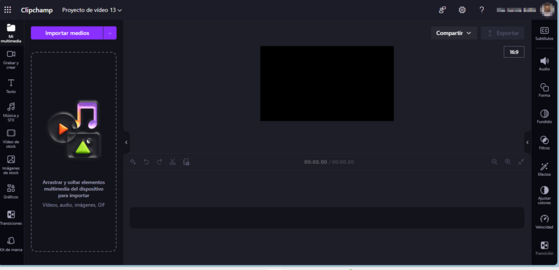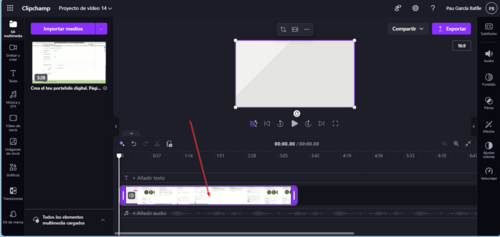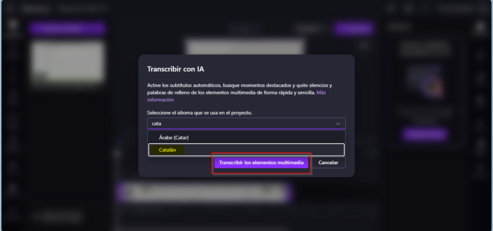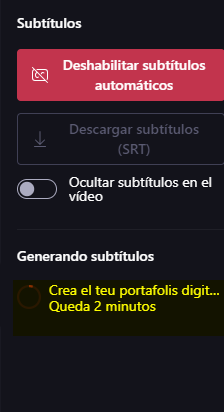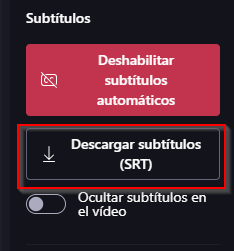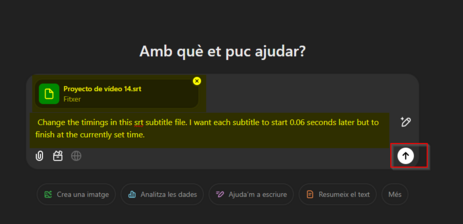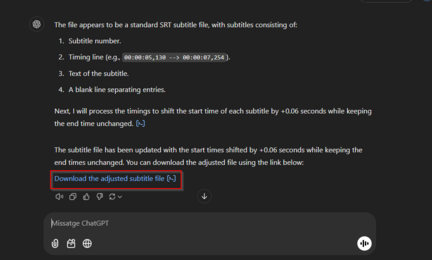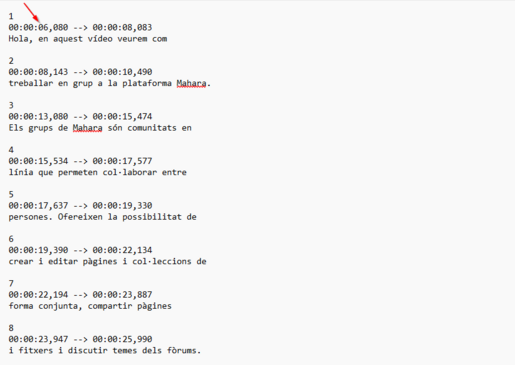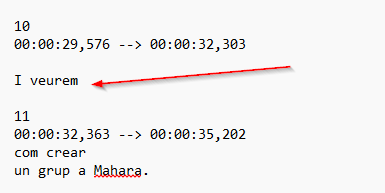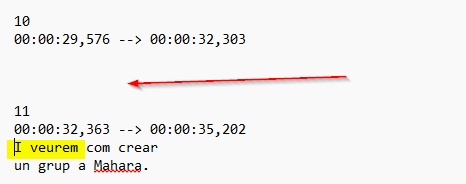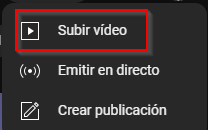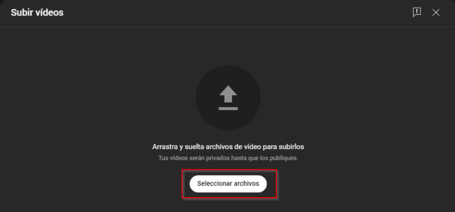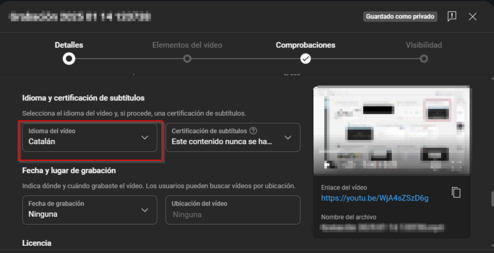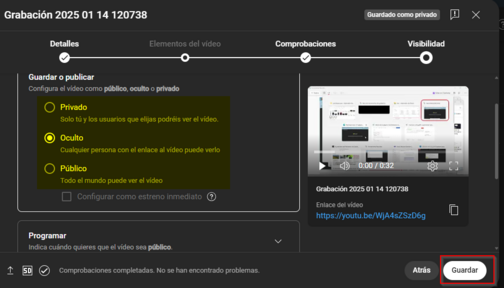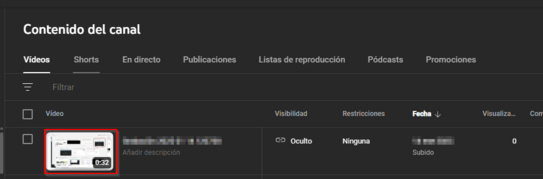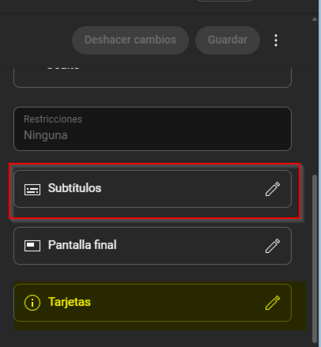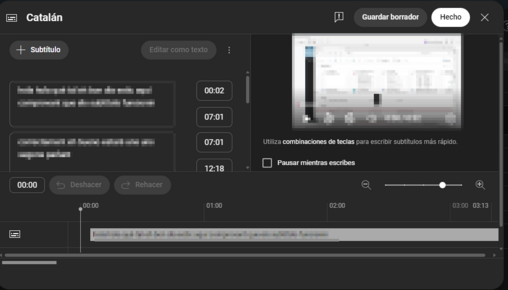Subtitulacions automàtiques i semiautomàtiques en català: diferència entre les revisions
De Recursos docents
Cap resum de modificació |
Cap resum de modificació |
||
| (2 revisions intermèdies per 2 usuaris que no es mostren) | |||
| Línia 1: | Línia 1: | ||
Fer subtítols pot involucrar tota una sèrie d'accions que combinarem en funció de l'entorn de treball, les plataformes disponibles i la ubicació de la gravació. | |||
* Transcripció inicial. Creació del primer esborrany. Avui dia hi ha diverses plataformes que poden detectar i transcriure àudio en català. Sempre caldrà una postedició manual però la postedició d'una primera versió automàtica és molt més ràpid. En aquests moments (gener 2025), proposem YouTube (que acaba d'incloure el català com a llengua amb transcripció automàtica) i ClipChamp, que forma part del programari de Microsoft 365. | |||
* Ajustament dels subtítols. Temps en pantalla, separació de segments, finals de línia, correcció de text, etc. Es pot fer còmodament amb un editor visual. | |||
*# Si només volem corregir el text, podem descarregar elsa subtítols automàtics de YouTube o ClipChamp i editar el fitxer (en format SRT) en un editor de text local. | |||
*# Si el vídeo és nostre, podem reeditar i ajustar els subtitols amb les eines pròpies de YouTube. | |||
*# Si el vídeo és d'altres persones, podem previsualitzar el vídeo i els subtítols en un entorn d'edició com és [https://amara.org/ Amara]. | |||
== Obtenir una transcripció inicial automàtica == | |||
== | |||
Per elaborar subtítols des de bloc de text, primer necessitarem pujar el vídeo a YouTube, ja que posteriorment necessitarem enganxar l'enllaç. | Per elaborar subtítols des de bloc de text, primer necessitarem pujar el vídeo a YouTube, ja que posteriorment necessitarem enganxar l'enllaç. | ||
| Línia 151: | Línia 152: | ||
[[Fitxer:2025-01-14 12 40 55-Clipboard.png|cap|miniatura|494x494px]] | [[Fitxer:2025-01-14 12 40 55-Clipboard.png|cap|miniatura|494x494px]]Anirem clicant l'opció "Siguiente", fins arribar al apartat: Visibilidad | ||
Aqui es podran configurar diversos apartats sobre la visibilitat del video, es podrá publicar en privat, ocult o public. Si volem que sigui un video complet6ament obert per al public i que el vegi tothom, clicarem l'opció "public". SI no volem que el video sigui vist seleccionarem les opcions: privat o ocult. | |||
Quan haguem finalitzat, seleccionem l'opció "guardar" | |||
[[Fitxer:2025-01-14 12 49 09-Clipboard.png|cap|miniatura|504x504px]] | |||
Un cop havent clicat a "Guardar" s'orbira una llista amb tots els nostres videos publicats a Youtube. S'haura de clicar al video. | |||
[[Fitxer:2025-01-14 12 58 08-Clipboard.png|cap|miniatura|543x543px]] | |||
Quan hem clicat al video, ens sortiran moltes opcions sobre el video, les targetes, les estadístiques, pero la que ens interessa es la dels subtitols. | |||
[[Fitxer:2025-01-14 13 04 37-Clipboard.png|cap|miniatura|347x347px]] | |||
[[Fitxer:2025-01-14 13 08 07-Clipboard.png|cap|miniatura|508x508px]] | |||
Aquesta sera la pestanya mes important. Aqui finalment podrem configurar els nostres subtítols. Podrem configurar el temps, les faltes d'ortografia, les puntuacions, tot. Quan ho haguem acabat de configurar, cliquem a "hecho". | |||
Finalment, per visualitzar el nostre video amb els subtítols que acabem de crear, nomes haurem de clicar l'opció dels subtitols | |||
[[Fitxer:2025-01-14 13 12 52-Clipboard.png|cap|miniatura|640x640px]] | |||
Revisió del 17:25, 14 gen 2025
Fer subtítols pot involucrar tota una sèrie d'accions que combinarem en funció de l'entorn de treball, les plataformes disponibles i la ubicació de la gravació.
- Transcripció inicial. Creació del primer esborrany. Avui dia hi ha diverses plataformes que poden detectar i transcriure àudio en català. Sempre caldrà una postedició manual però la postedició d'una primera versió automàtica és molt més ràpid. En aquests moments (gener 2025), proposem YouTube (que acaba d'incloure el català com a llengua amb transcripció automàtica) i ClipChamp, que forma part del programari de Microsoft 365.
- Ajustament dels subtítols. Temps en pantalla, separació de segments, finals de línia, correcció de text, etc. Es pot fer còmodament amb un editor visual.
- Si només volem corregir el text, podem descarregar elsa subtítols automàtics de YouTube o ClipChamp i editar el fitxer (en format SRT) en un editor de text local.
- Si el vídeo és nostre, podem reeditar i ajustar els subtitols amb les eines pròpies de YouTube.
- Si el vídeo és d'altres persones, podem previsualitzar el vídeo i els subtítols en un entorn d'edició com és Amara.
Obtenir una transcripció inicial automàtica
Per elaborar subtítols des de bloc de text, primer necessitarem pujar el vídeo a YouTube, ja que posteriorment necessitarem enganxar l'enllaç.
Un cop tinguem l'enllaç, haurem d'anar a qualsevol pàgina que permeti descarregar vídeos des de YouTube, en aquest cas utilitzarem; yt1d
Un cop aquí, s'ha d'introduir l'enllaç per tal d'escollir la qualitat del vídeo.
Uns segons més tard, hi haurà diverses opcions de qualitat per descarregar el vídeo, se li ha de donar a l'opció de "360" i clicar a "download"
S'obre una pestanya on s'ha de clicar "descarregar", encara que també veurem diferents opcions com modificar la velocitat de reproducció i entrar en el mode "imatge en imatge"
Un cop ja descarregat el vídeo, s'ha d'anar al campus virtual i clicar l'opció "O365"
Un cop aquí, se li ha de clicar a l'opció "Aplicacions". Encara que també veurem diferents opcions com poden ser el Copilot (la IA de Microsoft) o el OneDrive per consultar tots els nostres arxius en el núvol.
Un cop aquí, es selecciona l'opció "totes les aplicacions"
S'obrirà una pestanya amb moltes aplicacions, haurem de seleccionar l'aplicació "Clipchamp"
Un cop aquí, es veuran diferents opcions dins del Clipchamp, com pot ser la de carregar un vídeo, un enregistrament de la pantalla, o un nou projecte de vídeo, cliquem "projecte de vídeo".
Aqui s'obre l'aplicació de Clipchamp. El que s'ha de fer es arrastrar el nostre video a la "timeline"
Quan s'hagi carregat el video, s'ha de seleccionar l'opció "subtítols" a la part dreta de la pantalla
S'obrirà una pestanya, s'ha de clicar "Pruébalo ahora"
S'obre una pestanya on s'ha de seleccionar la llengua en la qual vols els subtítols, en aquest cas català
Ara s'estan generant els subtítols, tardarà uns pocs instants.
Un cop fet, es clica a l'opció "descargar subtitulos"
Ara amb l'arxiu en SRT ja descarregat, s'ha d'anar a chatgpt I introduir el següent prompt:Change the timings in this srt subtitle file. I want each subtitle to start 0.06 seconds later but to finish at the currently set time.
Aixo servirá perque el chatgpt utiltzi el temps correctament, perquè els ajusti 6 decimes mes tard. Aixo servirá per a que quedi tot exacte.
Ara nomes queda adjuntar el arxiu que previamente s'ha descarregat a Clipchamp.
Uns segons més tard, el chatgpt haurà ajustat el temps. Només l'haurem de descarregar.
Un cop ja descarregat, l'hem d'obrir i ja podrem començar a treballar.
Quan hem obert l'arxiu, veureu que el temps de l'esquerra s'ha ajustat. Ara el que s'haurà d'anar fent, es anar comprovant que no quedin frases despenjades.
Això serà molt important ens podem trobar que quan hàgim acabat, un cop amb els subtítols ficats al vídeo, no es vegi bé o quedi malament.
Alerta! És molt important revisar el contingut del qual s'ha traduït, ja que encara que Clipchamp ho fa força bé, comet alguns errors. Així que s'ha d'anar comprovant, i en cas que alguna paraula no s'hagi transcrit bé, corregir-ho.
També, cal afegir, que es pot donar el cas que quedi alguna paraula penjada, donant el cas que a l'hora de veure el vídeo amb els subtítols activats, es vegin d'una forma molt ràpida i incòmoda, fet que dificultaria molt la lectura. és per això que proposem:
Exemple:
El que farem per evitar això, serà introduir "i veurem" a l'apartat 11, i introduir tres espais a l'apartat 10.
Exemple:
També cal afegir, que s'han d'anar eliminant els espais abans de cada frase, així els subtítols es veuran millor i no tindrem problemes per introduir-lo després.
TRANSCRIURE DE FORMA AUTOMÀTICA A TRAVES DE YOUTUBE
Amb aquesta forma, el procés es mes senzill y rapid, així que aquesta forma es molt recomanable
Un cop tinguem el nostre video, caldrà anar a Youtube per pujar el video.
Un cop a Youtube hem d'anar a la part dreta i clicar l'opció "create"
Un cop a "create" s'ha de seleccionar l'opció "subir video"
Sortira una pestanya per seleccionar el arxiu que volem pujar.
Quan haguem seleccionat el arxiu, s'orbira una pestanya amb diferents opcions sobre el video.
La que ens interessa es la de idioma del video, haurem de marcar en aquest cas, la opció de: catala
Anirem clicant l'opció "Siguiente", fins arribar al apartat: Visibilidad
Aqui es podran configurar diversos apartats sobre la visibilitat del video, es podrá publicar en privat, ocult o public. Si volem que sigui un video complet6ament obert per al public i que el vegi tothom, clicarem l'opció "public". SI no volem que el video sigui vist seleccionarem les opcions: privat o ocult.
Quan haguem finalitzat, seleccionem l'opció "guardar"
Un cop havent clicat a "Guardar" s'orbira una llista amb tots els nostres videos publicats a Youtube. S'haura de clicar al video.
Quan hem clicat al video, ens sortiran moltes opcions sobre el video, les targetes, les estadístiques, pero la que ens interessa es la dels subtitols.
Aquesta sera la pestanya mes important. Aqui finalment podrem configurar els nostres subtítols. Podrem configurar el temps, les faltes d'ortografia, les puntuacions, tot. Quan ho haguem acabat de configurar, cliquem a "hecho".
Finalment, per visualitzar el nostre video amb els subtítols que acabem de crear, nomes haurem de clicar l'opció dels subtitols