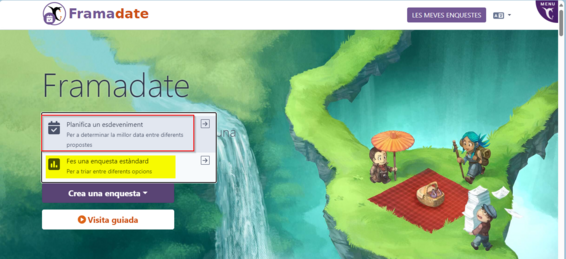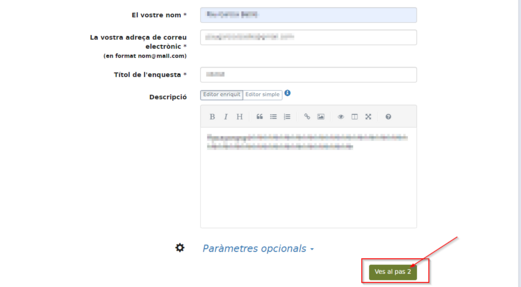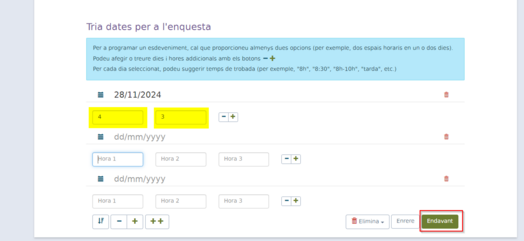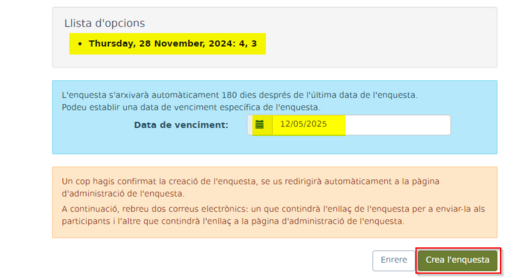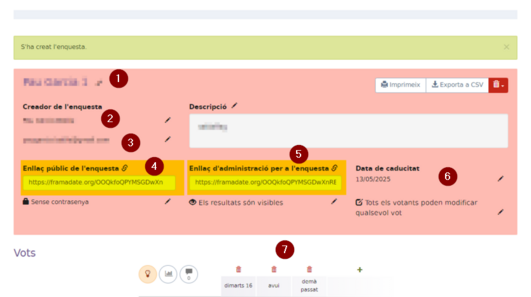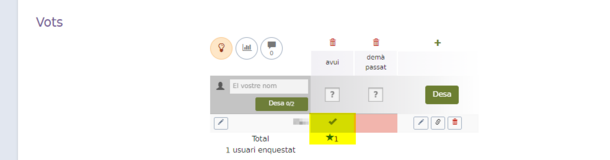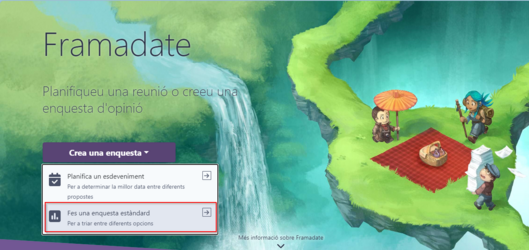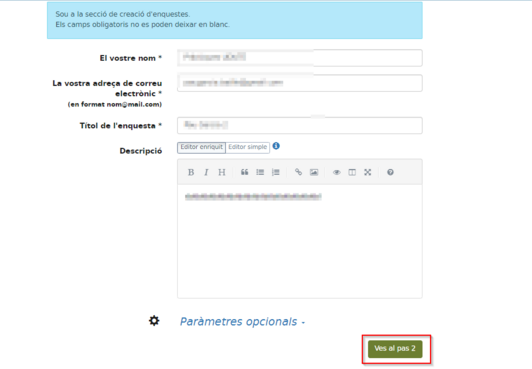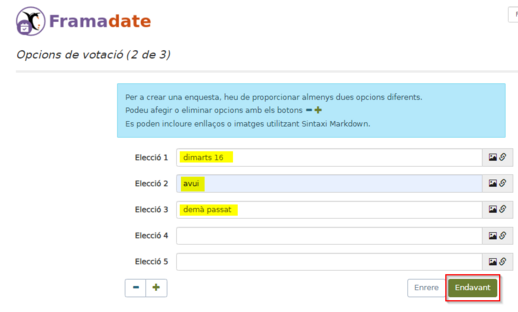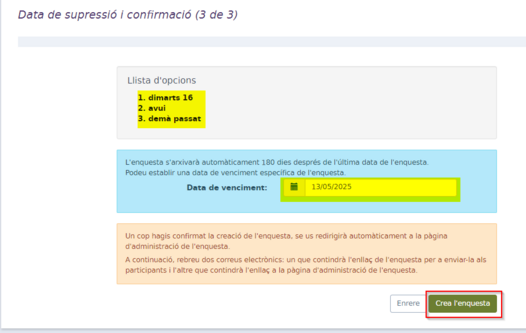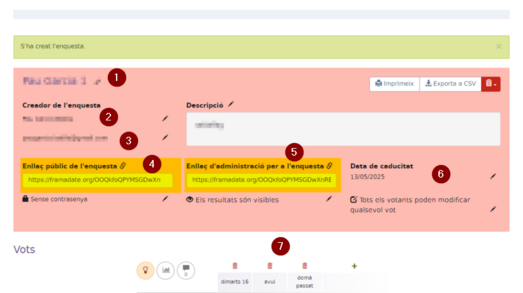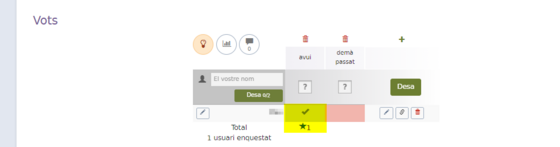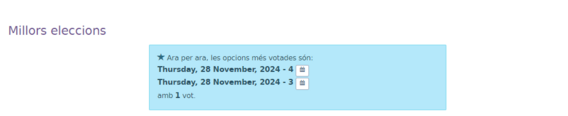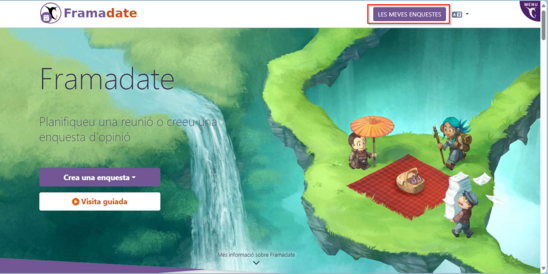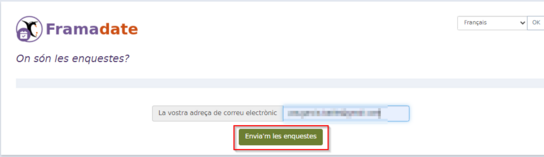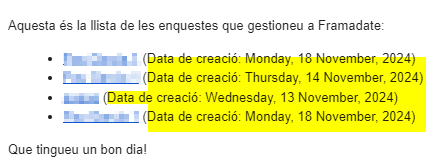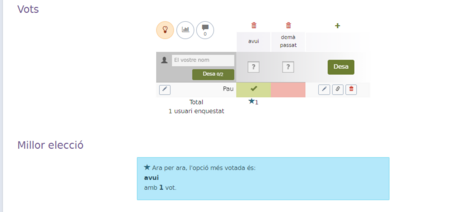Framadate: diferència entre les revisions
De Recursos docents
Cap resum de modificació |
Cap resum de modificació |
||
| (23 revisions intermèdies per 3 usuaris que no es mostren) | |||
| Línia 1: | Línia 1: | ||
{{Template:Programari_alternatiu}} | |||
=== Què és === | === Què és === | ||
[[Fitxer:Image jj.png | [[Fitxer:Image jj.png|*|esquerra|131x131px]] | ||
Quan hem d'organitzar una reunió, un dels reptes és trobar el dia i hora més adequats per a tots els assistents. La solució més integrada en el nostre cas és l'eina de [[Sondeig de planificació amb MS Outlook]]. Si volem una opció més senzilles, possiblement amb participació d'agents externs a la UVic, [https://framadate.org/abc/ca/ Framadate] és una bona alternativa. Facilita la creació d'un sondeig on l'organitzador pot proposar diverses opcions de dates i hores, i també permet crear enquestes més generals. Els convocats poden accedir al sondeig, marcar les seves preferències i fins i tot deixar comentaris si cal. | |||
Framadate forma part del conjunt d'aplicacions de Framasoft, una associació sense ànim de lucre que ofereix serveis lliures educatius i socials. Amb Framadate no cal que els participants tinguin cap calendari preconfigurat: només han de respondre l'enquesta en línia. Framadate també permet fer altres tipus d'enquestes en línia. | |||
=== Com es configura === | |||
Cal treballar a [https://framadate.org/abc/ca/ la seva página web], que té interfície en català. entre altres llengües. Si cliquem el botó "Crea una enquesta" podrem triar entre "Planifica un esdeveniment" o "Fes una enquesta estàndard". | |||
=== | ==== Planificar un esdeveniment ==== | ||
[[Fitxer:2024-11-13 12 20 34-Clipboard.png|cap|miniatura|566x566px]] | [[Fitxer:2024-11-13 12 20 34-Clipboard.png|cap|miniatura|566x566px]] | ||
Cal posa el nom de la persona que organitza, el seu correu electrònic, el títol de l'enquesta, una petita descripció i clicar "Ves al pas 2". | |||
[[Fitxer:2024-11-13 12 24 48-Clipboard.png|cap|miniatura|521x521px]] | [[Fitxer:2024-11-13 12 24 48-Clipboard.png|cap|miniatura|521x521px]] | ||
Seleccionem el dia (ho podem fer a través de la icona del calendari) i les hores de cada proposta de reunió. Podem afegir o treure dies i hores amb els botons "+" i "-" de la part dreta i de la part inferior (respectivament). Clica "Endavant" per confirmar. | |||
[[Fitxer:2024-11-13 12 34 19-Clipboard.png|cap|miniatura|524x524px]] | [[Fitxer:2024-11-13 12 34 19-Clipboard.png|cap|miniatura|524x524px]] | ||
Seguidament, s'obre una pestanya amb una vista prèvia del que hem escollit, conjuntament amb un avís que passats 180 dies l'enquesta s'arxivarà automàticament. Cliquem "Crea l'enquesta". | |||
Seguidament, | |||
[[Fitxer:2024-11-13 12 51 01-Clipboard.png|cap|miniatura|522x522px]] | [[Fitxer:2024-11-13 12 51 01-Clipboard.png|cap|miniatura|522x522px]] | ||
Finalment, es mostra un resum de totes les dades de l'enquesta: | |||
# Títol de l'enquesta | |||
# El nostre nom | |||
# El nostre correu | |||
# L'enllaç per compartir | |||
# L'enllaç per a l'administració | |||
# Quan caducarà | |||
# Els vots | |||
[[Fitxer:2024-12-04 09 34 52-Clipboard.png|cap|miniatura|531x531px]] | |||
Cal copiar l'enllaç per compartir-lo amb els convocats (a través d'algun altre sistema). | |||
Els destinataris, per poder votar, han d'anar a l'enllaç, seleccionar les seves preferències i desar la seva resposta. | |||
[[Fitxer:2024-11-18 11 13 18-Clipboard.png|cap|miniatura|610x610px]] | |||
Tant el participant com el creador de l'enquesta | Tant el participant com el creador de l'enquesta poden veure els resultats. Queda marcada amb una petita estrella l'opció mes votada. | ||
[[Fitxer:Image estrella.png|cap|miniatura|552x552px]] | [[Fitxer:Image estrella.png|cap|miniatura|552x552px]] | ||
==== Enquesta estàndard ==== | |||
La dinàmica de les enquestes estàndards és igual a la planificació d'un esdeveniment però les opcions són elements lliures, en lloc de dates i hores. | |||
Per iniciar una enquesta estàndard, | Per iniciar una enquesta estàndard, des de la pàgina inicial cal seleccionar l'opció corresponent. | ||
[[Fitxer:2024-11-13 13 08 04-Clipboard.png|cap|miniatura|529x529px]] | [[Fitxer:2024-11-13 13 08 04-Clipboard.png|cap|miniatura|529x529px]] | ||
Cal posar el nom de la persona que organitza, el seu correu electrònic, el títol de l'enquesta i una petita descripció. | |||
[[Fitxer:2024-11-13 13 12 21-Clipboard.png|cap|miniatura|532x532px]] | [[Fitxer:2024-11-13 13 12 21-Clipboard.png|cap|miniatura|532x532px]] | ||
Cal configurar les diferents opcions de votació i confirmar. | |||
[[Fitxer:2024-11-14 10 39 09-Clipboard.png|cap|miniatura|518x518px]] | [[Fitxer:2024-11-14 10 39 09-Clipboard.png|cap|miniatura|518x518px]] | ||
Seguidament, | Seguidament, s'obre una pestanya amb una vista prèvia del que hem escollit, conjuntament amb un avís que passats 180 dies l'enquesta s'arxivarà automàticament. Cal clicar "Crea l'enquesta". | ||
[[Fitxer:2024-11-14 10 47 52-Clipboard.png|cap|miniatura|526x526px]] | [[Fitxer:2024-11-14 10 47 52-Clipboard.png|cap|miniatura|526x526px]] | ||
Finalment, es mostra un resum de totes les dades de l'enquesta: | |||
# Títol de l'enquesta | |||
# El nostre nom | |||
# El nostre correu | |||
# L'enllaç per compartir | |||
# L'enllaç d'administració | |||
# Quan caducarà | |||
# Els vots | |||
[[Fitxer:2024- | [[Fitxer:2024-12-04 09 34 52-Clipboard.png|cap|miniatura|523x523px]] | ||
Cal copiar l'enllaç per compartir-lo amb els convocats (a través d'algun altre sistema). | |||
Els destinataris, per poder votar, han d'anar a l'enllaç que la persona organitzadora ha enviat, seleccionar les seves preferències i clicar "Desa". | |||
[[Fitxer:2024-11-18 11 13 18-Clipboard.png|cap|miniatura|560x560px]] | |||
Tant el participant com el creador de l'enquesta poden veure els resultats. L'opció més votada queda marcada amb una petita estrella. | |||
[[Fitxer:Image jjjj.png|cap|miniatura|568x568px]] | |||
==== Revisió dels resultats ==== | |||
Per poder veure com van les enquestes que s'han realitzat, selecciona "Les meves enquestes" a la pàgina inicial. | |||
[[Fitxer:2024-11-18 11 30 06-Clipboard.png|cap|miniatura|548x548px]] | [[Fitxer:2024-11-18 11 30 06-Clipboard.png|cap|miniatura|548x548px]] | ||
Cal introduir el correu electrònic que s'ha utilitzat per crear les enquestes i clicar "Envia'm les enquestes". | |||
[[Fitxer:2024-11-18 11 35 11-Clipboard.png|cap|miniatura|544x544px]] | [[Fitxer:2024-11-18 11 35 11-Clipboard.png|cap|miniatura|544x544px]] | ||
Arriba un correu amb totes les enquestes creades i els enllaços per poder-les consultar. | |||
[[Fitxer:2024-11-18 11 38 11-Clipboard.png|cap|miniatura|445x445px]] | [[Fitxer:2024-11-18 11 38 11-Clipboard.png|cap|miniatura|445x445px]] | ||
S'obre una pestanya per consultar qui ha votat cada opció. | |||
[[Fitxer:Image ggg.png|cap|miniatura|472x472px]] | |||
=== Altres informacions i ajudes d'interès === | === Altres informacions i ajudes d'interès === | ||
Per a més informació, consulta el [https://docs.framasoft.org/en/framadate/ tutorial de Framadate] (en anglès). | |||
Revisió de 10:37, 18 des 2024
- Framadate
Enquestes de preferència de dates o altres opcions
Què és
Quan hem d'organitzar una reunió, un dels reptes és trobar el dia i hora més adequats per a tots els assistents. La solució més integrada en el nostre cas és l'eina de Sondeig de planificació amb MS Outlook. Si volem una opció més senzilles, possiblement amb participació d'agents externs a la UVic, Framadate és una bona alternativa. Facilita la creació d'un sondeig on l'organitzador pot proposar diverses opcions de dates i hores, i també permet crear enquestes més generals. Els convocats poden accedir al sondeig, marcar les seves preferències i fins i tot deixar comentaris si cal.
Framadate forma part del conjunt d'aplicacions de Framasoft, una associació sense ànim de lucre que ofereix serveis lliures educatius i socials. Amb Framadate no cal que els participants tinguin cap calendari preconfigurat: només han de respondre l'enquesta en línia. Framadate també permet fer altres tipus d'enquestes en línia.
Com es configura
Cal treballar a la seva página web, que té interfície en català. entre altres llengües. Si cliquem el botó "Crea una enquesta" podrem triar entre "Planifica un esdeveniment" o "Fes una enquesta estàndard".
Planificar un esdeveniment
Cal posa el nom de la persona que organitza, el seu correu electrònic, el títol de l'enquesta, una petita descripció i clicar "Ves al pas 2".
Seleccionem el dia (ho podem fer a través de la icona del calendari) i les hores de cada proposta de reunió. Podem afegir o treure dies i hores amb els botons "+" i "-" de la part dreta i de la part inferior (respectivament). Clica "Endavant" per confirmar.
Seguidament, s'obre una pestanya amb una vista prèvia del que hem escollit, conjuntament amb un avís que passats 180 dies l'enquesta s'arxivarà automàticament. Cliquem "Crea l'enquesta".
Finalment, es mostra un resum de totes les dades de l'enquesta:
- Títol de l'enquesta
- El nostre nom
- El nostre correu
- L'enllaç per compartir
- L'enllaç per a l'administració
- Quan caducarà
- Els vots
Cal copiar l'enllaç per compartir-lo amb els convocats (a través d'algun altre sistema).
Els destinataris, per poder votar, han d'anar a l'enllaç, seleccionar les seves preferències i desar la seva resposta.
Tant el participant com el creador de l'enquesta poden veure els resultats. Queda marcada amb una petita estrella l'opció mes votada.
Enquesta estàndard
La dinàmica de les enquestes estàndards és igual a la planificació d'un esdeveniment però les opcions són elements lliures, en lloc de dates i hores.
Per iniciar una enquesta estàndard, des de la pàgina inicial cal seleccionar l'opció corresponent.
Cal posar el nom de la persona que organitza, el seu correu electrònic, el títol de l'enquesta i una petita descripció.
Cal configurar les diferents opcions de votació i confirmar.
Seguidament, s'obre una pestanya amb una vista prèvia del que hem escollit, conjuntament amb un avís que passats 180 dies l'enquesta s'arxivarà automàticament. Cal clicar "Crea l'enquesta".
Finalment, es mostra un resum de totes les dades de l'enquesta:
- Títol de l'enquesta
- El nostre nom
- El nostre correu
- L'enllaç per compartir
- L'enllaç d'administració
- Quan caducarà
- Els vots
Cal copiar l'enllaç per compartir-lo amb els convocats (a través d'algun altre sistema).
Els destinataris, per poder votar, han d'anar a l'enllaç que la persona organitzadora ha enviat, seleccionar les seves preferències i clicar "Desa".
Tant el participant com el creador de l'enquesta poden veure els resultats. L'opció més votada queda marcada amb una petita estrella.
Revisió dels resultats
Per poder veure com van les enquestes que s'han realitzat, selecciona "Les meves enquestes" a la pàgina inicial.
Cal introduir el correu electrònic que s'ha utilitzat per crear les enquestes i clicar "Envia'm les enquestes".
Arriba un correu amb totes les enquestes creades i els enllaços per poder-les consultar.
S'obre una pestanya per consultar qui ha votat cada opció.
Altres informacions i ajudes d'interès
Per a més informació, consulta el tutorial de Framadate (en anglès).