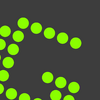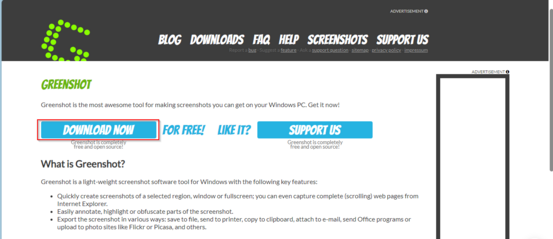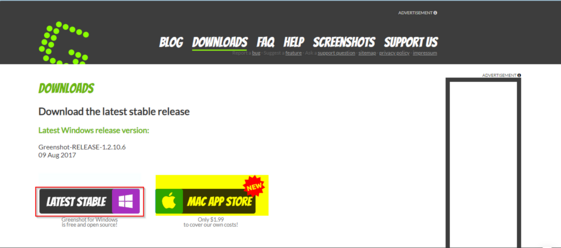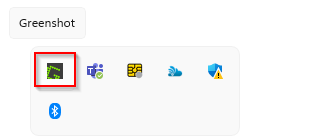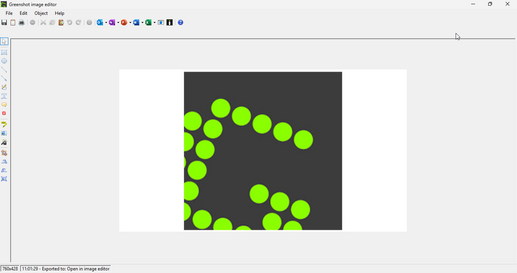Greenshot: diferència entre les revisions
De Recursos docents
Cap resum de modificació |
Cap resum de modificació |
||
| (10 revisions intermèdies per 2 usuaris que no es mostren) | |||
| Línia 1: | Línia 1: | ||
{{Template:Imatges}} | |||
=== Què és === | === Què és === | ||
[[Fitxer:Greenshot.png|esquerra|miniatura| | [[Fitxer:Greenshot.png|esquerra|miniatura|100x100px]] | ||
Greenshot és una eina de captura de pantalla que permet fer captures ràpides, editar-les amb anotacions, i desar-les o compartir-les de manera senzilla. | Greenshot és una eina de captura de pantalla que permet fer captures ràpides, editar-les amb anotacions, i desar-les o compartir-les de manera senzilla. | ||
| Línia 11: | Línia 11: | ||
Greenshot és una eina molt útil a l'hora d'explicar diferents tutorials, ja que ens permet subratllar, editar | |||
Greenshot és una eina molt útil a l'hora d'explicar diferents tutorials, ja que ens permet subratllar, editar imatge, retallar, enquadrar, pixelar, i moltes més funcions. | |||
| Línia 22: | Línia 24: | ||
A la seva pàgina web, hem de seleccionar l'opció "Download now" descarregar ara, en anglès. | |||
[[Fitxer:2024-11-19 10 20 48-Clipboard.png|cap|miniatura|553x553px]] | [[Fitxer:2024-11-19 10 20 48-Clipboard.png|cap|miniatura|553x553px]] | ||
Depenent del sistema operatiu, instal·larem una versió una altra. En aquesta ocasió seleccionarem la versió de Windows. Encara que té una versió per MacOS | |||
[[Fitxer:2024-11-19 10 23 20-Clipboard.png|cap|miniatura|561x561px]] | [[Fitxer:2024-11-19 10 23 20-Clipboard.png|cap|miniatura|561x561px]] | ||
==== Com s'utilitza? ==== | |||
Posteriorment, "Greenshot" se'ns ha introduït automàticament a la safata del sistema de l'ordinador. | |||
[[Fitxer:2024-11-19 10 43 27-Clipboard.png|cap|miniatura]] | Un cop seleccionada i copiada la imatge que volem editar, anem a la safata de l'ordinador i seleccionem la fletxa per obrir més aplicacions.[[Fitxer:2024-11-19 10 43 27-Clipboard.png|cap|miniatura]] | ||
Seleccionem l'aplicació "Greenshot" | |||
[[Fitxer:2024-11-19 10 47 01-Clipboard.png|cap|miniatura|315x315px]] | [[Fitxer:2024-11-19 10 47 01-Clipboard.png|cap|miniatura|315x315px]] | ||
Un cop | Un cop hàgim seleccionat l'aplicació "Greenshot" seleccionarem l'opció "Open Image from clipboard" el que ens permet obrir la foto copiada prèviament en el portapapers. | ||
[[Fitxer:2024-11-19 10 51 19-Edició de la pàgina «Greenshot» - Recursos docents y 6 páginas más - Escuela Mi.png|cap|miniatura|382x382px]] | [[Fitxer:2024-11-19 10 51 19-Edició de la pàgina «Greenshot» - Recursos docents y 6 páginas más - Escuela Mi.png|cap|miniatura|382x382px]] | ||
| Línia 46: | Línia 48: | ||
Posteriorment, | Posteriorment, se'ns obre automàticament la nostra foto en l'editor de Greenshot, on aquí ja podrem començar-la a editar. | ||
[[Fitxer:2024-11-19 11 03 04-.png|cap|miniatura|517x517px]] | [[Fitxer:2024-11-19 11 03 04-.png|cap|miniatura|517x517px]] | ||
Un cop aquí veurem diferents opcions a | Un cop aquí veurem diferents opcions a l'hora d'editar una imatge. | ||
Començarem per les opcions '''de dalt fins a baix''' | |||
[[Fitxer:2024-11-19 11 24 55-Clipboard.png|miniatura]] | |||
# '''Fletxa (Selecció)''' | # '''Fletxa (Selecció)''' | ||
| Línia 63: | Línia 66: | ||
2. '''Dibuixar | |||
2. '''Dibuixar rectangles''' | |||
* '''Ús''': Dibuixar rectangles o quadrats en el pla de treball. | * '''Ús''': Dibuixar rectangles o quadrats en el pla de treball. | ||
| Línia 172: | Línia 177: | ||
Millora l'aspecte visual i l'impacte dels elements, creant contrastos que ajuden a destacar informació o a crear un ambient específic. També pot servir per adaptar les imatges a l'estètica o les necessitats del material educatiu o comunicatiu. | Millora l'aspecte visual i l'impacte dels elements, creant contrastos que ajuden a destacar informació o a crear un ambient específic. També pot servir per adaptar les imatges a l'estètica o les necessitats del material educatiu o comunicatiu. | ||
'''13. Retallar''' | '''13. Retallar''' | ||
| Línia 201: | Línia 207: | ||
'''15. Rotació en sentit contrari de les agulles del rellotge''' | '''15. Rotació en sentit contrari de les agulles del rellotge''' | ||
| Línia 220: | Línia 225: | ||
'''Ús:''' | '''Ús:''' | ||
Permet ajustar manualment la mida i l'amplada d'una | Permet ajustar manualment la mida i l'amplada d'una imatge o element gràfic per adaptar-lo a les necessitats del disseny. | ||
'''Utilitat:''' | '''Utilitat:''' | ||
| Línia 227: | Línia 232: | ||
# Guardar | |||
# Guardar | I les opcions '''d'esquerre a dreta''' | ||
# | |||
# Guardar Imatge | |||
# Guardar Imatge en el portapapers | |||
# Imprimir el nostre treball | |||
# Tallar l'últim canvi que hàgim fet | |||
# Retallar | |||
# Copiar l' element del nostre treball que tinguem seleccionat | |||
# Enganxar l' element del nostre treball que tinguem seleccionat | |||
# Tornar enrere o (ctrl+z) | |||
# Avançar cap endavant | |||
# Preferències del sistema | |||
# Enviar el nostre treball per MS Outlook | |||
# Desar el nostre treball a MS OneNote+ | |||
# Convertir el nostre treball en presentació a MS PowerPoint | |||
# Convertir el nostre treball en un document a MS Word | |||
# Convertir el nostre treball en un full de càlcul a MS Excel | |||
# Convertir el nostre treball en un arxiu MS Paint | |||
# Pujar el nostre treball a Imgur | |||
# Página d'ajuda creada per Greenshot per [https://getgreenshot.org/help/ consultar més informació] | |||
[[Fitxer:2024-11-20 11 11 37-Clipboard.png|cap|miniatura|496x496px]] | [[Fitxer:2024-11-20 11 11 37-Clipboard.png|cap|miniatura|496x496px]] | ||
Revisió de 11:21, 10 feb 2025
Què és
Greenshot és una eina de captura de pantalla que permet fer captures ràpides, editar-les amb anotacions, i desar-les o compartir-les de manera senzilla.
Què podem fer amb Greenshot?
Greenshot és una eina molt útil a l'hora d'explicar diferents tutorials, ja que ens permet subratllar, editar imatge, retallar, enquadrar, pixelar, i moltes més funcions.
Primerament, per descarregar-nos Greenshot ho farem des de la seva pàgina web
A la seva pàgina web, hem de seleccionar l'opció "Download now" descarregar ara, en anglès.
Depenent del sistema operatiu, instal·larem una versió una altra. En aquesta ocasió seleccionarem la versió de Windows. Encara que té una versió per MacOS
Com s'utilitza?
Posteriorment, "Greenshot" se'ns ha introduït automàticament a la safata del sistema de l'ordinador.
Un cop seleccionada i copiada la imatge que volem editar, anem a la safata de l'ordinador i seleccionem la fletxa per obrir més aplicacions.
Seleccionem l'aplicació "Greenshot"
Un cop hàgim seleccionat l'aplicació "Greenshot" seleccionarem l'opció "Open Image from clipboard" el que ens permet obrir la foto copiada prèviament en el portapapers.
Posteriorment, se'ns obre automàticament la nostra foto en l'editor de Greenshot, on aquí ja podrem començar-la a editar.
Un cop aquí veurem diferents opcions a l'hora d'editar una imatge.
Començarem per les opcions de dalt fins a baix
- Fletxa (Selecció)
- Ús: Seleccionar objectes, línies o altres elements del model o disseny.
- Utilitat: Permet moure, editar o aplicar accions a objectes concrets.
2. Dibuixar rectangles
- Ús: Dibuixar rectangles o quadrats en el pla de treball.
- Utilitat:
- Crear marcs visuals per a diagrames, esquemes o estructures en presentacions acadèmiques.
- Dissenyar taules, fitxes didàctiques o gràfics senzills per al material de classe.
- Emfatitzar seccions clau en recursos educatius interactius o infografies destinades als estudiants.
3. Cercles o formes rodones
- Ús: Dibuixar cercles, arcs o formes circulars en espais digitals.
- Utilitat:
- Il·lustrar gràfics com sectors circulars (pastissos) en presentacions o material didàctic.
- Dissenyar elements decoratius o destacats visuals en recursos educatius per captar millor l'atenció dels estudiants.
.
4. Línies o segments
- Ús: Dibuixar línies rectes o segments entre punts al pla de treball.
- Utilitat:
- Crear esquemes o diagrames conceptuals que connectin idees (p. ex., mapes mentals
- Dissenyar gràfics de línies senzills per representar tendències, dades o relacions en recursos per a classes.
- Subratllar o delimitar espais importants en presentacions visuals per emfatitzar conceptes clau o estructures.
5. Fletxes
- Ús: Dibuixar fletxes rectes o corbades per indicar direccions o relacions.
- Utilitat:
- Crear diferents esquemes o processos per a materials educatius (p. ex., explicar passos d'un procediment o estructura d'un sistema).
- Enllaçar conceptes en mapes mentals o gràfics visuals per facilitar la comprensió d'idees complexes
6. Llapis
- Ús: Dibuixar línies o definir formes no geomètriques.
- Utilitat: Perfecte per a dissenys creatius, esbossos ràpids o formes orgàniques
7. Afegir text.
- Ús: Afegir text a documents, presentacions, materials gràfics o plataformes educatives (com el campus virtual) per proporcionar informació clara i rellevant als usuaris.
- Utilitat: Permet incorporar informació descriptiva, instruccions, o orientacions que facilitin la comprensió de recursos, activitats i eines digitals, millorant l'experiència d'aprenentatge i assegurant que els usuaris (docents i estudiants) accedeixin a la informació de manera clara i estructurada.
8. Bombolla de text
Ús:
Afegir anotacions o comentaris dins de dissenys, documents o recursos educatius per proporcionar feedback o suggeriments.
Utilitat:
Facilita la col·laboració entre membres de l'equip, permetent el seguiment de revisions i millorant la comunicació per a l'optimització dels materials educatius digitals i les activitats formatives.
9. Afegir contador
Ús:
Afegir un contador per guiar els usuaris a través d'instruccions pas a pas, facilitant el seguiment d'un procés o activitat.
Utilitat:
Permet estructurar les tasques de manera clara i organitzada, millorant l'experiència d'aprenentatge i ajudant els usuaris a completar cada pas de manera eficient i en ordre.
10. Subratllar
Ús:
Subratllar text per ressaltar informació important o clau dins de documents, recursos educatius o instruccions.
Utilitat:
Ajuda a destacar els punts més rellevants, facilitant la comprensió i la memòria de les dades essencials, i permet als usuaris identificar fàcilment la informació crítica en materials formatius o guies.
11. Pixelar
Ús:
Pixelar o emmascarar parts d'una imatge o document per ocultar informació sensible o privada.
Utilitat:
Protegeix la privacitat o confidencialitat de determinats detalls, com noms, adreces o altres dades personals, evitant la divulgació accidental de informació mentre es manté la integritat visual del material.
12. Diferents efectes gràfics
Ús:
Afegir efectes visuals a imatges o elements gràfics, com sombrejat, bordejat, invertir colors o fer-la més gris.
Utilitat:
Millora l'aspecte visual i l'impacte dels elements, creant contrastos que ajuden a destacar informació o a crear un ambient específic. També pot servir per adaptar les imatges a l'estètica o les necessitats del material educatiu o comunicatiu.
13. Retallar
Ús:
Retallar una imatge o element gràfic per eliminar parts no desitjades.
Utilitat:
Permet ajustar les imatges o recursos visuals per adaptar-los millor al disseny o al missatge, millorant la claredat i l'efectivitat de la comunicació visual.
14. Rotació en sentit de les agulles del rellotge
Ús:
Permet rotar una imatge o element gràfic cap a la dreta, seguint el sentit de les agulles del rellotge.
Utilitat:
Ajuda a ajustar l'orientació de les imatges o elements dins d'un disseny.
15. Rotació en sentit contrari de les agulles del rellotge
Ús:
Permet rotar una imatge o element gràfic cap a l'esquerra, en sentit contrari a les agulles del rellotge.
Utilitat:
Permet ajustar l'orientació de les imatges o elements dins d'un disseny.
16. Reajustar el tamany
Ús:
Permet ajustar manualment la mida i l'amplada d'una imatge o element gràfic per adaptar-lo a les necessitats del disseny.
Utilitat:
Ofereix control total sobre les dimensions de la imatge, assegurant que s'ajusti perfectament a l'espai o format requerit sense dependre de valors predefinits.
I les opcions d'esquerre a dreta
- Guardar Imatge
- Guardar Imatge en el portapapers
- Imprimir el nostre treball
- Tallar l'últim canvi que hàgim fet
- Retallar
- Copiar l' element del nostre treball que tinguem seleccionat
- Enganxar l' element del nostre treball que tinguem seleccionat
- Tornar enrere o (ctrl+z)
- Avançar cap endavant
- Preferències del sistema
- Enviar el nostre treball per MS Outlook
- Desar el nostre treball a MS OneNote+
- Convertir el nostre treball en presentació a MS PowerPoint
- Convertir el nostre treball en un document a MS Word
- Convertir el nostre treball en un full de càlcul a MS Excel
- Convertir el nostre treball en un arxiu MS Paint
- Pujar el nostre treball a Imgur
- Página d'ajuda creada per Greenshot per consultar més informació