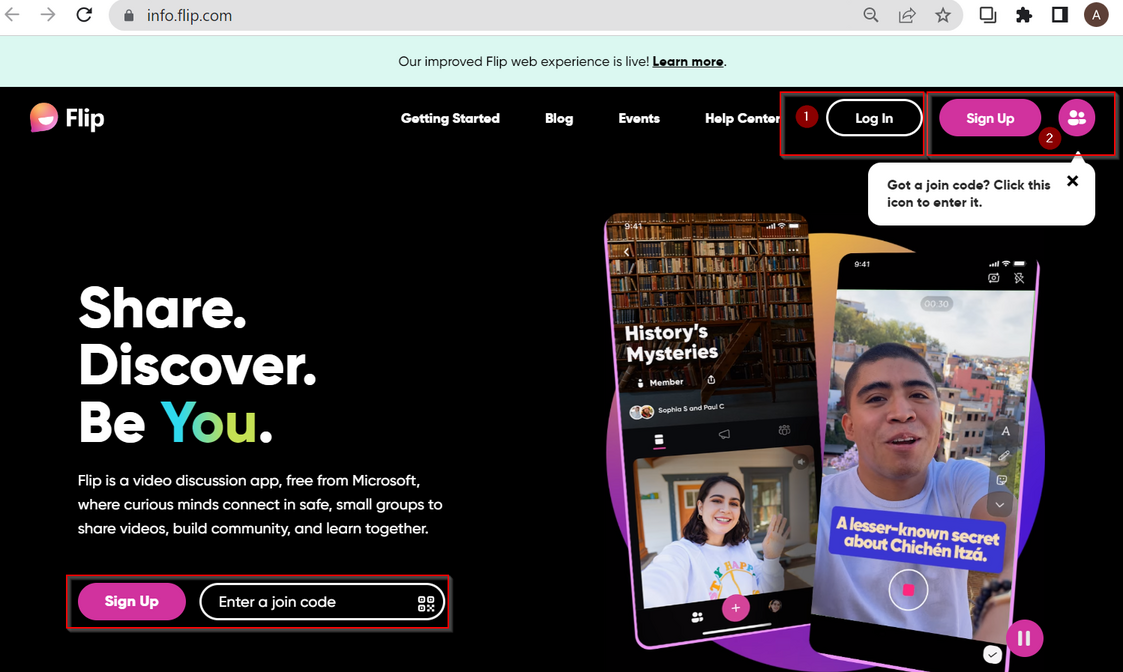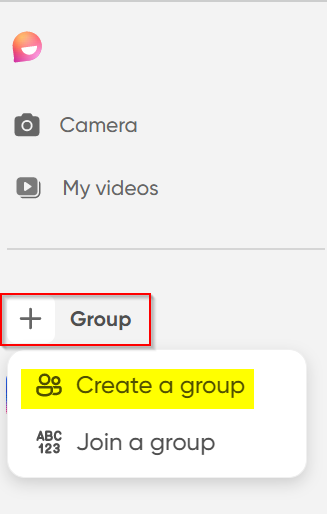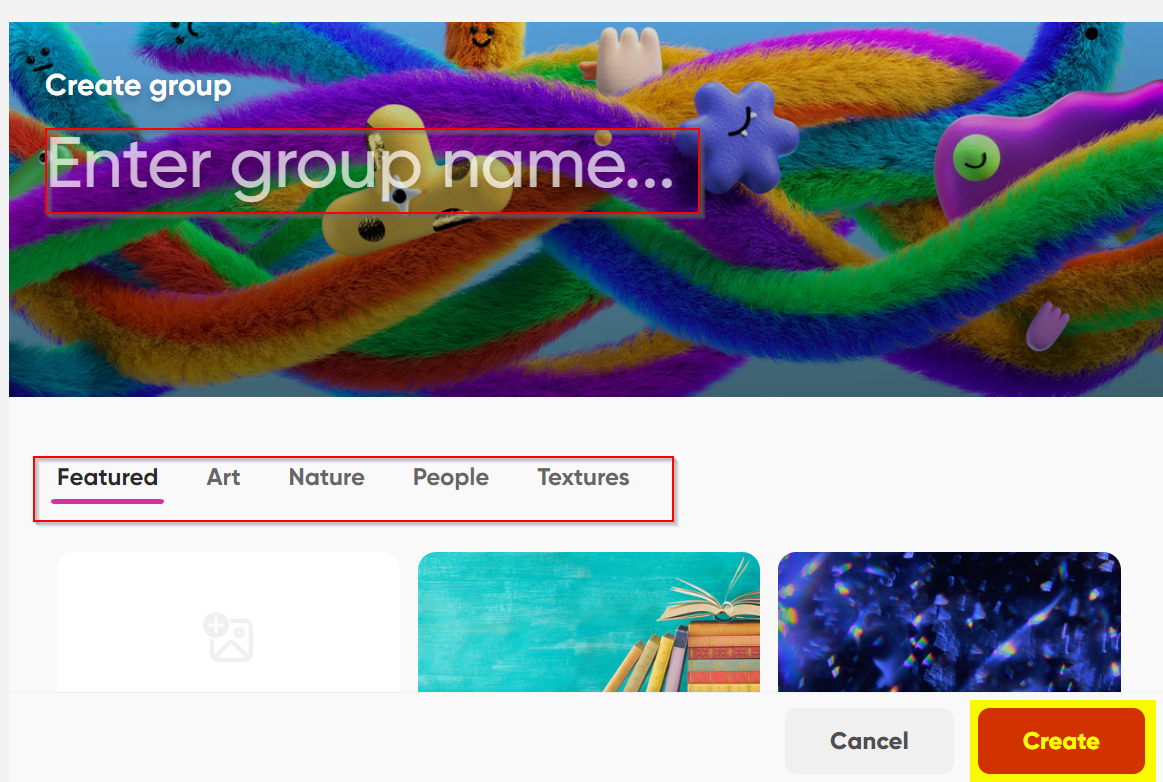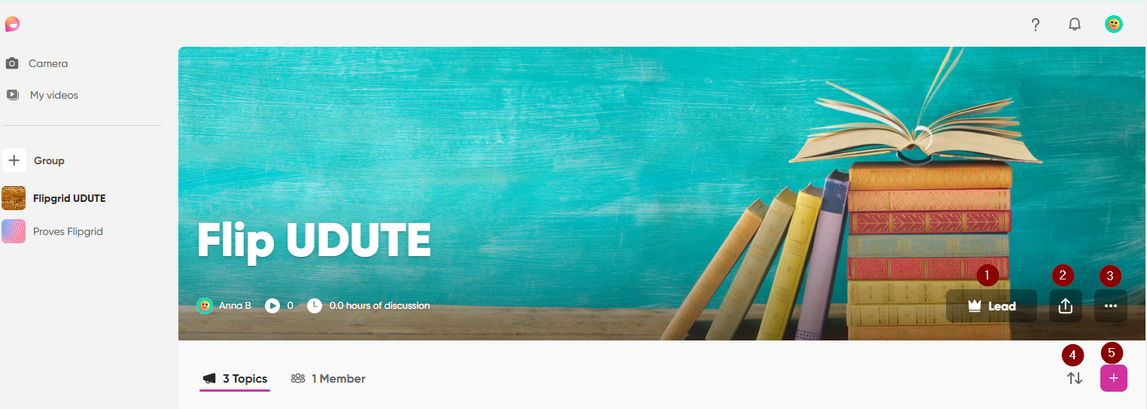MS Flip: diferència entre les revisions
De Recursos docents
(Es crea la pàgina amb «MS Flip».) |
Cap resum de modificació |
||
| Línia 1: | Línia 1: | ||
Sabies que entre les aplicacions de Microsoft 365 que tenim disponibles al Campus Virtual, a més de Word, Excel, PowerPoint i Outlook, hi ha moltes altres aplicacions que ens poden interessar? Una d'aquestes és Flip o Flipgrid. En aquest article expliquem què és i quina utilitat pot tenir. | |||
=== '''Què és Flip?''' === | |||
Flip és una plataforma d'aprenentatge social que permet al professorat i estudiantat interactuar fent debats o converses en vídeo sobre un tema. El professorat es pot gravar per llançar una pregunta als seus estudiants que hi poden participar aportant les respostes a la pregunta i interactuar gravant els seus propis vídeos. A partir d'aquesta idea l'eina ofereix multitud de possibilitats d'ús dins i fora de l'aula i la converteix en una eina ideal per utilitzar en la classe inversa, o metodologia Flipped Classroom. | |||
Per utilitzar-lo ens haurem de registrar amb el correu institucional (1) per poder crear grups i convidar als estudiants a respondre mitjançant vídeos, àudios i comentaris. Els estudiants s'uniran com a membres amb el link o el codi que els haurem proporcionat (2). | |||
[[Fitxer:Pàgina principal Flip.png|alt=Pàgina principal Flip|center|miniatura|1123x1123px]] | |||
=== '''Crear un grup''' === | |||
Un cop a dins el primer que farem és crear un grup. | |||
[[Fitxer:Grup.png|alt=Com crear un grup|center|marc]] | |||
Un cop creat el grup, hem de definir el nom, seleccionar el tema de fons i seleccionar "Create". | |||
[[Fitxer:Nom grup.png|alt=Nom del grup|center|marc]] | |||
Un cop creat el grup el podrem editar i modificar el nom o el tema de fons (1), compartir (2), realitzar més accions (3), reordenar els temes per activitat recent, data de creació o estat (4) i crear temes de debat nous (5). | |||
[[Fitxer:Flip UDUTE.png|alt=Menú grup creat|center|miniatura|1147x1147px]] | |||
A continuació expliquem en detall algunes d'aquestes accions. | |||
=== '''Compartir un grup''' === | |||
Si seleccionem compartir (2) s'obra una finestra nova amb les diferents opcions de compartició. Ho podrem fer a través del codi QR de dalt a la dreta, copiant l'enllaç i enviar-lo per tal que hi pugui accedir tothom que tingui el link o bé tothom que tingui el link però amb prèvia aprovació nostra, o seleccionar més opcions de compartició. | |||
Revisió del 11:28, 3 jul 2023
Sabies que entre les aplicacions de Microsoft 365 que tenim disponibles al Campus Virtual, a més de Word, Excel, PowerPoint i Outlook, hi ha moltes altres aplicacions que ens poden interessar? Una d'aquestes és Flip o Flipgrid. En aquest article expliquem què és i quina utilitat pot tenir.
Què és Flip?
Flip és una plataforma d'aprenentatge social que permet al professorat i estudiantat interactuar fent debats o converses en vídeo sobre un tema. El professorat es pot gravar per llançar una pregunta als seus estudiants que hi poden participar aportant les respostes a la pregunta i interactuar gravant els seus propis vídeos. A partir d'aquesta idea l'eina ofereix multitud de possibilitats d'ús dins i fora de l'aula i la converteix en una eina ideal per utilitzar en la classe inversa, o metodologia Flipped Classroom.
Per utilitzar-lo ens haurem de registrar amb el correu institucional (1) per poder crear grups i convidar als estudiants a respondre mitjançant vídeos, àudios i comentaris. Els estudiants s'uniran com a membres amb el link o el codi que els haurem proporcionat (2).
Crear un grup
Un cop a dins el primer que farem és crear un grup.
Un cop creat el grup, hem de definir el nom, seleccionar el tema de fons i seleccionar "Create".
Un cop creat el grup el podrem editar i modificar el nom o el tema de fons (1), compartir (2), realitzar més accions (3), reordenar els temes per activitat recent, data de creació o estat (4) i crear temes de debat nous (5).
A continuació expliquem en detall algunes d'aquestes accions.
Compartir un grup
Si seleccionem compartir (2) s'obra una finestra nova amb les diferents opcions de compartició. Ho podrem fer a través del codi QR de dalt a la dreta, copiant l'enllaç i enviar-lo per tal que hi pugui accedir tothom que tingui el link o bé tothom que tingui el link però amb prèvia aprovació nostra, o seleccionar més opcions de compartició.