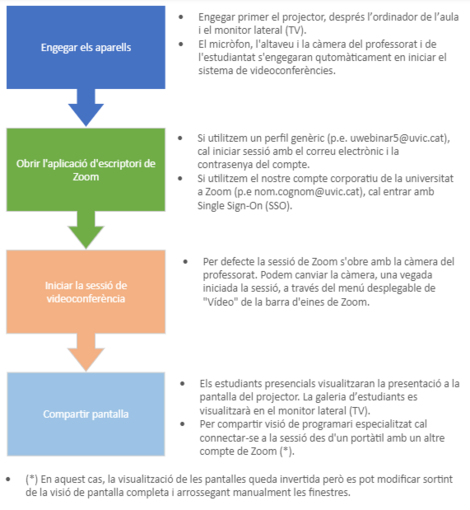Aules híbrides: diferència entre les revisions
De Recursos docents
Cap resum de modificació |
Cap resum de modificació |
||
| Línia 26: | Línia 26: | ||
Podem entrar a l’ordinador amb les nostres credencials del Campus Virtual. | Podem entrar a l’ordinador amb les nostres credencials del Campus Virtual. | ||
Amb aquesta disposició ja podem fer una exposició de tipus magistral davant un grup presencial. | Amb aquesta disposició ja podem fer una exposició de tipus magistral davant un grup presencial.<gallery> | ||
Fitxer:Projector-150x150.png|Projector | |||
Fitxer:Comandament-projector-169x300.png|Comandament del projector | |||
</gallery> | |||
==== 2. Engegar el micròfon / altaveu ==== | |||
[[Fitxer:Altaveu-i-microfon.png|esquerra|miniatura|Micròfon i altaveu (a dalt de la pissarra)]] | |||
Cada aula híbrida disposa d’un micròfon/altaveu d’última generació, que permet captar la veu des de gairebé tots els racons de la sala. | |||
Aquest dispositiu és una tira horitzontal col·locada per sobre la pissarra, tal com es veu a la foto. | |||
El micròfon, l’altaveu i la càmera del professorat i de l’estudiantat s’engeguen automàticament en iniciar el sistema de videoconferències. | |||
Si no és així, caldrà seleccionar aquests dispositius al panell de configuració de MS Windows (possiblement) i als diàlegs emergents d’inici de la sessió Zoom. | |||
==== 3. Engegar la càmera del professorat i de l’estudiantat ==== | |||
Cada aula disposa de dues càmeres, la del professorat col·locada al sostre o a la paret de fons i la de l’estudiantat col·locada a dalt de la pissarra, a un costat. | |||
Durant la sessió de videoconferència només es pot tenir activa una d’aquestes dues càmeres a la vegada. | |||
Generalment farem servir la càmera del professorat. Aquesta càmera també disposa d’una tecnologia avançada de seguiment de moviments. Està programada per seguir qualsevol objecte que entra en el seu camp visual. D’aquesta manera el professorat es pot moure d’un costat a l’altre de la seva zona i sempre quedarà ben retratat. | |||
Si més no, aquesta és la teoria! | |||
Per defecte la sessió de Zoom s’obra amb la càmera del professorat, podem canviar la càmera, una vegada iniciada la sessió, seleccionant la fletxa de la dreta de la icona de “Vídeo” de la barra d’eines de Zoom. | |||
=== Altres informacions i ajudes d'interès === | === Altres informacions i ajudes d'interès === | ||
Revisió del 14:14, 5 ago 2023
Què són
La UVic-UCC, d’acord amb el sistema universitari català, va preparar un model híbrid de docència presencial i virtual per al curs 2020-2021. Es tracta d’un model flexible per poder adaptar la metodologia docent i els processos d’avaluació a qualsevol situació (presencial/online), en qualsevol moment i durant qualsevol període de temps en funció de les exigències de la pandèmia i dels requeriments formatius dels estudis.
Una part significativa d’aquesta aposta és la preparació d’uns espais docents multifuncionals, les anomenades aules híbrides. En aquests moments (abril 2022) la UVic-UCC ha tornat a la docència presencial però tot i així disposa d’aules híbrides a gairebé tots els centres docents:
- Edificis de Miramarges
- Edifici de Torre dels Frares
- Facultat de Medicina (Vic i Manresa)
- Edifici de Can Muntanyola
Aquestes aules híbrides es fan servir per donar una solució àgil a tota una sèrie de contextos docents especials, a la formació contínua, per a activitats complementàries, … Per reservar una aula híbrida, cal contactar la secretaria de centre.
Com posar en marxa una sessió d’aula híbrida UVic
A tall d’exemple, fem aquestes instruccions en base a la disposició de l’aula B103.
Passos a seguir per posar en marxa una sessió d’aula híbrida a la UVic:
A continuació, expliquem en detall cadascun dels punts anteriors.
1. Engegar el projector i l’ordinador de l’aula
Cal obrir l’armari, engegar l’ordinador, la pantalla de taula i el projector (amb el comandament). El comandament del projector es fa servir amb el botó vermell, estirant el braç i apropant-lo al projector (que està penjat del sostre). Quan s’engega, el llumet es posa verd i el projector sincronitza amb l’ordinador automàticament.
Si hi ha llum extern, és aconsellable tancar les cortines. També caldrà baixar manualment la pantalla retràctil del projector.
Podem entrar a l’ordinador amb les nostres credencials del Campus Virtual.
Amb aquesta disposició ja podem fer una exposició de tipus magistral davant un grup presencial.
2. Engegar el micròfon / altaveu
Cada aula híbrida disposa d’un micròfon/altaveu d’última generació, que permet captar la veu des de gairebé tots els racons de la sala.
Aquest dispositiu és una tira horitzontal col·locada per sobre la pissarra, tal com es veu a la foto.
El micròfon, l’altaveu i la càmera del professorat i de l’estudiantat s’engeguen automàticament en iniciar el sistema de videoconferències.
Si no és així, caldrà seleccionar aquests dispositius al panell de configuració de MS Windows (possiblement) i als diàlegs emergents d’inici de la sessió Zoom.
3. Engegar la càmera del professorat i de l’estudiantat
Cada aula disposa de dues càmeres, la del professorat col·locada al sostre o a la paret de fons i la de l’estudiantat col·locada a dalt de la pissarra, a un costat.
Durant la sessió de videoconferència només es pot tenir activa una d’aquestes dues càmeres a la vegada.
Generalment farem servir la càmera del professorat. Aquesta càmera també disposa d’una tecnologia avançada de seguiment de moviments. Està programada per seguir qualsevol objecte que entra en el seu camp visual. D’aquesta manera el professorat es pot moure d’un costat a l’altre de la seva zona i sempre quedarà ben retratat.
Si més no, aquesta és la teoria!
Per defecte la sessió de Zoom s’obra amb la càmera del professorat, podem canviar la càmera, una vegada iniciada la sessió, seleccionant la fletxa de la dreta de la icona de “Vídeo” de la barra d’eines de Zoom.