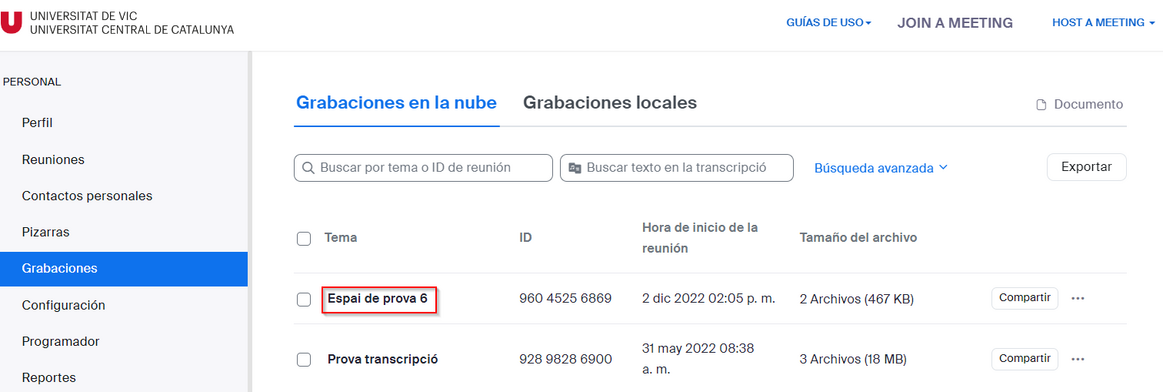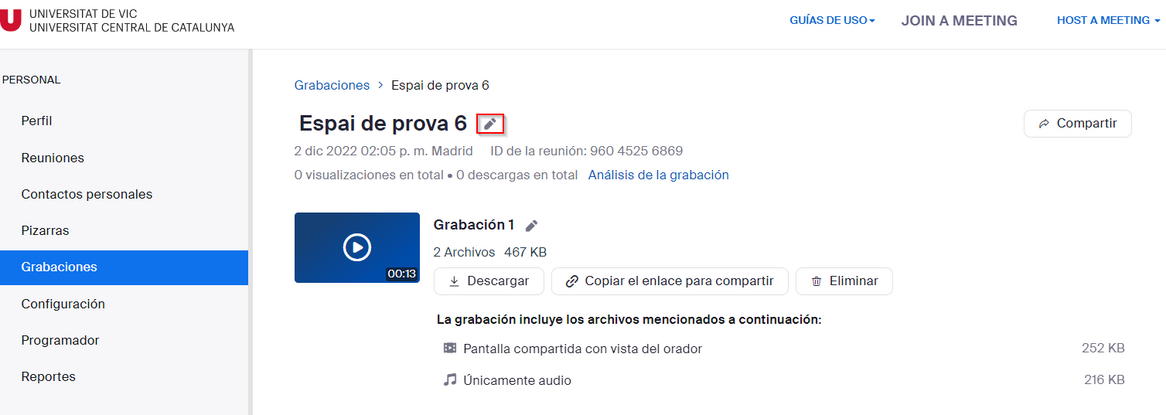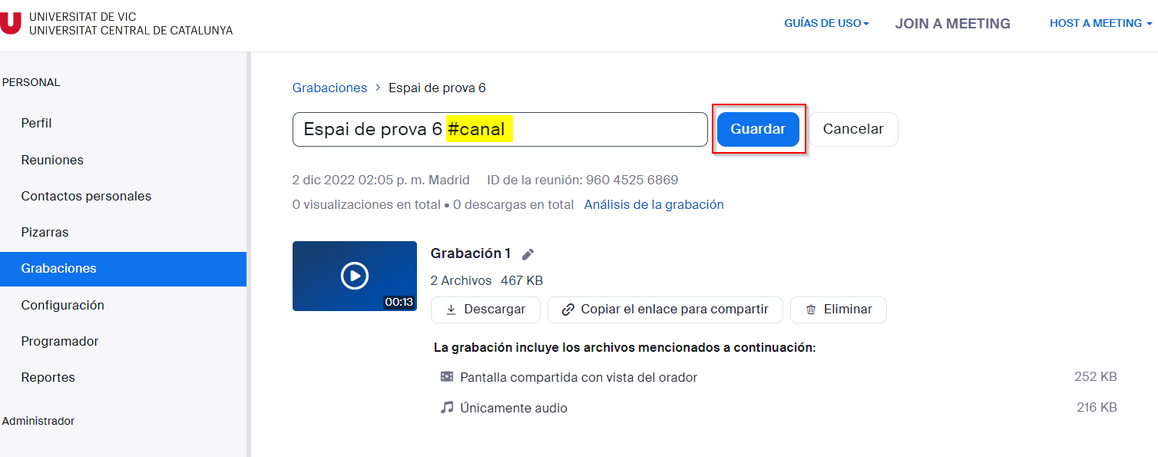Com passar els enregistraments de Zoom a Medial: diferència entre les revisions
De Recursos docents
| Línia 2: | Línia 2: | ||
A la [https://mon.uvic.cat/udute/files/2022/02/CA_Guia-dus-de-Zoom.pdf Guia d'ús de Zoom a la UVic-UCC. Campus Vic] es va informar que cada any les gravacions al núvol de Zoom s’eliminaran i els enllaços a les gravacions al núvol que estiguin publicats quedaran inaccessibles. Totes aquelles gravacions que es vulguin conservar caldrà descarregar-les de Zoom i passar-les a Medial o al MS OneDrive. | A la [https://mon.uvic.cat/udute/files/2022/02/CA_Guia-dus-de-Zoom.pdf Guia d'ús de Zoom a la UVic-UCC. Campus Vic] es va informar que cada any les gravacions al núvol de Zoom s’eliminaran i els enllaços a les gravacions al núvol que estiguin publicats quedaran inaccessibles. Totes aquelles gravacions que es vulguin conservar caldrà descarregar-les de Zoom i passar-les a Medial o al MS OneDrive. | ||
[[Medial: el nostre gestor de vídeos|Medial]] és el gestor institucional de peces audiovisuals de la UVic-UCC del campus Vic, en el qual tots els membres de la comunitat universitari hi tenen un compte personal. En el cas de tenir un perfil de Zoom de la UVic-UCC amb llicència assignada a una àrea, servei, facultat... les gravacions que es vulguin conservar caldrà descarregar-les de Zoom i passar-les a MS OneDrive. | [[Medial: el nostre gestor de vídeos|Medial]] és el gestor institucional de peces audiovisuals de la UVic-UCC del campus Vic, en el qual tots els membres de la comunitat universitari hi tenen un compte personal. En el cas de tenir un perfil de Zoom de la UVic-UCC amb llicència assignada a una àrea, servei, facultat... les gravacions que es vulguin conservar caldrà descarregar-les de Zoom i passar-les a MS OneDrive. En general els comptes genèrics no disposen d'usuari a Medial. | ||
Per passar els enregistraments del teu compte de Zoom al teu compte de Medial només has d'afegir '''#canal''' en el nom de la sessió o de la gravació. Aquesta acció no és automàtica, pot ser que tardis unes hores a visualitzar la gravació al teu compte de Medial. Si passades 24h la gravació no apareix a l'apartat "El meu contingut" del teu compte de Medial ens pots fer un [http://bit.ly/uduteurespon URespon] a la UDUTE. | Per passar els enregistraments del teu compte de Zoom al teu compte de Medial només has d'afegir '''#canal''' en el nom de la sessió o de la gravació. Aquesta acció no és automàtica, pot ser que tardis unes hores a visualitzar la gravació al teu compte de Medial. Si passades 24h la gravació no apareix a l'apartat "El meu contingut" del teu compte de Medial ens pots fer un [http://bit.ly/uduteurespon URespon] a la UDUTE. | ||
=== 1. #canal | === 1. #canal abans de la sessió === | ||
Si ja saps que voldràs disposar de l'enregistrament de la sessió de Zoom, pots afegir '''#canal''' en el nom del tema. D'aquesta manera, al finalitzar la sessió de Zoom, l'enregistrament passarà al teu compte de Medial. Aquesta acció no és automàtica, pot ser que tardis unes hores a visualitzar la gravació al teu compte de Medial. L'enregistrament també estarà disponible des de l'apartat de "Grabaciones" de Zoom. | Si ja saps que voldràs disposar de l'enregistrament de la sessió de Zoom, pots afegir '''#canal''' en el nom del tema. D'aquesta manera, al finalitzar la sessió de Zoom, l'enregistrament passarà al teu compte de Medial. Aquesta acció no és automàtica, pot ser que tardis unes hores a visualitzar la gravació al teu compte de Medial. L'enregistrament també estarà disponible des de l'apartat de "Grabaciones" de Zoom. | ||
=== 2. #canal | === 2. #canal després de la sessió === | ||
Si disposes dels enregistraments, un cop identificat a Zoom, en el menú lateral | Si disposes dels enregistraments, un cop identificat a Zoom, en el menú lateral esquerre selecciona "Grabaciones". En aquest apartat hi ha el llistat de les gravacions disponibles i susceptibles de passar a Medial. Tria la gravació que vols passar a Medial clicant el nom. | ||
[[Fitxer:Mis grabaciones - Zoom-.png|cap|miniatura|1163x1163px]] | [[Fitxer:Mis grabaciones - Zoom-.png|cap|miniatura|1163x1163px]] | ||
| Línia 18: | Línia 18: | ||
[[Fitxer:Canvi de nom - Zoom.png|cap|miniatura|1166x1166px]] | [[Fitxer:Canvi de nom - Zoom.png|cap|miniatura|1166x1166px]] | ||
Afegeix '''#canal''' al camp i guarda els canvis. | Afegeix '''#canal''' al camp del tema / títol i guarda els canvis. | ||
[[Fitxer:Canal - Zoom.png|cap|miniatura|1158x1158px]] | [[Fitxer:Canal - Zoom.png|cap|miniatura|1158x1158px]] | ||
L'enregistrament passarà al teu compte de Medial pots comprovar que l'enregistrament s'ha passat correctament entrant a [[Medial: el nostre gestor de vídeos|Medial]] i visualitzant el teu contingut. | |||
Revisió del 16:06, 14 nov 2023
A la Guia d'ús de Zoom a la UVic-UCC. Campus Vic es va informar que cada any les gravacions al núvol de Zoom s’eliminaran i els enllaços a les gravacions al núvol que estiguin publicats quedaran inaccessibles. Totes aquelles gravacions que es vulguin conservar caldrà descarregar-les de Zoom i passar-les a Medial o al MS OneDrive.
Medial és el gestor institucional de peces audiovisuals de la UVic-UCC del campus Vic, en el qual tots els membres de la comunitat universitari hi tenen un compte personal. En el cas de tenir un perfil de Zoom de la UVic-UCC amb llicència assignada a una àrea, servei, facultat... les gravacions que es vulguin conservar caldrà descarregar-les de Zoom i passar-les a MS OneDrive. En general els comptes genèrics no disposen d'usuari a Medial.
Per passar els enregistraments del teu compte de Zoom al teu compte de Medial només has d'afegir #canal en el nom de la sessió o de la gravació. Aquesta acció no és automàtica, pot ser que tardis unes hores a visualitzar la gravació al teu compte de Medial. Si passades 24h la gravació no apareix a l'apartat "El meu contingut" del teu compte de Medial ens pots fer un URespon a la UDUTE.
1. #canal abans de la sessió
Si ja saps que voldràs disposar de l'enregistrament de la sessió de Zoom, pots afegir #canal en el nom del tema. D'aquesta manera, al finalitzar la sessió de Zoom, l'enregistrament passarà al teu compte de Medial. Aquesta acció no és automàtica, pot ser que tardis unes hores a visualitzar la gravació al teu compte de Medial. L'enregistrament també estarà disponible des de l'apartat de "Grabaciones" de Zoom.
2. #canal després de la sessió
Si disposes dels enregistraments, un cop identificat a Zoom, en el menú lateral esquerre selecciona "Grabaciones". En aquest apartat hi ha el llistat de les gravacions disponibles i susceptibles de passar a Medial. Tria la gravació que vols passar a Medial clicant el nom.
Al diàleg de detalls de la gravació, selecciona el llapis per editar el nom.
Afegeix #canal al camp del tema / títol i guarda els canvis.
L'enregistrament passarà al teu compte de Medial pots comprovar que l'enregistrament s'ha passat correctament entrant a Medial i visualitzant el teu contingut.