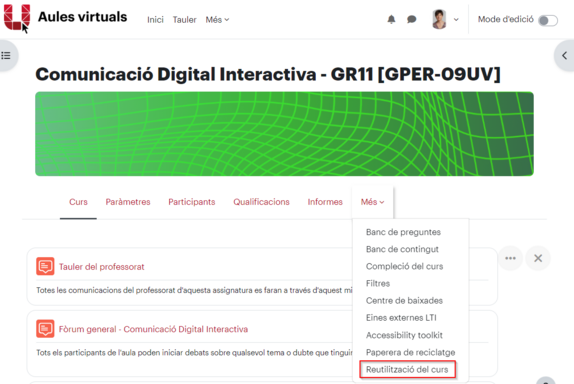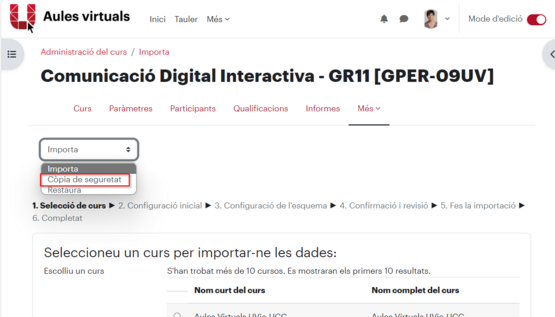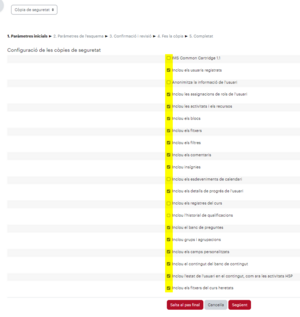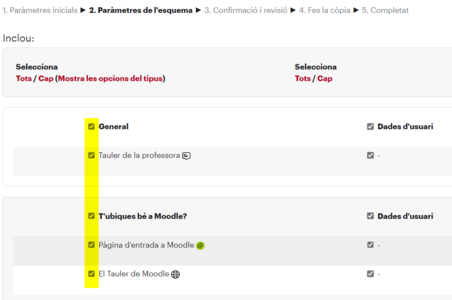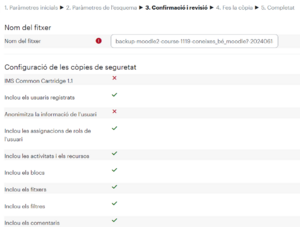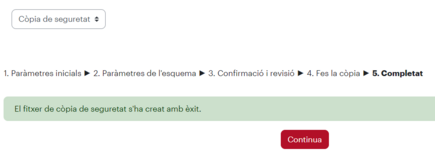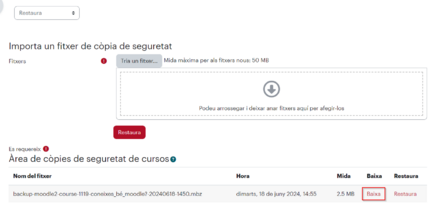Fer i restaurar còpies de seguretat a Moodle: diferència entre les revisions
De Recursos docents
(Es crea la pàgina amb «a».) |
Cap resum de modificació |
||
| Línia 1: | Línia 1: | ||
a | === Què és === | ||
Moodle permet fer còpies de seguretat d'una activitat o recurs, d'una secció o d'un curs complet. | |||
Aquestes còpies de seguretat, a banda de servir, en certa manera, d'arxiu, poden ser restaurades en algun altre curs, encara que no sigui de la mateixa instància de Moodle. | |||
Si volem fer una còpia d'una aula del mateix Moodle a una altra i en ambdues som professorat, és millor utilitzar l'opció [https://canal.uvic.cat/Play/7802 Importar]. | |||
=== Com es fa === | |||
==== Còpia de seguretat ==== | |||
L'opció des d'on es pot fer una còpia de seguretat es troba en el desplegable ''Més'' de l'opció de menú general de l'aula o de qualsevol altra activitat o recurs. | |||
===== Còpia de seguretat d'un curs ===== | |||
En la pàgina principal del curs, cal seleccionar ''Reutilització del curs'' de l'opció ''Més'' del menú superior horitzontal de sota del nom del curs. | |||
[[Fitxer:ReutilitzacioCursMoodle.png|center|miniatura|574x574px]] | |||
En la pàgina següent es pot seleccionar del menú desplegable de la part superior esquerra cal seleccionar Còpia de seguretat. | |||
[[Fitxer:SeleccioRestaurarCursMoodle.png|center|miniatura|555x555px]] | |||
El primer pas del procés és seleccionar què volem incloure en la còpia de seguretat. Encara que alguns paràmetres sembla que els podem seleccionar, si no tenim rol d'administració no podem incloure res que tingui a veure amb usuaris. | |||
[[Fitxer:Pas1CopiaSeguretatParametresInicials.png|center|miniatura|317x317px]] | |||
El segon pas permet seleccionar o deseleccionar seccions competes, recursos i activitats per incloure en la còpia de seguretat. | |||
[[Fitxer:Pas2CopiaSeguretatParametresEsquema.png|center|miniatura|452x452px]] | |||
El tercer pas ens permet revisar la còpia que serà feta si accedim al pas 4. | |||
[[Fitxer:Pas3CopiaSeguretatConfirmacioRevisio.png|center|miniatura|300x300px]] | |||
Quan la còpia estigui feta, podrem continuar endavant | |||
[[Fitxer:Pas5CopiaSeguretatCompletat.png|center|miniatura|435x435px]] | |||
Moodle ens situarà en la pàgina de Restaurar. | |||
[[Fitxer:BaixaFitxerCopiaSeguretat.png|center|miniatura|432x432px]] | |||
==== Restaurar ==== | |||
=== Altres informacions d'interès === | |||
Revisió del 13:08, 18 juny 2024
Què és
Moodle permet fer còpies de seguretat d'una activitat o recurs, d'una secció o d'un curs complet.
Aquestes còpies de seguretat, a banda de servir, en certa manera, d'arxiu, poden ser restaurades en algun altre curs, encara que no sigui de la mateixa instància de Moodle.
Si volem fer una còpia d'una aula del mateix Moodle a una altra i en ambdues som professorat, és millor utilitzar l'opció Importar.
Com es fa
Còpia de seguretat
L'opció des d'on es pot fer una còpia de seguretat es troba en el desplegable Més de l'opció de menú general de l'aula o de qualsevol altra activitat o recurs.
Còpia de seguretat d'un curs
En la pàgina principal del curs, cal seleccionar Reutilització del curs de l'opció Més del menú superior horitzontal de sota del nom del curs.
En la pàgina següent es pot seleccionar del menú desplegable de la part superior esquerra cal seleccionar Còpia de seguretat.
El primer pas del procés és seleccionar què volem incloure en la còpia de seguretat. Encara que alguns paràmetres sembla que els podem seleccionar, si no tenim rol d'administració no podem incloure res que tingui a veure amb usuaris.
El segon pas permet seleccionar o deseleccionar seccions competes, recursos i activitats per incloure en la còpia de seguretat.
El tercer pas ens permet revisar la còpia que serà feta si accedim al pas 4.
Quan la còpia estigui feta, podrem continuar endavant
Moodle ens situarà en la pàgina de Restaurar.