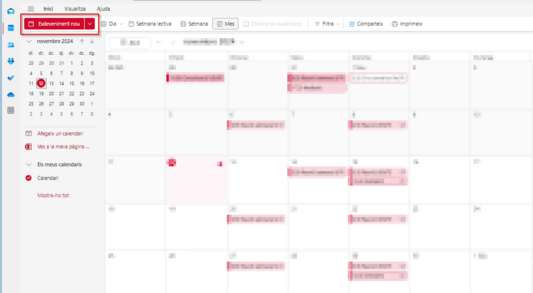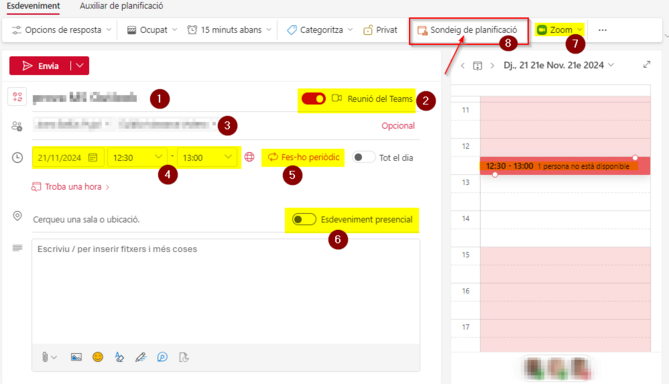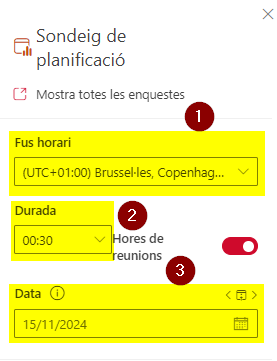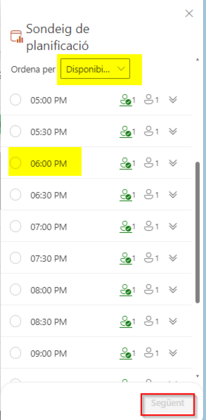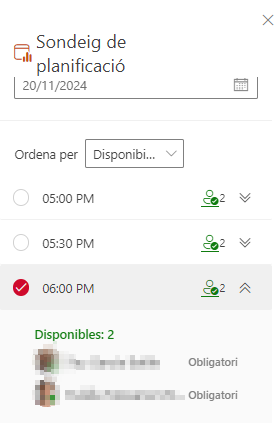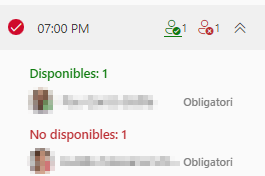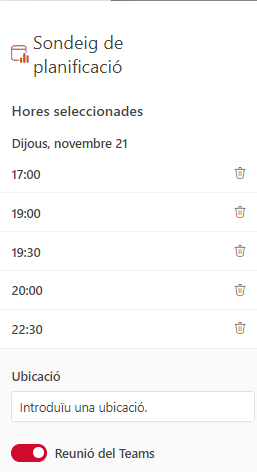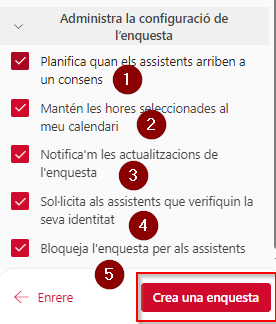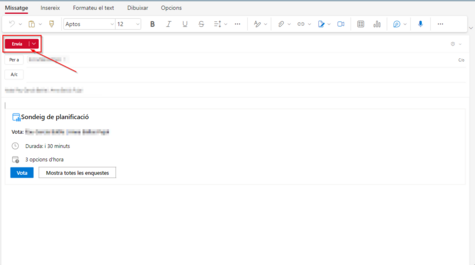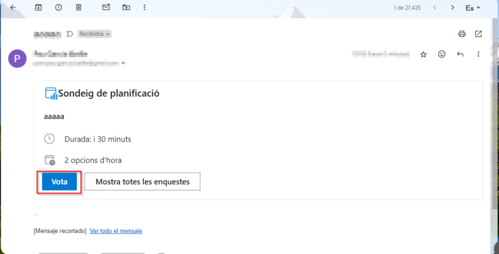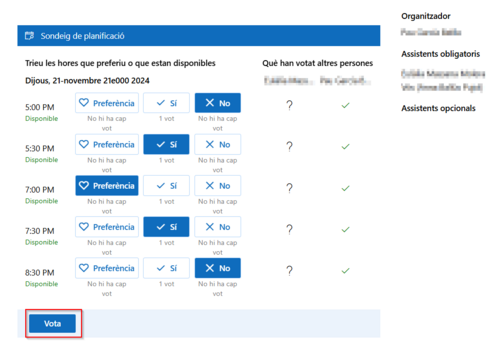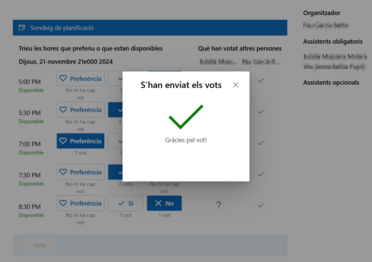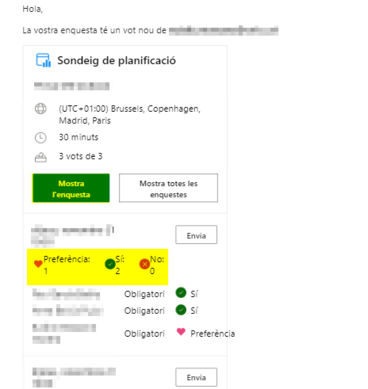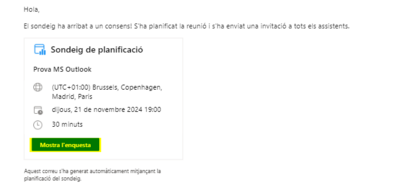Sondeig de planificació amb MS Outlook: diferència entre les revisions
De Recursos docents
Cap resum de modificació |
Cap resum de modificació |
||
| Línia 29: | Línia 29: | ||
Alerta! Si tenim activat el selector Hores de reunions, només se'ns mostrarà la disponibilitat dels convocats que ells hagin identificat com el seu horari per fer reunions.[[Fitxer:2024-11-15 10 43 08-Clipboard.png|cap|miniatura|420x420px]] | Alerta! Si tenim activat el selector Hores de reunions, només se'ns mostrarà la disponibilitat dels convocats que ells hagin identificat com el seu horari per fer reunions.[[Fitxer:2024-11-15 10 43 08-Clipboard.png|cap|miniatura|420x420px]] | ||
En aquesta llista podrem veure si les persones convidades estan disponibles (en verd) o no (en vermell). | En aquesta llista podrem veure si les persones convidades estan disponibles (en verd) o no (en vermell). En aquest cas, la persona convidada està disponible a l'hora proposada, així que ens surt en verd. | ||
En aquest cas, la persona convidada | |||
[[Fitxer:2024-11-20 12 50 22-Clipboard.png|cap|miniatura]] | [[Fitxer:2024-11-20 12 50 22-Clipboard.png|cap|miniatura]] | ||
En canvi, en aquesta imatge, veiem com l'alta persona no | En canvi, en aquesta imatge, veiem com l'alta persona no està disponible, així que hem de canviar de dia.[[Fitxer:2024-11-20 12 52 19-Clipboard.png|cap|miniatura]] | ||
| Línia 39: | Línia 38: | ||
Si volem afegir propostes d'un altre dia, canviem el dia en el camp corresponent i les marquem per afegir-les al sondeig. | Si volem afegir propostes d'un altre dia, canviem el dia en el camp corresponent i les marquem per afegir-les al sondeig. | ||
Per acabar cliquem el botó "Següent". | Per acabar, cliquem el botó "Següent". | ||
Ara se'ns obre una vista | Ara se'ns obre una vista prèvia amb el dia que hem escollit, el dia, i si és per MS Teams o no.[[Fitxer:Image hores.png|cap|miniatura]] | ||
Si despleguem "Configuració de l'enquesta" podem configurar: "Planifica quan els assistents arriben a un consens" (1) "Mantén les hores seleccionades al meu calendari" (2) "Notifica'm les actualitzacions de l'enquesta" (3)" Sol·licita als assistents que verifiquin la seva identitat" (4) "Bloqueja 'enquesta per als assistents" (5). | |||
Si despleguem "Configuració de l'enquesta" podem configurar: "Planifica quan els assistents arriben a un consens" (1) | |||
[[Fitxer:2024-11-18 09 29 10-Clipboard d.png|cap|miniatura]] | [[Fitxer:2024-11-18 09 29 10-Clipboard d.png|cap|miniatura]] | ||
| Línia 59: | Línia 56: | ||
Un cop enviat el sondeig de planificació al correu electrònic seleccionat, el participant ha de votar entre les opcions a escollir. | Un cop enviat el sondeig de planificació al correu electrònic seleccionat, el participant ha de votar entre les opcions a escollir. | ||
Aquest és el correu que rep la persona que haurà de contestar l'enquesta, haurà de seleccionar el botó "Vota".[[Fitxer:2024-11-18 10 06 33-Clipboard.png|cap|miniatura|499x499px]] | |||
Aquest | |||
[[Fitxer:2024-11-18 10 06 33-Clipboard.png|cap|miniatura|499x499px]] | |||
S'obre una pestanya amb les diferents respostes, on el participant ha d'escollir quan prefereix la reunió. Per acabar, cal que seleccioni l'opció "vota" | |||
| Línia 74: | Línia 68: | ||
Quan hem votat, se'ns obre una pestanya confirmant que els nostres vots s'han desat correctament | |||
Quan hem votat, | |||
[[Fitxer:2024-11-21 11 59 13-Clipboard.png|cap|miniatura|372x372px]] | [[Fitxer:2024-11-21 11 59 13-Clipboard.png|cap|miniatura|372x372px]] | ||
Alerta! Si | Alerta! Si a l'apartat de "Configuració de l'enquesta" està marcada l'opció "Sol·licita als assistents que verifiquin la seva identitat" a l'hora de votar demana un codi, que ens arriba directament al nostre correu. | ||
Com a organitzador rebrem aquest correu, on ens avisa que una persona ha votat i el que, a | Com a organitzador rebrem aquest correu, on ens avisa que una persona ha votat i el que, a més de la possibilitat de veure l'enquesta d'una forma més detallada. | ||
[[Fitxer:Votació ddd.png|cap|miniatura|389x389px]] | [[Fitxer:Votació ddd.png|cap|miniatura|389x389px]] | ||
Quan finalment s' | Quan finalment s'ha arribat a un consens, l'organitzador rep automàticament un correu electrònic avisant que s'ha planificat una reunió i que s'ha avisat als participants. | ||
[[Fitxer:Consens!!.png|cap|miniatura|420x420px]] | [[Fitxer:Consens!!.png|cap|miniatura|420x420px]] | ||
Revisió del 11:48, 21 nov 2024
Què és
Quan hem d'organitzar una reunió, un dels reptes és acordar el dia i hora més adequat per a tots els assistents.
El sondeig de planificació d'MS Outlook permet a l'organitzador d'una reunió fer diferents propostes, compartir-les amb els convocats i que aquests marquin les seves preferències.
Cal tenir en compte que per a que funcioni correctament, cada convocat hauria de tenir ben configurat i actualitzat el seu calendari.
Com es configura
Tant si fem servir el correu electrònic en línia com en local, cal situar-nos en el calendari. (En aquesta página veurem la versió en línia)
Creem un "esdeveniment nou".
En la configuració de l'esdeveniment es pot indicar: el títol de la reunió (1) Si la reunió es via MS Teams (2) les persones convidades (3) data de la reunió i la seva durada (4) Si volem que sigui periódica (5) si la reunió es presencial o no (6) Si es per Zoom (7) i finalment el sondeig de planificació (8)
En el sondeig es pot modificar, si cal, el fus horari (1), indicar la durada de la reunió (2) i el dia proposat (3).
Això ens permet seleccionar de la llista de les propostes a partir de les disponibilitats dels assistents per fer una reunió d'aquella durada aquell dia.
Alerta! Si tenim activat el selector Hores de reunions, només se'ns mostrarà la disponibilitat dels convocats que ells hagin identificat com el seu horari per fer reunions.
En aquesta llista podrem veure si les persones convidades estan disponibles (en verd) o no (en vermell). En aquest cas, la persona convidada està disponible a l'hora proposada, així que ens surt en verd.
En canvi, en aquesta imatge, veiem com l'alta persona no està disponible, així que hem de canviar de dia.
Si volem afegir propostes d'un altre dia, canviem el dia en el camp corresponent i les marquem per afegir-les al sondeig.
Per acabar, cliquem el botó "Següent".
Ara se'ns obre una vista prèvia amb el dia que hem escollit, el dia, i si és per MS Teams o no.
Si despleguem "Configuració de l'enquesta" podem configurar: "Planifica quan els assistents arriben a un consens" (1) "Mantén les hores seleccionades al meu calendari" (2) "Notifica'm les actualitzacions de l'enquesta" (3)" Sol·licita als assistents que verifiquin la seva identitat" (4) "Bloqueja 'enquesta per als assistents" (5).
Seguidament hem de fer clic a "Crea una enquesta"
S'obre un correu electrònic amb l'enquesta preparada per enviar al participant/participants. També, podem afegir una imatge o qualsevol arxiu que nosaltres vulguem. Seguidament seleccionem el botó "enviar".
Un cop enviat el sondeig de planificació al correu electrònic seleccionat, el participant ha de votar entre les opcions a escollir.
Aquest és el correu que rep la persona que haurà de contestar l'enquesta, haurà de seleccionar el botó "Vota".
S'obre una pestanya amb les diferents respostes, on el participant ha d'escollir quan prefereix la reunió. Per acabar, cal que seleccioni l'opció "vota"
Quan hem votat, se'ns obre una pestanya confirmant que els nostres vots s'han desat correctament
Alerta! Si a l'apartat de "Configuració de l'enquesta" està marcada l'opció "Sol·licita als assistents que verifiquin la seva identitat" a l'hora de votar demana un codi, que ens arriba directament al nostre correu.
Com a organitzador rebrem aquest correu, on ens avisa que una persona ha votat i el que, a més de la possibilitat de veure l'enquesta d'una forma més detallada.
Quan finalment s'ha arribat a un consens, l'organitzador rep automàticament un correu electrònic avisant que s'ha planificat una reunió i que s'ha avisat als participants.
QUÈ PASSA UNA VEGADA S'HA ENVIAT? COM HO VEUEN ELS QUE L'HAN REBUDA? I L'ORGANITZADOR?
COM ES CONFIRMA LA CITA?
Altres informacions i ajudes d'interès
MS Outlook té un tutorial on expliquen d'una manera molt senzilla com crear un sondeig