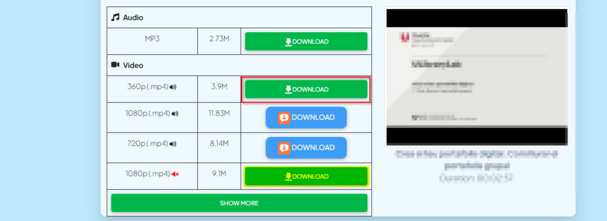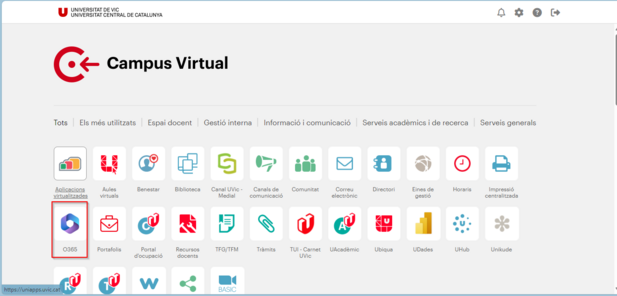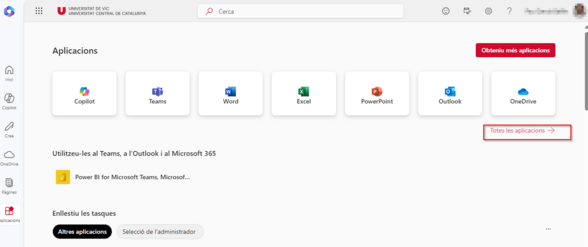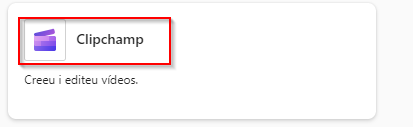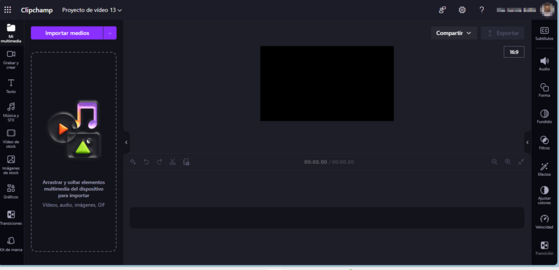Subtítols en català: diferència entre les revisions
De Recursos docents
Cap resum de modificació |
Cap resum de modificació |
||
| Línia 31: | Línia 31: | ||
[[Fitxer:2025-01-13 12 48 40-Clipboard.png|cap|miniatura|413x413px]] | [[Fitxer:2025-01-13 12 48 40-Clipboard.png|cap|miniatura|413x413px]] | ||
Un cop aquí, es veuran diferents opcions dins del Clipchamp, com pot ser la de carregar un video, un enregistrament de la pantalla, o un nou projecte de video, cliquem "projecte de video" | Un cop aquí, es veuran diferents opcions dins del Clipchamp, com pot ser la de carregar un video, un enregistrament de la pantalla, o un nou projecte de video, cliquem "projecte de video" | ||
[[Fitxer:2025-01-13 12 54 29-Clipboard.png|cap|miniatura|479x479px]] | |||
[[Fitxer:2025-01-13 13 03 58-Clipboard.png|cap|miniatura|559x559px]] | |||
Aqui s'obre l'aplicació de Clipchamp. Veurem moltes opcions diferents, pero el | |||
Revisió del 12:14, 13 gen 2025
A l'hora de subtitular vídeos en català, podem trobar diferents problemes, és per això que aquí trobareu un tutorial amb dues maneres diferents de subtitular en català.
Per fer-ho desde bloc de text:
Per elaborar subtitoils desde bloc de text, primer necesitarem pujar el video a Youtube, ja que posteriorment necesitarem enganxar el enllaç.
Un cop tinguem el enllaç, haurem d'anar a qualsevol pagina que permeti descarregar videos desde Youtube, en aquest cas utilitzarem; yt1d
Un cop aquí, s'ha d'introduir el enllaç per tal d'escollir la qualitat del video.
Uns segons mes tard, hi hauran diverses opcions de qualitat per descarregar el video, se li ha de donar a l'opció de "360" i clicar a "download"
S'obre una pestanya on s'ha de clicar "descarregar", encara que tambe veurem diferents opcions com modificar la velocitat de reproducció i entrar en el mode "imatge en imatge"
S'obre una pestanya on s'ha de clicar "descarregar", encara que tambe veurem diferents opcions com modificar la velocitat de reproducció i entrar en el mode "imatge en imatge"
Un cop ja descarregat el video, s'ha d'anar al campus virtual i clicar l'opció "O365"
Un cop aquí, se li ha de clicar a l'opció "Aplicacions". ENcara que tambe veurem diferents opcions com poden ser el Copilot, (la IA de Microsoft) o el OneDrive per consultar tots els nostres arxius en el nuvol
Un cop aquí, es selecciona l'opció "totes les aplicacions"
S'obrira una pestanya amb moltes aplicacions, haurem de seleccionar l'aplicació "Clipchamp"
Un cop aquí, es veuran diferents opcions dins del Clipchamp, com pot ser la de carregar un video, un enregistrament de la pantalla, o un nou projecte de video, cliquem "projecte de video"
Aqui s'obre l'aplicació de Clipchamp. Veurem moltes opcions diferents, pero el