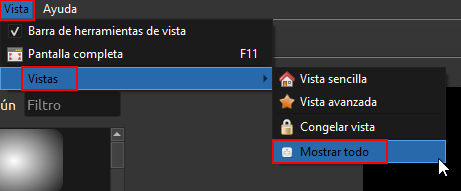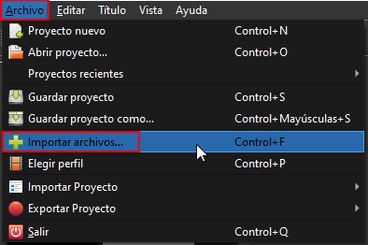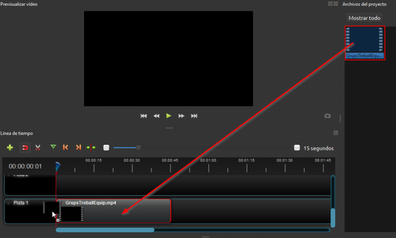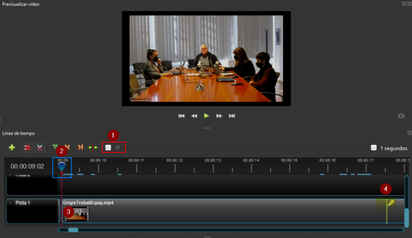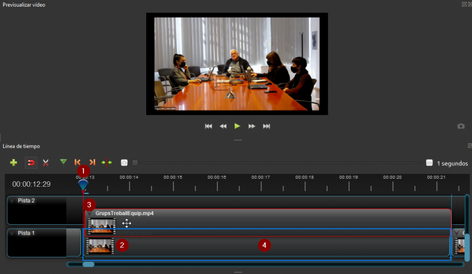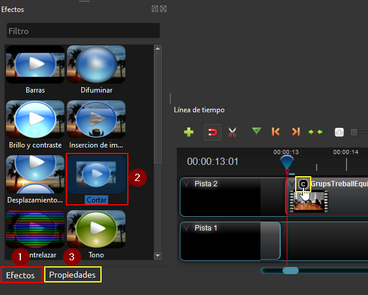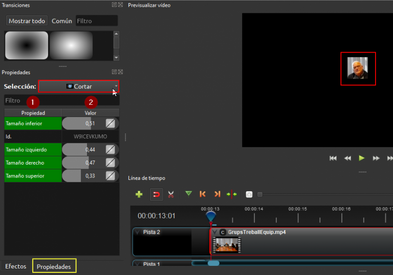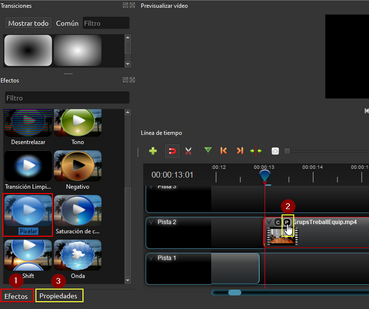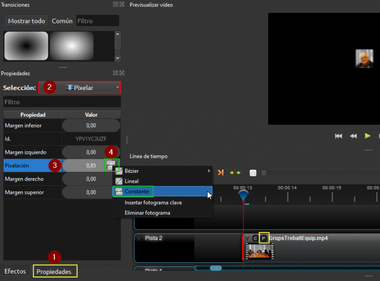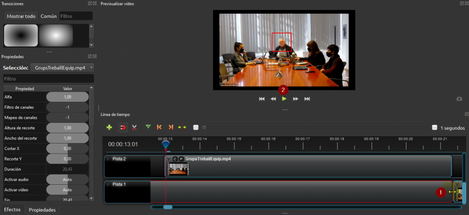Emmascarar una part d’un vídeo amb OpenShot: diferència entre les revisions
De Recursos docents
m (Aida ha mogut Wiki de recursos docentsopenshot a Emmascarar una part d’un vídeo amb OpenShot) |
Cap resum de modificació |
||
| Línia 1: | Línia 1: | ||
Per emmascarar una part d'un vídeo utilitzarem l’editor OpenShot, un programa lliure open-source que pots trobar a les aplicacions virtualitzades del Campus Virtual. Aquest programa és compatible amb els sistemes operatius Windows, macOS, Linux i Chrome Os. | |||
Per fer | Per començar, ves a Vista > Vistas > Mostrar todo. D’aquesta manera ja tindràs totes les finestres obertes que t’ajudaran a veure amb més claredat les accions que vols fer dins del programa. | ||
[[Fitxer:Open1.png|center|miniatura|461x461px]] | |||
A continuació, ves a ''Archivo > Importar archivos…'' i escull el vídeo o els vídeos que voldràs editar dins del programa. Veuràs que una vegada hagis obert els arxius, aquests t’apareixeran automàticament dins la barra lateral de la dreta (com es mostra a la imatge de més avall). | |||
[[Fitxer:Open2.png|center|miniatura|368x368px]] | |||
Arrossega el vídeo dins la Pista 1 i porta’l just a l’inici de la línia del temps (tal com es mostra a la imatge). | |||
[[Fitxer:Open3.png|center|miniatura|396x396px]] | |||
Els següents passos que has de seguir són: | |||
* (1) Augmenta la vista de la línia del temps al màxim (tal com s’indica en el requadre vermell). | |||
* (2) Mou el cursor del minutatge allà on vols començar a emmascarar la imatge. | |||
* (3) Talla amb l’eina ''Navaja'' (les tisores). | |||
* (4) Tornar a moure el cursor del minutatge allà on vols que finalitzi la part que vols pixelar, agafar l’eina ''Navaja'' i clica per tallar. | |||
ATENCIÓ! És important que en acabar de tallar, tornis a clicar damunt l’eina de les tisores per tal que et torni a aparèixer el cursor d’arrossegar i no tallis altres parts que no t’interessen! | |||
[[Fitxer:Open4.png|center|miniatura|412x412px]] | |||
Una vegada ja tens el fragment del clip que t’interessa emmascarar, l’hauràs de duplicar. | |||
* (1) Selecciona el clip (et sortirà enquadrat amb vermell) i posa el cursor de minutatge just a l’inici del clip. | |||
* (2) Fes Ctrl + C i seguidament Ctrl + V. Veuràs com el fragment t’apareixerà damunt del mateix clip de la Pista 1. | |||
* (3) Arrossega’l just damunt a la línia de la Pista 2. | |||
* (4) Elimina el mateix fragment de la Pista 1 (aquí marcat en blau). És més adequat eliminar-lo perquè si no quan procedim a fer els següents passos el vídeo de la Pisa 1 no et permetrà veure en pantalla allò que estàs editant. | |||
[[Fitxer:Open5.png|center|miniatura|472x472px]] | |||
Una vegada has eliminat el fragment de la Pista 1, ves a: | |||
* (1) ''Efectos'' (ho trobaràs a la part inferior a l’esquerra). | |||
* (2) Busca la icona de Cortar i arrossega-la damunt del clip que tenim a la Pista 2. Apareixerà una lletra C (aquí a la imatge marcada amb groc). | |||
* (3) Seguidament ves a ''Propiedades.'' | |||
[[Fitxer:Open6.png|center|miniatura|368x368px]] | |||
Una vegada ets a dins de ''Propiedades'', veuràs que hi ha dues columnes amb informació. La columna de ''Propiedad'' (1) que indica les zones on podràs retallar la imatge i la columna de ''Valor'' (2) que és la que fa l’acció de tallar el fragment del vídeo que vols emmascarar. Per seleccionar només la part que vols pixelar, el que has de fer és mantenir clicat el ratolí damunt de la barra de ''Valor'' i fer-lo moure (més o menys) cap a la dreta en funció de la part concreta del vídeo que vulguis tapar. | |||
Fixa’t bé, a l’apartat de ''Selección'' t’ha d’aparèixer ''Cortar'' (com es mostra a la imatge enquadrada en vermell). | |||
La següent imatge és un exemple de com podria quedar tallada la part que es vol emmascarar. | |||
[[Fitxer:Open7.png|center|miniatura|393x393px]] | |||
Per | |||
Per iniciar l’emmascarament, hauràs de fer el mateix procediment que has fet per aconseguir retallar. | |||
* (1) Ves a ''Efectos'' i desplaça la barra lateral fins a baix de tot. | |||
* Quan vegis la icona de ''Pixelar'', fes clic i arrossega-ho damunt el clip (2). Apareixerà una P (com s’indica en groc) al costat de la C de ''Cortar''. | |||
* (3) A continuació, entra a ''Propiedades'' i ajusta els valors. | |||
[[Fitxer:Open8.png|center|miniatura|369x369px]] | |||
Un cop a ''Propiedades'' (1) fixa’t que a l’apartat de ''Selección'' (2) tinguis marcat ''Pixelar.'' Llavors, només caldrà que editis el paràmetre que diu ''Pixelación'' (3) la qual et recomanem que el ''Valor'' sigui mínim de 0,80. La resta de ''Valors'' deixa’ls tal com apareixen per defecte, a 0,00. | |||
D’altra banda, el que hauràs de fer és anar a la propietat ''Pixelación'' (3) i posar atenció al requadre (4) que hi ha al costat dels números. Fes clic amb el botó dret del ratolí i marca l’opció ''Constante''. D’aquesta manera li estem dient al programa que la pixelació sigui totalment fixa, que els “quadradets” dels píxels no es moguin. | |||
[[Fitxer:Open9.png|center|miniatura|380x380px]] | |||
Per acabar, allarga el clip de la Pista 1 just allà on havies fet el tall fins que es toqui amb el clip que vindrà a continuació que és allà on has decidit que acabaria l’emmascarament (1). D’aquesta manera, el clip de vídeo de la Pista 1 ha actuat de capa principal mentre que el clip de la Pista 2 és la segona capa que ha estat manipulada. Reprodueix-lo amb el botó “play” (2) i comprova que el programa compleixi l’acció que li has ordenat! | |||
[[Fitxer:Open10.png|center|miniatura|469x469px]] | |||
Per saber-ne més, et deixem l’enllaç del videotutorial on expliquem pas a pas com fer-ho. | |||
OpenShot no és l’unic programari que podem fer servir per a tasques d’edició de vídeo com ara emmascarar. Hi ha moltes alternatives. Per exemple, Adobe Premiere Pro, Apple iMovie, Windows MovieMaker, Pinnacle Studio, VideoPad, DaVinci Resolve, WeVideo, YouTube. Però OpenShot cumpleix amb la majoria de les necessitats bàsiques d’edició, és de codi lliure (i per tant gratuït) i és multiplataforma. Per això, en cas de dubtes, és una bona elecció, sense dubte. | |||
Revisió del 12:08, 20 juny 2023
Per emmascarar una part d'un vídeo utilitzarem l’editor OpenShot, un programa lliure open-source que pots trobar a les aplicacions virtualitzades del Campus Virtual. Aquest programa és compatible amb els sistemes operatius Windows, macOS, Linux i Chrome Os.
Per començar, ves a Vista > Vistas > Mostrar todo. D’aquesta manera ja tindràs totes les finestres obertes que t’ajudaran a veure amb més claredat les accions que vols fer dins del programa.
A continuació, ves a Archivo > Importar archivos… i escull el vídeo o els vídeos que voldràs editar dins del programa. Veuràs que una vegada hagis obert els arxius, aquests t’apareixeran automàticament dins la barra lateral de la dreta (com es mostra a la imatge de més avall).
Arrossega el vídeo dins la Pista 1 i porta’l just a l’inici de la línia del temps (tal com es mostra a la imatge).
Els següents passos que has de seguir són:
- (1) Augmenta la vista de la línia del temps al màxim (tal com s’indica en el requadre vermell).
- (2) Mou el cursor del minutatge allà on vols començar a emmascarar la imatge.
- (3) Talla amb l’eina Navaja (les tisores).
- (4) Tornar a moure el cursor del minutatge allà on vols que finalitzi la part que vols pixelar, agafar l’eina Navaja i clica per tallar.
ATENCIÓ! És important que en acabar de tallar, tornis a clicar damunt l’eina de les tisores per tal que et torni a aparèixer el cursor d’arrossegar i no tallis altres parts que no t’interessen!
Una vegada ja tens el fragment del clip que t’interessa emmascarar, l’hauràs de duplicar.
- (1) Selecciona el clip (et sortirà enquadrat amb vermell) i posa el cursor de minutatge just a l’inici del clip.
- (2) Fes Ctrl + C i seguidament Ctrl + V. Veuràs com el fragment t’apareixerà damunt del mateix clip de la Pista 1.
- (3) Arrossega’l just damunt a la línia de la Pista 2.
- (4) Elimina el mateix fragment de la Pista 1 (aquí marcat en blau). És més adequat eliminar-lo perquè si no quan procedim a fer els següents passos el vídeo de la Pisa 1 no et permetrà veure en pantalla allò que estàs editant.
Una vegada has eliminat el fragment de la Pista 1, ves a:
- (1) Efectos (ho trobaràs a la part inferior a l’esquerra).
- (2) Busca la icona de Cortar i arrossega-la damunt del clip que tenim a la Pista 2. Apareixerà una lletra C (aquí a la imatge marcada amb groc).
- (3) Seguidament ves a Propiedades.
Una vegada ets a dins de Propiedades, veuràs que hi ha dues columnes amb informació. La columna de Propiedad (1) que indica les zones on podràs retallar la imatge i la columna de Valor (2) que és la que fa l’acció de tallar el fragment del vídeo que vols emmascarar. Per seleccionar només la part que vols pixelar, el que has de fer és mantenir clicat el ratolí damunt de la barra de Valor i fer-lo moure (més o menys) cap a la dreta en funció de la part concreta del vídeo que vulguis tapar.
Fixa’t bé, a l’apartat de Selección t’ha d’aparèixer Cortar (com es mostra a la imatge enquadrada en vermell).
La següent imatge és un exemple de com podria quedar tallada la part que es vol emmascarar.
Per iniciar l’emmascarament, hauràs de fer el mateix procediment que has fet per aconseguir retallar.
- (1) Ves a Efectos i desplaça la barra lateral fins a baix de tot.
- Quan vegis la icona de Pixelar, fes clic i arrossega-ho damunt el clip (2). Apareixerà una P (com s’indica en groc) al costat de la C de Cortar.
- (3) A continuació, entra a Propiedades i ajusta els valors.
Un cop a Propiedades (1) fixa’t que a l’apartat de Selección (2) tinguis marcat Pixelar. Llavors, només caldrà que editis el paràmetre que diu Pixelación (3) la qual et recomanem que el Valor sigui mínim de 0,80. La resta de Valors deixa’ls tal com apareixen per defecte, a 0,00.
D’altra banda, el que hauràs de fer és anar a la propietat Pixelación (3) i posar atenció al requadre (4) que hi ha al costat dels números. Fes clic amb el botó dret del ratolí i marca l’opció Constante. D’aquesta manera li estem dient al programa que la pixelació sigui totalment fixa, que els “quadradets” dels píxels no es moguin.
Per acabar, allarga el clip de la Pista 1 just allà on havies fet el tall fins que es toqui amb el clip que vindrà a continuació que és allà on has decidit que acabaria l’emmascarament (1). D’aquesta manera, el clip de vídeo de la Pista 1 ha actuat de capa principal mentre que el clip de la Pista 2 és la segona capa que ha estat manipulada. Reprodueix-lo amb el botó “play” (2) i comprova que el programa compleixi l’acció que li has ordenat!
Per saber-ne més, et deixem l’enllaç del videotutorial on expliquem pas a pas com fer-ho.
OpenShot no és l’unic programari que podem fer servir per a tasques d’edició de vídeo com ara emmascarar. Hi ha moltes alternatives. Per exemple, Adobe Premiere Pro, Apple iMovie, Windows MovieMaker, Pinnacle Studio, VideoPad, DaVinci Resolve, WeVideo, YouTube. Però OpenShot cumpleix amb la majoria de les necessitats bàsiques d’edició, és de codi lliure (i per tant gratuït) i és multiplataforma. Per això, en cas de dubtes, és una bona elecció, sense dubte.