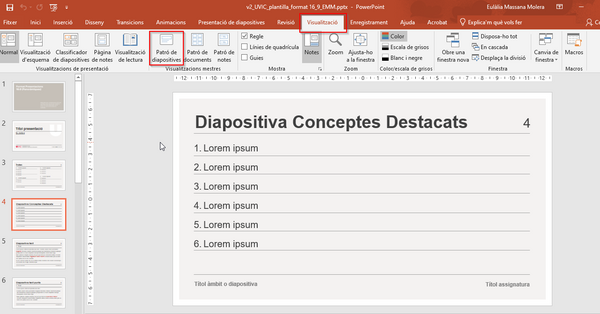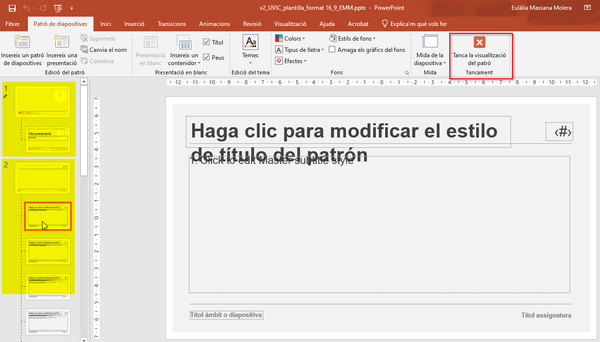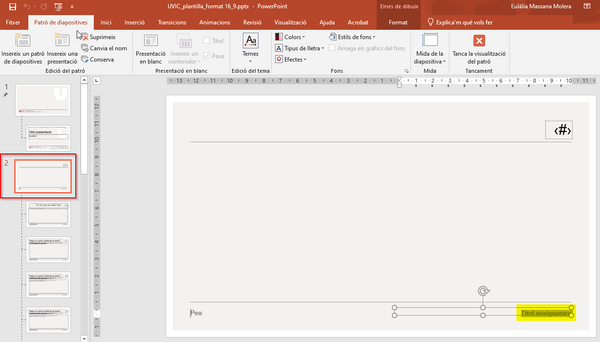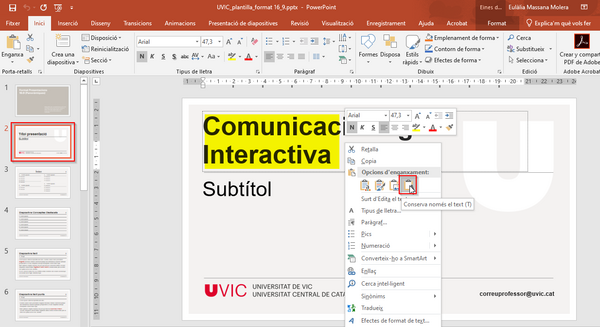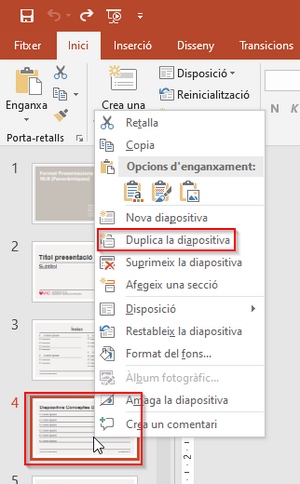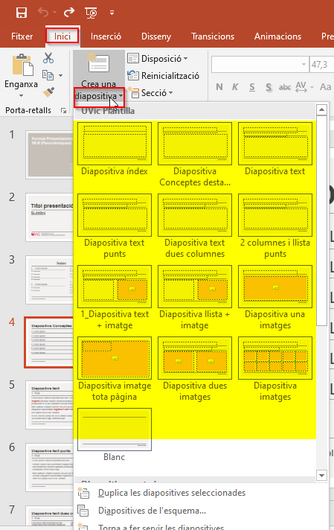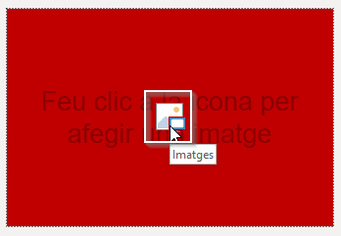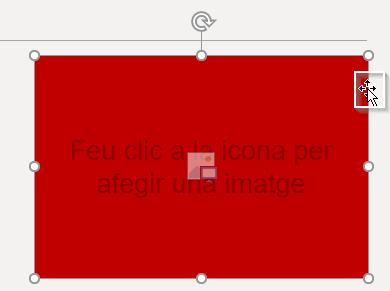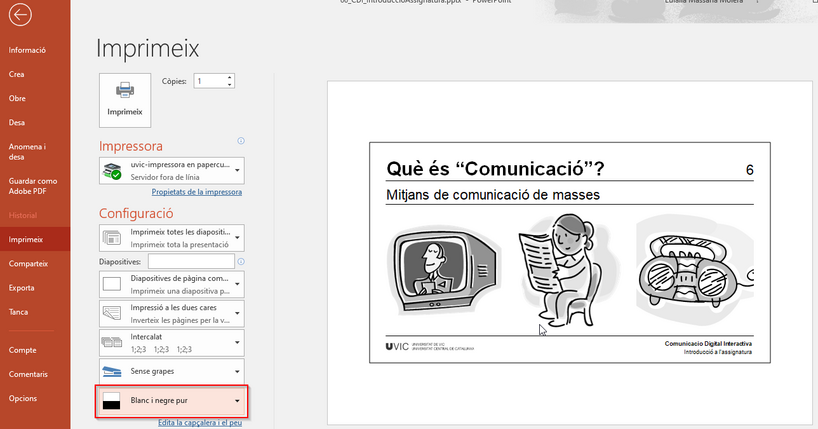Com editar la plantilla institucional UVic de diapositives: diferència entre les revisions
De Recursos docents
Cap resum de modificació |
Cap resum de modificació |
||
| Línia 44: | Línia 44: | ||
Si vols editar una de les diapositives que ja té el document inicial: | Si vols editar una de les diapositives que ja té el document inicial: | ||
* Selecciona a la part | * Selecciona a la part esquerra del document la diapositiva que vols editar. | ||
* Emmascara el text que vols substituir. | * Emmascara el text que vols substituir. | ||
* Clica el botó dret del ratolí i utilitza l’opció | * Clica el botó dret del ratolí i utilitza l’opció d’''Enganxar sense format'' (Conserva només el text). | ||
[[Fitxer:EnganxarFormat.png|center|miniatura|600x600px]] | [[Fitxer:EnganxarFormat.png|center|miniatura|600x600px]] | ||
===== Duplicar una diapositiva ===== | ===== Duplicar una diapositiva ===== | ||
Si vols fer servir de base una diapositiva que hi ha en el document: | Si vols fer servir de base una diapositiva que hi ha en el document per fer-ne una còpia: | ||
* Localitza en la part esquerra de la pantalla la diapositiva per duplicar. | * Localitza en la part esquerra de la pantalla la diapositiva per duplicar. | ||
* Clica el botó dret del ratolí. | * Clica el botó dret del ratolí. | ||
* Selecciona l’opció Duplica la diapositiva. | * Selecciona l’opció ''Duplica la diapositiva''. | ||
També podem utilitzar les diferents estratègies de Copiar i Enganxar (dreceres de teclat o menú contextual). | També podem utilitzar les diferents estratègies de ''Copiar'' i ''Enganxar'' (dreceres de teclat o menú contextual). | ||
[[Fitxer:DuplicaDiapositiva.png|center|miniatura|484x484px]] | [[Fitxer:DuplicaDiapositiva.png|center|miniatura|484x484px]] | ||
| Línia 65: | Línia 65: | ||
Aquesta opció no és la més recomanable, ja que genera una diapositiva buida. Ens sembla més pràctic duplicar una que ja tingui contingut (que substituirem). | Aquesta opció no és la més recomanable, ja que genera una diapositiva buida. Ens sembla més pràctic duplicar una que ja tingui contingut (que substituirem). | ||
[[Fitxer:InserirDiapositiva.png|center|miniatura|530x530px]] | |||
==== Com afegir una imatge ==== | ==== Com afegir una imatge ==== | ||
| Línia 70: | Línia 71: | ||
* Per incloure una imatge que tenim en un fitxer, cal clicar a la icona de dins del requadre vermell i buscar el fitxer a incloure. | * Per incloure una imatge que tenim en un fitxer, cal clicar a la icona de dins del requadre vermell i buscar el fitxer a incloure. | ||
[[Fitxer:Imatge01.png|center|miniatura|341x341px]] | |||
* Si volem enganxar directament una imatge que tenim copiada, cal seleccionar la vora del contenidor i enganxar (amb el menú contextual, drecera de teclat o l’opció corresponent del menú d’inici de MS PowerPoint). Si ho fem entre documents de MS PowerPoint, aquesta drecera funciona prou bé. | |||
[[Fitxer:Imatge02.png|center|miniatura|390x390px]] | |||
El contenidor és | El contenidor és un marc que permet mantenir la mida de la imatge dins del disseny de la diapositiva en la mida que està prevista. | ||
Una vegada haguem inclòs una imatge, hi ha dues maneres d’ajustar-la dins del contenidor. L’hem de tenir seleccionada i clicar l’opció Eines d’imatge > Escapça. | Una vegada haguem inclòs una imatge, hi ha dues maneres d’ajustar-la dins del contenidor. L’hem de tenir seleccionada i clicar l’opció Eines d’imatge > Escapça. | ||
| Línia 79: | Línia 82: | ||
* Emplenament: fa que la imatge ompli tot el contenidor. | * Emplenament: fa que la imatge ompli tot el contenidor. | ||
* Ajusta: fa que dins de l’espai que ocupa el contenidor, la imatge s’ajusti a la mida corresponent perquè es vegi completa. | * Ajusta: fa que dins de l’espai que ocupa el contenidor, la imatge s’ajusti a la mida corresponent perquè es vegi completa. | ||
[[Fitxer:EscapImatge.png|center|miniatura|842x842px]] | |||
==== Imprimir sense fons ==== | ==== Imprimir sense fons ==== | ||
Algunes persones ens han comentat que aquesta | Algunes persones ens han comentat que aquesta plantilla, si es vol imprimir, genera molta despesa pel seu fons gris. | ||
Si en el menú d’Imprimir se selecciona com a opció de color Blanc i negre pur, no s’imprimirà el fons gris. | Si en el menú d’Imprimir se selecciona com a opció de color ''Blanc i negre pur'', no s’imprimirà el fons gris. | ||
[[Fitxer:Imprimir-sense-Fons.png|center|miniatura|818x818px]] | |||
=== Per saber-ne més === | === Per saber-ne més === | ||
* Tornem a fer esment del curs d’autoinscripció a Ubiqua amb informació que us pot ajudar a fer servir aquestes plantilles. Per realitzar el curs cal que, prèviament, feu la inscripció al CIFE (Campus virtual > Comunitat > CIFE) perquè us enviin la clau de pas per poder-hi accedir. | * Tornem a fer esment del [https://ubiqua.uvic.cat/enrol/index.php?id=1035 curs d’autoinscripció] a Ubiqua amb informació que us pot ajudar a fer servir aquestes plantilles. Per realitzar el curs cal que, prèviament, feu la inscripció al CIFE (Campus virtual > Comunitat > CIFE) perquè us enviin la clau de pas per poder-hi accedir. | ||
* MS Microsoft té material d’ajuda en l’[ | * MS Microsoft té material d’ajuda en l’[https://support.microsoft.com/es-es/powerpoint aprenentatge de MS PowerPoint]. | ||
Revisió del 11:56, 23 oct 2024
Què és?
A la UVic tenim una plantilla institucional per l'elaboració de les presentacions de diapositives que utilitzen els docents. Pot ser que s'estigui fent servir una plantilla més antiga (o que no se n'estigui fent servir cap) i fer el canvi a la nova no és senzill (ni automatizar la seva aplicació no sempre és possible).
Cal tenir present que:
- La plantilla de presentacions de diapositives es pot descarregar de l’espai del Campus Virtual Campus virtual > Inici >Comunitat >Suport a la Docència – UDUTE >Models de Documentació Didàctica.
- No és necessari fer el canvi de tot el material que ja tenim desenvolupat, sinó que el consell és que s’apliqui la plantilla a la nova documentació que es generi.
- Hi ha un curs d’autoinscripció a Ubiqua amb informació que us pot ajudar a fer servir aquestes plantilles.
Editar la plantilla institucional
Sobre el patró de diapositives
- El patró de diapositives d’un document MS PowerPoint conté una sèrie d'elements (textos, logotips, fotografies, números de pàgina...) que es repeteixen en totes les diapositives que tenen aquell patró.
- Cada document té el seu patró de diapositives.
- En un patró de diapositives es poden generar diferents models de diapositiva, que podran ser utilitzats en qualsevol punt de la presentació.
Personalització del nom de l’assignatura i document: edició del patró diapositives
El document de plantilla UVic que ha preparat UMedia té la majoria dels patrons de diapositives necessaris per elaborar documents de presentació i mantenir una mateixa línia gràfica. A continuació expliquem el funcionament del patró, però aconsellem fer els mínims canvis possibles per tal de mantenir el disseny de la presentació.
Per editar el Patró de diapositives, cal clicar l’opció Visualització>Patró de diapositives.
A l’esquerra de la pantalla es presenten tots els patrons que conté el document. Estan organitzats per nivells, de manera que els patrons que pengen d’un nivell superior hereten els elements que té el patró superior.
Per tancar la vista del Patró de diapositives cal seleccionar Patró de diapositives>Tancar la visualització del patró.
En el cas del document de la plantilla institucional UVic, només suggerim un canvi en l’edició del patró.
Si volem utilitzar el mateix nom d’assignatura i títol del document en cada diapositiva, hem d’editar el patró i seleccionar el patró número 2. A la banda dreta del peu de la diapositiva cal substituir el text Nom assignatura i Títol de document, pel que vulguem utilitzar.
Tanquem el patró i aquests textos es repetiran a totes les diapositives que tenen de patró base el número 2 (que són totes excepte la portada i el tancament).
Com afegir/utilitzar una diapositiva
Per fer servir el document plantilla de presentacions docents, podem reutilitzar les diapositives ja incloses en el document o inserir-ne de noves.
Editar les diapositives del document
Si vols editar una de les diapositives que ja té el document inicial:
- Selecciona a la part esquerra del document la diapositiva que vols editar.
- Emmascara el text que vols substituir.
- Clica el botó dret del ratolí i utilitza l’opció d’Enganxar sense format (Conserva només el text).
Duplicar una diapositiva
Si vols fer servir de base una diapositiva que hi ha en el document per fer-ne una còpia:
- Localitza en la part esquerra de la pantalla la diapositiva per duplicar.
- Clica el botó dret del ratolí.
- Selecciona l’opció Duplica la diapositiva.
També podem utilitzar les diferents estratègies de Copiar i Enganxar (dreceres de teclat o menú contextual).
Crear una nova diapositiva
Per inserir una diapositiva nova, cal clicar Inici > Crea una diapositiva (la part inferior d’aquest botó, allà on hi ha el triangle negre que apunta cap a baix).
Del menú que s’obre, hem de triar el tipus de diapositiva que volem utilitzar.
Aquesta opció no és la més recomanable, ja que genera una diapositiva buida. Ens sembla més pràctic duplicar una que ja tingui contingut (que substituirem).
Com afegir una imatge
En la plantilla institucional de la UVic, la imatge es col·loca dins d’un contenidor:
- Per incloure una imatge que tenim en un fitxer, cal clicar a la icona de dins del requadre vermell i buscar el fitxer a incloure.
- Si volem enganxar directament una imatge que tenim copiada, cal seleccionar la vora del contenidor i enganxar (amb el menú contextual, drecera de teclat o l’opció corresponent del menú d’inici de MS PowerPoint). Si ho fem entre documents de MS PowerPoint, aquesta drecera funciona prou bé.
El contenidor és un marc que permet mantenir la mida de la imatge dins del disseny de la diapositiva en la mida que està prevista.
Una vegada haguem inclòs una imatge, hi ha dues maneres d’ajustar-la dins del contenidor. L’hem de tenir seleccionada i clicar l’opció Eines d’imatge > Escapça.
- Emplenament: fa que la imatge ompli tot el contenidor.
- Ajusta: fa que dins de l’espai que ocupa el contenidor, la imatge s’ajusti a la mida corresponent perquè es vegi completa.
Imprimir sense fons
Algunes persones ens han comentat que aquesta plantilla, si es vol imprimir, genera molta despesa pel seu fons gris.
Si en el menú d’Imprimir se selecciona com a opció de color Blanc i negre pur, no s’imprimirà el fons gris.
Per saber-ne més
- Tornem a fer esment del curs d’autoinscripció a Ubiqua amb informació que us pot ajudar a fer servir aquestes plantilles. Per realitzar el curs cal que, prèviament, feu la inscripció al CIFE (Campus virtual > Comunitat > CIFE) perquè us enviin la clau de pas per poder-hi accedir.
- MS Microsoft té material d’ajuda en l’aprenentatge de MS PowerPoint.