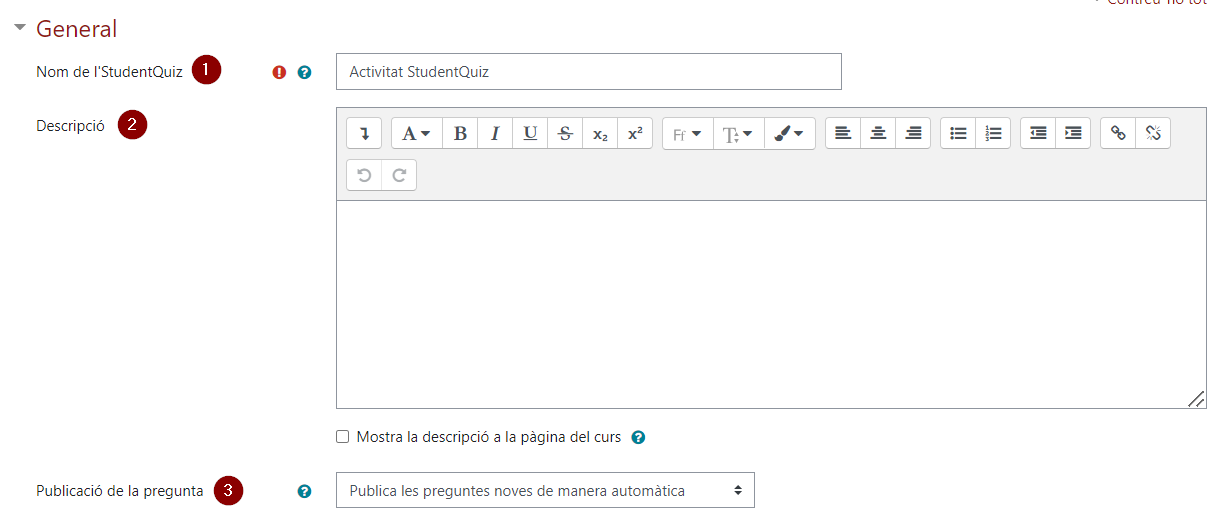Creació social de preguntes de tipus test
De Recursos docents
Aquest article és una contribució de Javier Jérez i Marc Terradas.
StudentQuiz - Què és?
L'StudentQuiz és una extensió que podem trobar dins el directori de Moodle. Mentre el clàssic Moodle Quiz serveix per a que els professors puguem crear qüestionaris per a que els estudiants puguin respondre, l’StudentQuiz permet que siguin els propis estudiants els que contribueixin a la creació d’un banc de preguntes relacionades amb l’assignatura.
Aquesta activitat pot ser configurada de manera que crear preguntes i contestar-ne atorgui punts als estudiants per avaluar així el seu grau de participació. El professor esdevé un moderador per garantir la qualitat de les preguntes creades per als estudiants, però son els estudiants els que, de manera social, s’encarreguen no només de crear preguntes, sinó de garantir-ne també la seva qualitat a través del feedback que reben dels seus companys i del professor.
Alguns dels trets a destacar d’aquesta activitat són els següents:
- Gamificació: La utilització d’un rànking o classificació a partir dels punts generats, motiva als estudiants a participar-hi.
- Constructivisme: L’estudiant aprèn construint preguntes i no només contestant-ne. Adopta un rol més actiu durant l’aprenentatge.
- Col·laboració col·lectiva: Cada estudiant pot puntuar i comentar les preguntes, el que permet que la comunitat controli la qualitat de les mateixes.
Característiques principals
Les característiques principals de l'StudentQuiz són les següents:
- Permet que sigui l’estudiant qui s’encarregui de crear contingut de l’assignatura i no només el professor (les preguntes creades s’emmagatzemen al banc de preguntes de l’aula).
- Permet la col·laboració entre estudiants per avaluar i comentar les preguntes fetes pels companys.
- Permet posar a prova els coneixements adquirits mitjançant la realització de les preguntes i la comprovació de la seva veracitat. Les preguntes es creen i son compartides de forma pública, això genera que els estudiants hagin d’estar segurs de que el que escriuen sigui cert.
- Els estudiants aprenen més mitjançant la creació de preguntes en comparació amb només contestar-les.
- Permet conèixer el progrés de cada estudiant i comparar-lo amb el de la seva comunitat.
- La taula de classificació crea certa competició i es pot utilitzar per avaluar la seva participació i rendiment.
- Gamificació de l’aprenentatge: l’StudentQuiz es presta al joc i és divertit.
Com crear una nova activitat StudentQuiz
Per crear l'StudentQuiz activem l’edició de l’aula i dins la secció on volem l’activitat seleccionem “Afegeix una activitat o un recurs” i escollim “StudentQuiz”. Un cop creada s’obra la pantalla de configuració de l’activitat.
A "Paràmetres Generals" configurarem el Nom de l'activitat (1), la descripció (2) on és important descriure de manera precisa les normes del joc (veure exemple) i la publicació de les preguntes (3) on es determinarà el grau de control que vols que hi hagi en aquesta activitat. Si decideixes “publicar automàticament les preguntes” aquestes no passaran pel filtre del professor, i deixaràs que siguin els propis estudiants els que s’encarreguin de realitzar aquest filtre. En canvi si demanes que “requereixi una aprovació abans de la seva publicació”, totes les preguntes hauran de ser aprovades pel professor perquè els estudiants puguin començar a contestar-les. La primera opció demana una major responsabilitat per part de l’estudiant...
Exemple del punt (2):
- Com es creen les preguntes a l’StudentQuiz?
- Obrir StudentQuiz.
- Crear pregunta nova > Opció Múltiple > Afegir.
- Nom de la Pregunta: Tema X – Nom de l’estudiant.
- Text de la pregunta: Escriure l’enunciat de la pregunta (En català / en castellano).
- Respostes: Cal que hi hagi 5 opcions (En català / en castellano).
- Resposta correcta: Qualificació: 100%.
- Resposta incorrecta: Qualificació: -33%.
- No vull contestar: Qualificació: Cap.
- Les preguntes han de ser rellevants (contingut treballat a classe o que consti als PowerPoints o videos clarament) i de dificultat moderada.
- Com avaluar les preguntes ja creades?
- Seleccionar la pregunta o preguntes que es vulguin avaluar (es poden seleccionar totes).
- Comença el Qüestionari.
- Primer es respon a la pregunta (seleccionar resposta correcta i “Comprova”).
- Després s’avalua amb estrelles (de 1 a 5).
- Finalment, si cal s’escriu un breu comentari dient què falla de la pregunta (Exemple 1: El enunciado no se entiende. Exemple 2: Las respuestas son confusas. Exemple 3: Es demasiado fácil)
- De quina manera obtinc punts per a la classificació?
- Crear una pregunta atorga 15 punts.
- Quan una pregunta es considera vàlida i rep l'estat "d'acceptada" atorga 4 punts (acció realitzada per l'administrador/professor).
- Quan una pregunta és valorada, rep 1 punt per estrella (1 a 5 estrelles).
- Respondre una pregunta correctament atorga 2 punts.
- Respondre una pregunta de forma incorrecta atorga -1 punt
A "Paràmetres de la Classificació" determinarem el nombre de punts atorgats en la classificació interna de l’activitat. La major part del pes recau en la creació de preguntes. I malgrat no hi ha la opció de limitar el nombre de preguntes creades, hi ha maneres de desincentivar que hi hagi estudiants que decideixin només crear-ne per “treure’s de sobre l’activitat” sense la necessitat d’interactuar.
Exemple:
Pactar amb els estudiants que han de crear 100 preguntes com a mínim per a que 10 apareguin a l’examen. Si els estudiants creen més de 100 preguntes, serà menys probable trobar preguntes conegudes a l’examen així que intentaran ajustar el nombre a 100.
- Paràmetres de la pregunta: es poden utilitzar tot tipus de preguntes però recomanem limitar el tipus de pregunta i crear un model de pregunta “tipus” que tots els estudiants hagin de respectar. Això facilitarà la seva exportació al banc de preguntes per a poder utilitzar-les.
- Paràmetres dels comentaris i les valoracions: amb l'opció “imposa les valoracions”, podem decidir si demanem als estudiants que cada vegada que contestin una pregunta, hagin de deixar obligatòriament una valoració (1-5 estrelles). I amb la opció “imposa els comentaris” podem fer el mateix però en aquest cas serà obligatori deixar un comentari sobre la pregunta d’un company. És interessant perquè haver de fer un comentari sobre la pregunta també fa que l’hagin d’analitzar millor. Es recomana marcar, com a mínim, “imposa les valoracions”. Els comentaris privats serveixen perquè hi pugui haver una comunicació entre l’administrador (el professor) i l’estudiant que ha creat aquesta pregunta. Nosaltres com que el que busquem és la interacció entre estudiants, preferim que siguin públics. També es pot habilitar un botó per reportar de comentaris ofensius, i per fer-ho cal afegir una adreça de correu perquè arribin aquests “reports”.
- Disponibilitat: aquesta part és igual que amb totes les activitats, en les que podem posar un termini en el qual l’activitat estigui oberta i que es tanqui automàticament. Aquí cal anar amb compte i tenir molt clar quin és l’objectiu d’aquesta activitat. Els estudiants fan servir l’aplicació per a estudiar per a l’examen, sobretot si pactem amb els estudiants que un nombre determinat de preguntes que entraran a l’examen. Si és així, cal determinar un punt de tancament de “tramesa de preguntes” però deixar obert el termini per “respondre preguntes”. Nota: Si es fa servir la classificació dels estudiants i/o la puntuació numèrica total obtinguda, cal tenir en compte que encara que haguem tancat la tramesa de preguntes, els estudiants seguiran sumant punts a base de contestar, avaluar i comentar preguntes.
- Paràmetres de notificació: per defecte ve la opció de “sense resum”, el que vol dir és que els estudiants rebran un correu electrònic cada vegada que algú interactuï amb alguna de les seves preguntes. Recomanem desactivar aquesta opció i seleccionar en el desplegable “resum setmanal”, d’aquesta manera només reben un únic correu cada setmana indicant totes les interaccions que ha hagut amb les seves preguntes. És la opció menys invasiva.
Vista principal de l'activitat
Quan entrem a l’activitat primer de tot veiem la descripció de l’activitat, on haurem deixat ben clares les normes del joc.
El que trobem primer és el botó per “crear preguntes noves”. Quan hi cliquem ens apareixerà el mateix que ens apareix a nosaltres com a professors cada vegada que volem crear una pregunta nova al banc utilitzant el Moodle. L’estudiant ha de seleccionar el tipus de pregunta i si ho hem configurat bé només ens apareixerà el tipus de pregunta que volem que facin els estudiants. Llavors aquí l’estudiant ha de seguir les indicacions que hem deixat a la descripció de l’activitat per realitzar una pregunta.
Nota: Recomanem dedicar una estona de la primera classe de l’assignatura, per a que creïn una pregunta ja per al primer parcial, utilitzant els PowerPoints que ja tenen penjats a l’aula virtual. D’aquesta manera ens assegurem que han entès com crear les preguntes i que no hi ha errors a l’hora de configurar les qualificacions.
Un cop els estudiants han creat una pregunta aquestes apareixen en la llista de preguntes creades i ja podem veure en el lateral, la classificació de les persones que han creat una pregunta.
De la llista de preguntes, per defecte venen seleccionades totes, però també podem seleccionar-ne una o varies i un cop ho tenim seleccionat podem prémer “comença el qüestionari” .
Aquí podem contestar la pregunta, comprovar si la hem fet correctament, i avaluar-ne la seva qualitat de forma subjectiva amb estrelles i deixar un comentari si ho creiem oportú. A mida que els estudiants van responent les preguntes, l’StudentQuiz ens dona dues dades de qualitat que son la taxa de dificultat, i la valoració mitjana que ha rebut la pregunta.
Filtre de les preguntes
Una eina que facilita la feina als estudiants son els filtres, i val la pena parar-nos a explicarlos com funcionen, podem filtrar ràpidament per:
- Preguntes sense respondre: Aquestes son les preguntes que els atorgarà punts respondre, i que atorgaran punts als seus companys cada vegada que rebin una avaluació amb estrelles. Per tant si estan actius, només hauran d’anar filtrant per preguntes sense respondre per anar contestant i estar sempre al dia.
- Preguntes aprovades: Si per exemple, pactem amb els estudiants que només aquelles preguntes que apareixen com a “aprovades” poden ser seleccionades per a alguna tasca avaluativa, i ells es volen entrenar per a aquesta tasca. Podran seleccionar només aquelles acceptades per a entrenar-se, i optimitzar els seus esforços.
- Els filtres “disaproved”, “changed” o “reviewable” fan referència a aquelles preguntes que han estat seleccionades d’aquesta manera per l’administrador, i que requereixen l’atenció del seu creador per ser millorades. Així que aquests filtres tenen sentit sobretot si l’ajuntem amb el filtre “meves”. Així els estudiants poden revisar les seves pròpies preguntes i modificar-les si cal.
- El filtre “bona” ens agrupa aquelles preguntes que tenen com a mínim 4 estrelles de mitja.
- I els filtres “difícil per a mi” i “difícil per a tothom” agrupa aquelles preguntes amb una taxa de dificultat del 60% en funció dels meus intents o dels intents generals. Son filtres que també es poden utilitzar quan fem servir aquesta eina per a entrenarnos per a l’examen.
Avaluant una pregunta
Els estudiants quan obren una pregunta només poden: contestar-la, avaluar-la amb el nombre d’estrelles o escriure un comentari.
Els professors/administradors quan obren una pregunta poden fer el mateix que els estudiants, però a més poden indicar-ne un estat o status a escollir entre:
- Rebutjada: serveix per retornar-la a l’estudiant i que en faci els canvis necessaris. Aquí us recomanem acompanyar-ho amb un comentari indicant el perquè. Com a exemples pot ser que la pregunta no s’entén bé, que no és correcta o que no segueix les normes establertes per a que totes les preguntes siguin iguals.
- Aprovada: dona la pregunta com a definitiva i atorga punts al creador
- Modificada: és per fer saber a l’estudiant que s’ha acceptat però amb una modificació nostra. Aquest no dona punts però serveix per establir la pregunta com a definitiva. La podem fer servir per exemple quan ja no hi ha temps de que l’estudiant en faci modificacions perquè hem de tancar l’activitat.
- Revisable: serveix per retornar-la a l’estudiant i que en faci els canvis necessaris. Aquí us recomanem acompanyar-ho amb un comentari indicant el perquè. Com a exemples pot ser que la pregunta no s’entén bé, que no és correcta o que no segueix les normes establertes per a que totes les preguntes siguin iguals.
- Oculta
- Esborrada
Control del progés
A la vista principal tenim un requadre que ens dona informació sobre el progrés tant de la tasca de crear preguntes, com de la de contestar-les. Per una banda veiem:
- El nombre de correctes/incorrectes del seu últim intent de cada pregunta.
- El nombre de preguntes mai contestades.
I per l’altra veiem:
- El nombre de preguntes creades que han estat aprovades.
- El nombre que han estat rebutjades.
- El nombre que han estat modificades.
Feedback de la qualitat i dificultat de les preguntes
- Dificultat: si ens situem a sobre d’aquest estadístic podem observar el percentatge de dificultat comunitari i personal. Aquest es calcula a partir del nombre d’errors entre el nombre d’intents. Exemple: Si una pregunta s’ha intentat 6 vegades i s’ha contestat incorrectament 2 vegades, la taxa de dificultat és del 33%. 2/6=0,33.
- Qualitat (valoració): és una mitja simple de les estrelles obtingudes, que es comporta com una escala de Likert de l’1 al 5.
Gamificació durant l’aprenentatge (Classificació)
Una de les coses més interessants és el Rànking o classificació dels estudiants. Es pot establir com a anònim o com a obert. Si es fa anònim els estudiants també poden veure en quina posició es troben respecte als seus companys, però no engresca de la mateixa manera que si ho fem de forma oberta.
La classificació proporciona aquest aspecte de joc que adhereix als estudiants a l’activitat, i a part, també ho fem servir per extreure’n veure el grau de participació si establim un nombre mínim de punts per superar l’activitat.
Si cliquem a “més” podem veure com es calculen els punts per a la classificació, i podem veure també d’on han sortit tots els punts que tenim.
Vista de les estadístiques
L’apartat d’estadístiques fa referència al progrés individual de cadascú i el que veu el professor és el mateix que veuen els estudiants quan miren. S’hi pot accedir des de la roda dentada a la vista principal de l’activitat, o des del “més” que trobarem a l’apartat “El meu progrés”.
Ens dona informació de:
- El nombre de preguntes creades.
- Nombre de preguntes aprovades.
- Valoració mitjana de les preguntes creades.
- Total de preguntes respostes.
- Percentatge d’encerts.
- Progrés personal.
Aquesta informació la podem comparar amb les estadístiques de la comunitat que es troben al costat.