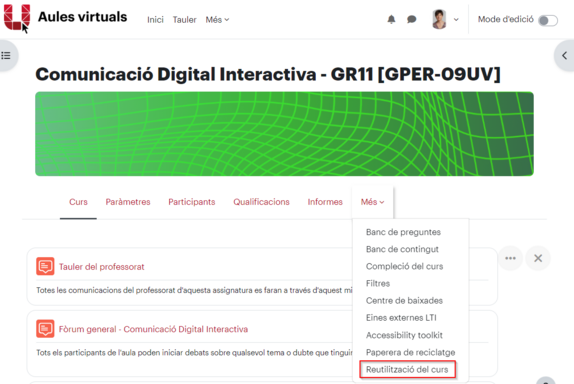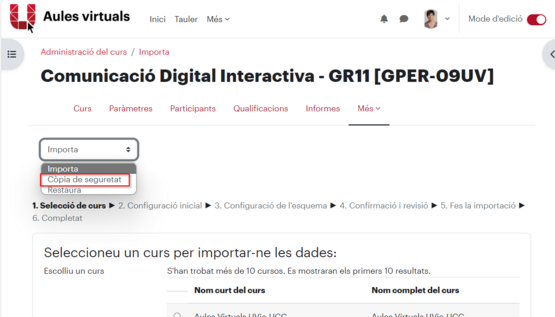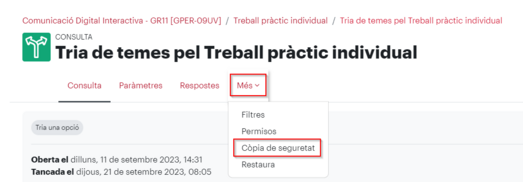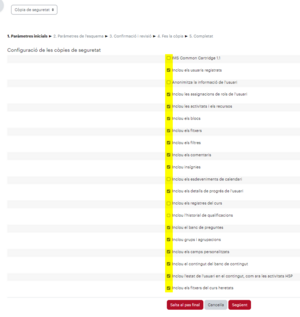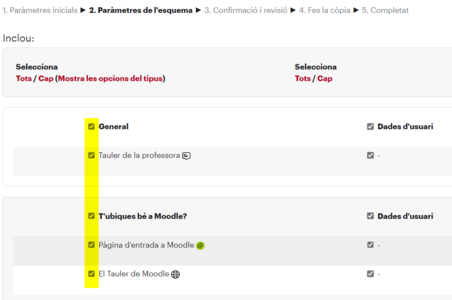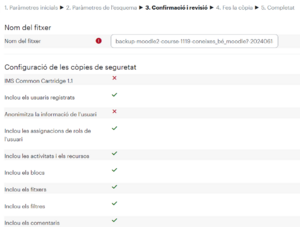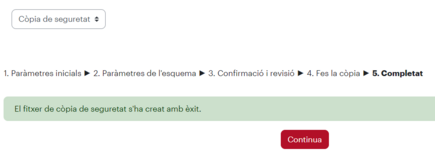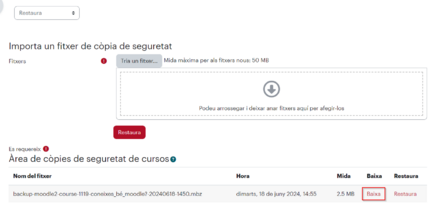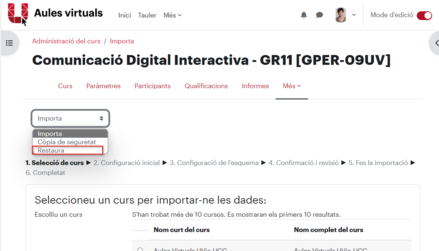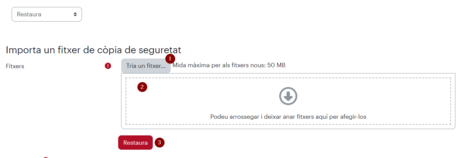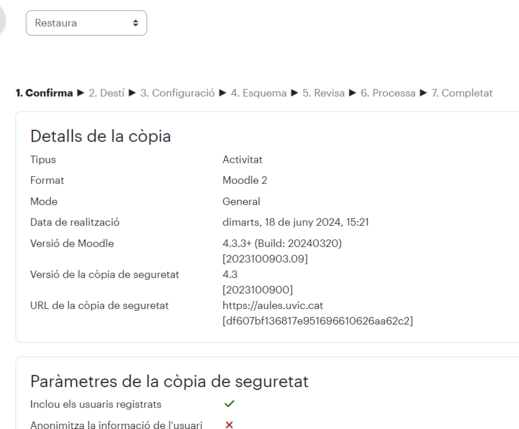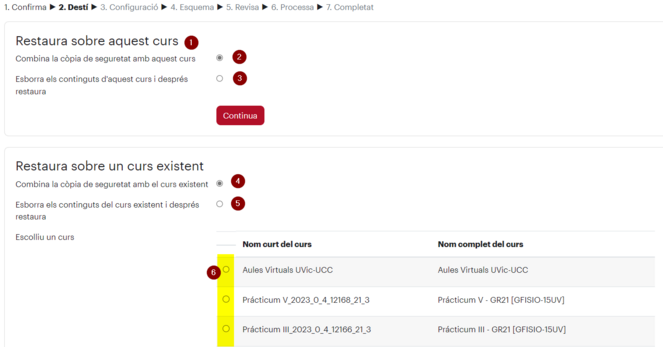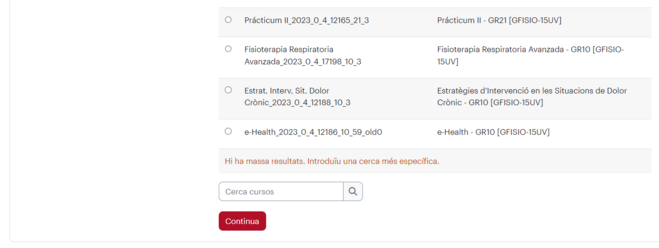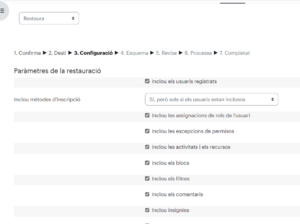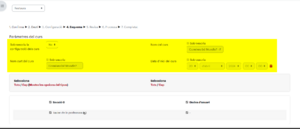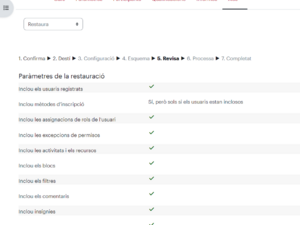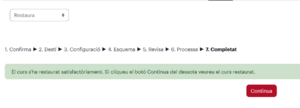Fer i restaurar còpies de seguretat a Moodle
De Recursos docents
Què és
Moodle permet fer còpies de seguretat d'una activitat o recurs, d'una secció o d'un curs complet.
Aquestes còpies de seguretat, a banda de servir, en certa manera, d'arxiu, poden ser restaurades en algun altre curs, encara que no sigui de la mateixa instància de Moodle.
Si volem fer una còpia d'una aula del mateix Moodle a una altra i en ambdues som professorat, és millor utilitzar l'opció Importar. L'opció de còpia de seguretat la recomanem quan els cursos no comparteixen el mateix professorat: una persona haurà de fer la còpia de seguretat des de l'aula d'origen i l'altra haurà de fer-ne la restauració a l'aula de destí.
Com es fa
Còpia de seguretat
L'opció des d'on es pot fer una còpia de seguretat es troba en el desplegable Més de l'opció de menú general de l'aula o de qualsevol altra activitat o recurs.
En el cas de voler fer una còpia del curs complet, en la pàgina principal del curs, cal seleccionar Reutilització del curs de l'opció Més del menú superior horitzontal de sota del nom del curs.
En la pàgina següent es pot seleccionar del menú desplegable de la part superior esquerra cal seleccionar Còpia de seguretat.
Des d'una activitat o recurs, l'opció en el desplegable del menú Més és Còpia de seguretat.
El primer pas del procés és seleccionar què volem incloure en la còpia de seguretat. Encara que alguns paràmetres sembla que els podem seleccionar, si no tenim rol d'administració no podem incloure res que tingui a veure amb usuaris.
El segon pas permet seleccionar o deseleccionar seccions competes, recursos i activitats per incloure en la còpia de seguretat.
El tercer pas ens permet revisar la còpia que serà feta si accedim al pas 4.
Quan la còpia estigui feta, podrem continuar endavant
Moodle ens situarà en la pàgina de Restaurar, des d'on podem baixar el fitxer que s'ha generat amb la còpia de seguretat de l'aula.
Restaurar
En la pàgina principal del curs, cal seleccionar Reutilització del curs de l'opció Més del menú superior horitzontal de sota del nom del curs.
En la pàgina següent, cal triar l'opció Restaurar del menú desplegable de la part superior esquerra.
Cal seleccionar el fitxer a restaurar (1) o arrossegar-lo a la zona de fitxers (2) i clicar Restaurar (3).
El primer pas de la restauració ens mostra els detalls del fitxer de còpia de seguretat que hem seleccionat i del seu contingut, que ens permet assegurar-nos del contingut que estem restaurant.
En el pas 2 cal seleccionar el curs de destí on volem restaurar la còpia de seguretat.
Hi ha un primer apartat on seleccionar si volem restaurar-lo sobre el curs on som ara (1) i en aquest cas, si es vol:
2. Combinar: el contingut de la còpia de seguretat s'afegirà al que ja tinguem configurat en aquesta aula.
3. Esborrar i restaurar: primer s'esborrarà tot el que tinguem en aquesta aula i després es restaurarà el contingut de la còpia de seguretat.
Si no volem restaurar sobre aquest curs, cal seleccionar les opcions corresponents en l'apartat de més avall Restaura sobre un curs existent.
4. Combinar: el contingut de la còpia de seguretat s'afegirà al que ja tinguem configurat en el curs de destí.
5: Esborrar i restaurar: primer s'esborrarà tot el que tinguem enel curs de destí i després es restaurarà el contingut de la còpia de seguretat.
Si no trobem el curs de destí a la llista (6) vol dir que som professorat de molts cursos en aquesta instància de Moodle on som i haurem de fer servir el cercador de la part inferior de la pàgina.
El tercer pas ens permet deseleccionar els paràmetres que estan inclosos en la còpia de seguretat i que volem restaurar a l'aula de destí.
El quart pas