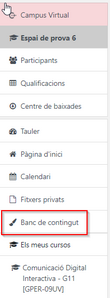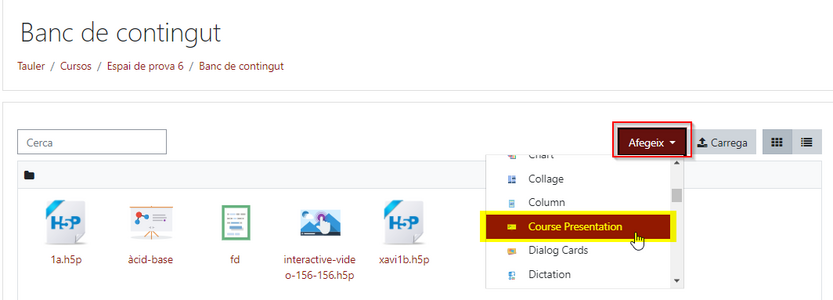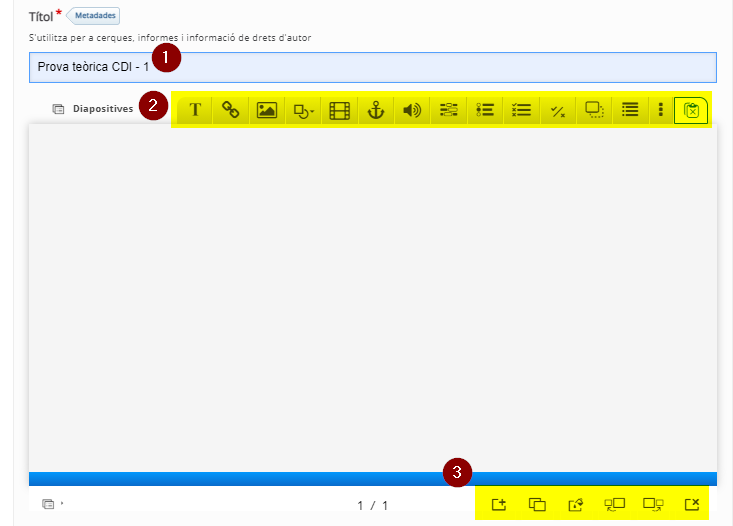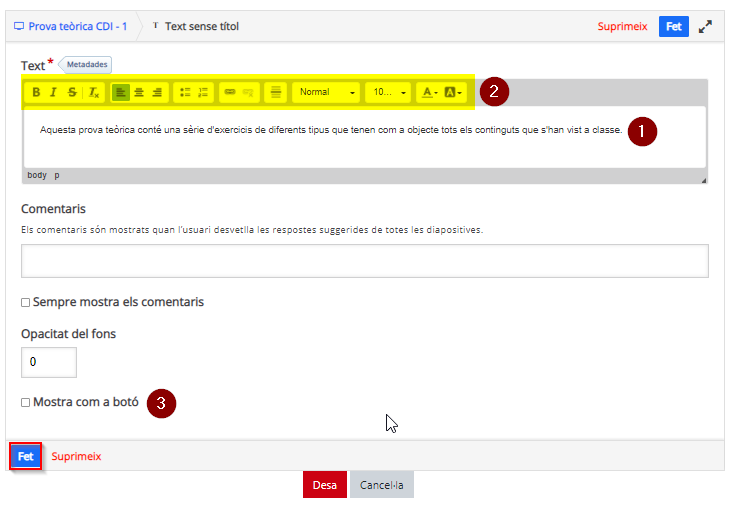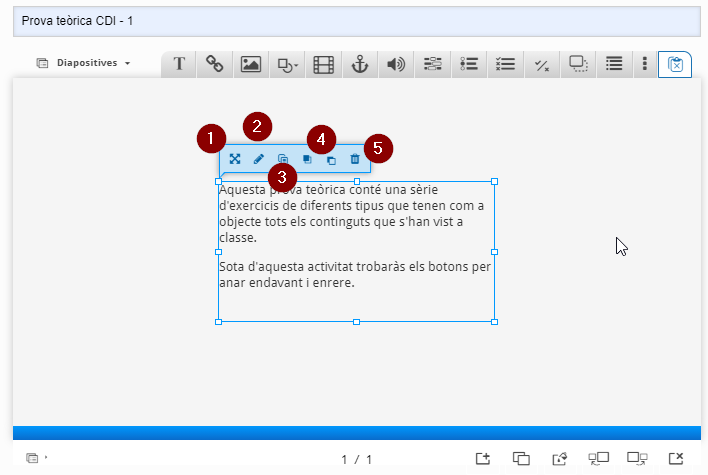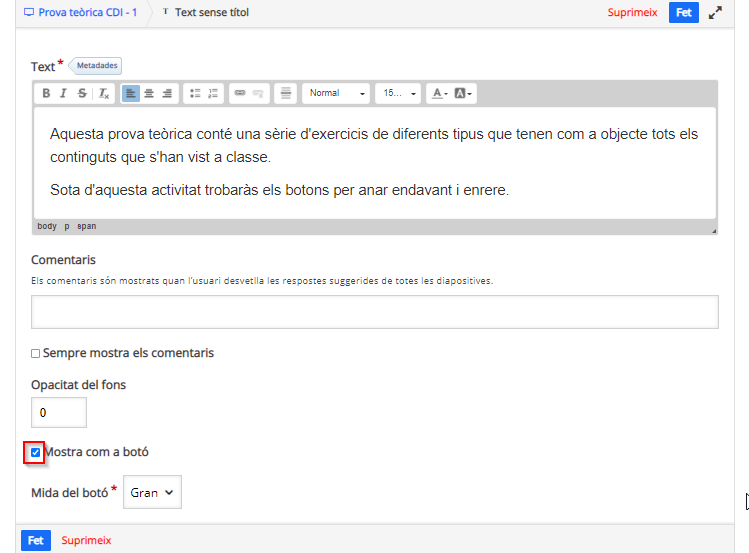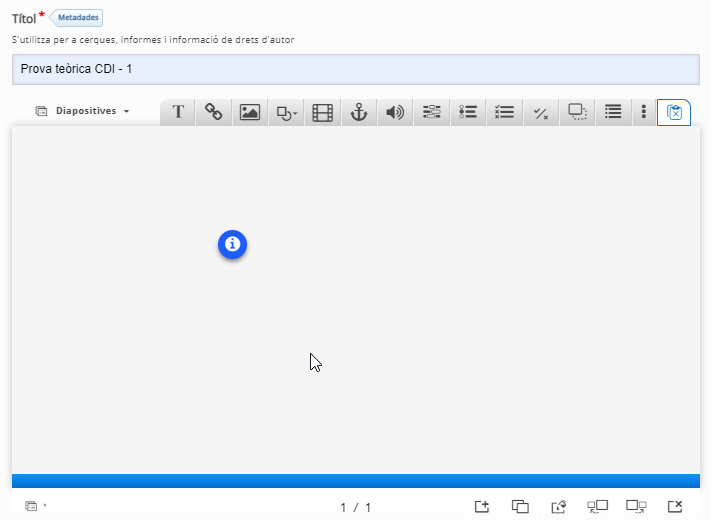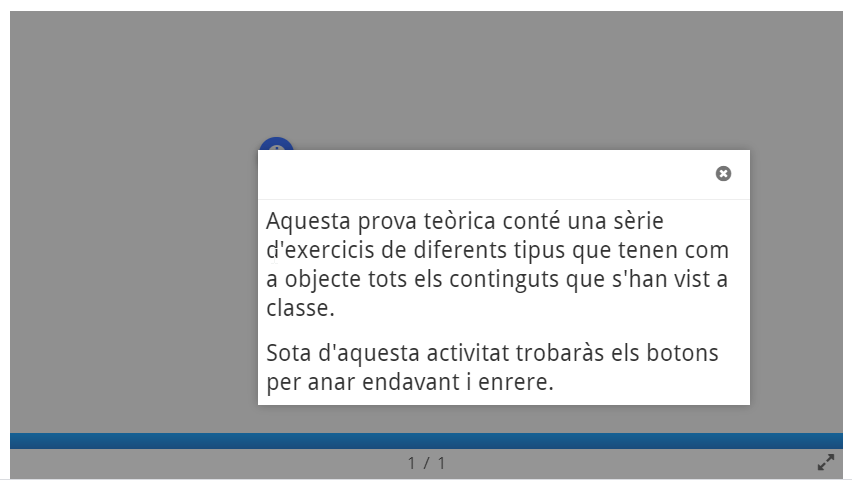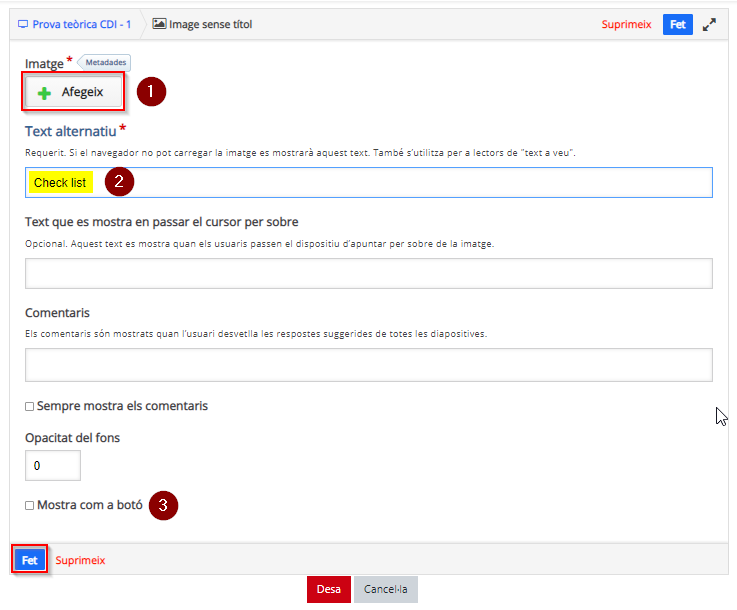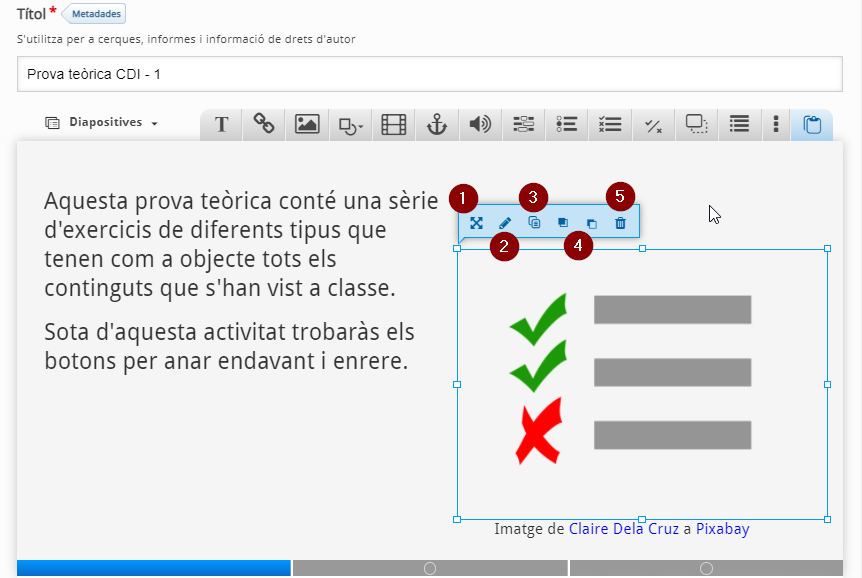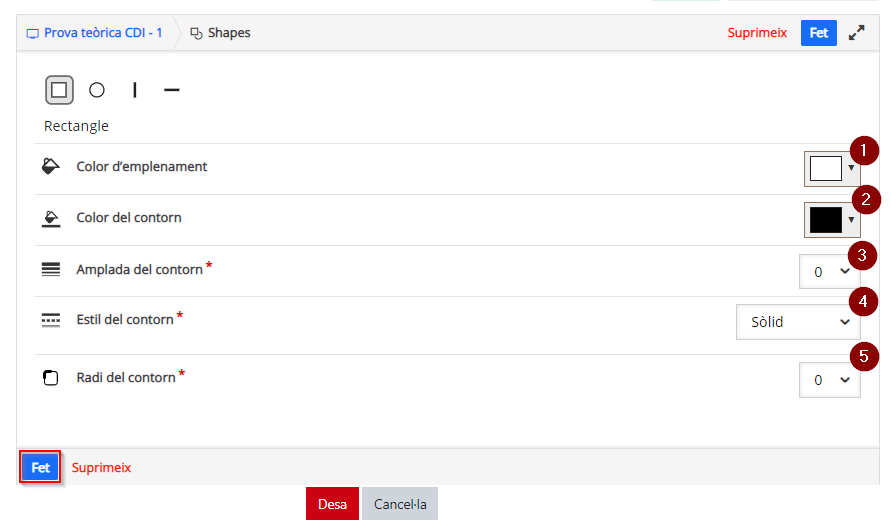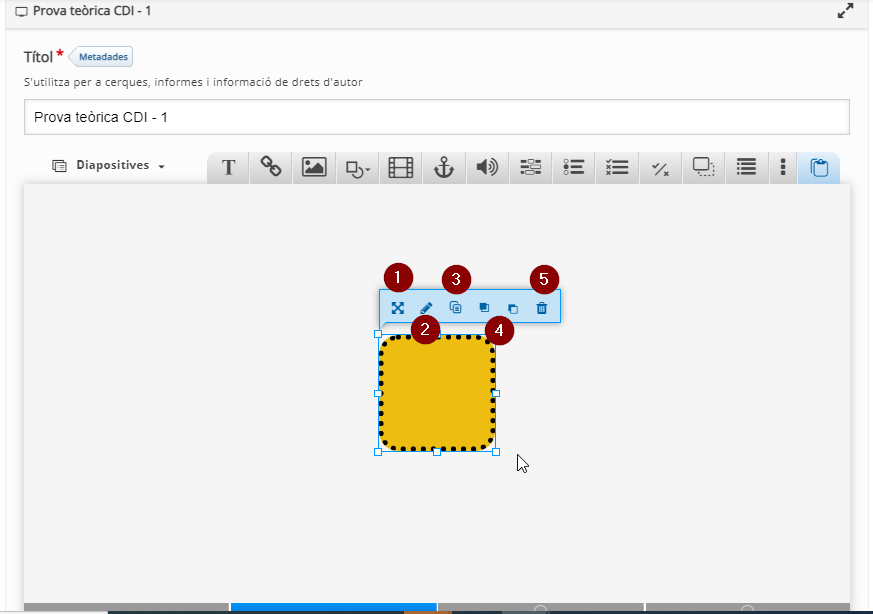H5P: Course Presentation
De Recursos docents
Què és
Course presentation és un contingut H5P que agafa la forma bàsica d'una presentació de diapositives. Es pot incloure un menú a l'esquerra per navegar entre diapositives.
Cada diapositiva pot contenir text, imatge, vídeo i altres recursos d'interacció que poden permetre recollir respostes a preguntes de diferents tipus.
Com configurar-la
Per donar d'alta un contingut H5P, et suggerim que ho facis des del banc de contingut de l'aula on voldràs fer servir aquest contingut (si et cal, després tindràs diferents maneres de reutilitzar-la en altres aules Moodle).
Clica l'opció Banc de contingut de la part esquerra de l'aula Moodle.
Dins de banc de contingut, clica el botó Afegeix i tria el tipus de contingut H5P que vols configurar.
El contingut Course Presentation té l'estructura d'un conjunt de diapositives que poden contenir diferents elements. Cal posar-hi un títol (1) i inserir l'element que vols posar a la diapositiva (2), sigui text, enllaç, imatge, forma geomètrica, vídeo, enllaç a una altra diapositiva, àudio o altres activitats interactives que permet H5P. A la part inferior (3) tens les opcions per afegir una nova diapositiva, duplicar la diapositiva actual, omplir el fons de la diapositiva amb un altre color, canviar l'ordre de la diapositiva (avançar-la o posar-la una posició més endavant) o eliminar-la.
Per afegir un text, cal clicar la icona "T".
S'obrirà una nova pàgina en la que pots escriure el text (1) i fer-ne una edició de format força senzilla (2). Per acceptar l'edició d'aquest text, has de clicar el botó Fet.
No et confonguis amb el botó Desa, que desa i et fa sortir no només del text, sinó també del contingut H5P que estàs editant.
Una vegada inserit el text en la diapositiva, podràs reubicar-lo en la diapositiva (1), editar-lo de nou (2), copiar-lo (3), modificar-ne la ubicació respecte a altres elements de la diapositiva, és a dir, posar-lo davant o darrere (4) o eliminar-lo (5).
A través dels tiradors (els requadres blancs que hi ha en els extrems i a les parts mitges de cada costat, també el pots fer més gran o més petit.
Si vols que el text no aparegui directament a la diapositiva, dins de l'edició de text pots marcar Mostra com a botó.
En la reproducció de l'H5P, en aquesta diapositiva, apareixerà un botó rodó amb una "i" al mig.
Quan qui visualitzi l'H5P cliqui aquest botó, apareixerà una finestra emergent amb el contingut del text que has editat.
Per afegir una imatge a la diapositiva, has de clicar el botó d'imatge.
S'obre una pàgina nova on pots afegir la imatge (1), posar-hi un títol (2) i també, com abans hem vist amb el text, fer-ho en forma de botó (3). Al que cliquis el botó Fet per tornar a la diapositiva.
Una vegada col·locada la imatge, igual que amb el text, pots reubicar-la en la diapositiva (1), editar-la de nou (2), copiar-la (3), modificar-ne la ubicació respecte a altres elements de la diapositiva, és a dir, posar-la davant o darrere (4) o eliminar-la (5).
Per inserir una forma geomètrica a la diapositiva, cal que cliquis la icona de Shapes.
En clicar-la, s'obrirà una finestra emergent on hauràs de triar quina forma vols incloure.
Aquesta acció et portarà a una altra pàgina on podràs configurar el color interior de de la forma (1), el color del contorn (2), la mida de la línia del contorn -si ho deixes a 0, no tindrà contorn- (3), l'estil de la línia del contorn (4) i el radi dels vèrtex del contorn -més o menys arrodonit (5). Per validar, has de clicar Fet.
A la diapositiva, amb la forma seleccionada, pots reubicar-la en la diapositiva (1), editar-la de nou (2), copiar-la (3), modificar-ne la ubicació respecte a altres elements de la diapositiva, és a dir, posar-la davant o darrere (4) o eliminar-la (5).
Si vols inserir un vídeo, cal que cliquis la icona de vídeo.