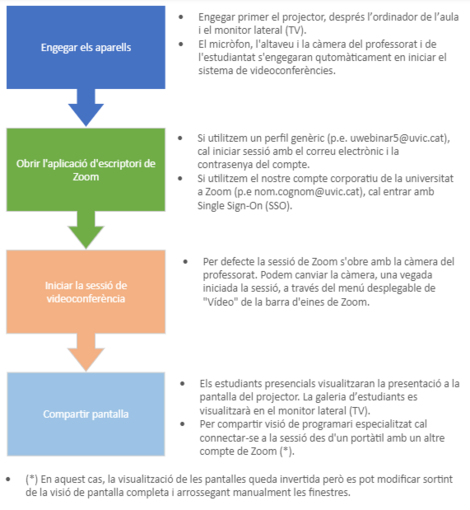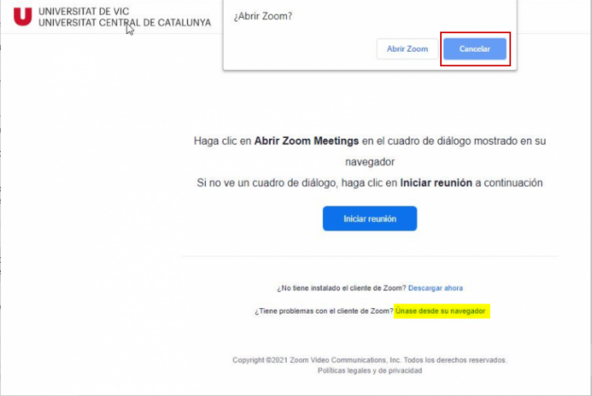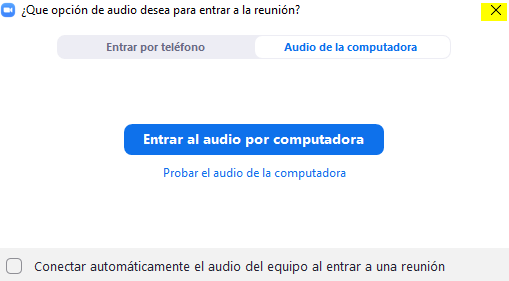Aules híbrides
De Recursos docents
Què són
La UVic-UCC, d’acord amb el sistema universitari català, va preparar un model híbrid de docència presencial i virtual per al curs 2020-2021. Es tracta d’un model flexible per poder adaptar la metodologia docent i els processos d’avaluació a qualsevol situació (presencial/online), en qualsevol moment i durant qualsevol període de temps en funció de les exigències de la pandèmia i dels requeriments formatius dels estudis.
Una part significativa d’aquesta aposta és la preparació d’uns espais docents multifuncionals, les anomenades aules híbrides. En aquests moments (abril 2022) la UVic-UCC ha tornat a la docència presencial però tot i així disposa d’aules híbrides a gairebé tots els centres docents:
- Edificis de Miramarges
- Edifici de Torre dels Frares
- Facultat de Medicina (Vic i Manresa)
- Edifici de Can Muntanyola
Aquestes aules híbrides es fan servir per donar una solució àgil a tota una sèrie de contextos docents especials, a la formació contínua, per a activitats complementàries, … Per reservar una aula híbrida, cal contactar la secretaria de centre.
Com posar en marxa una sessió d’aula híbrida UVic
A tall d’exemple, fem aquestes instruccions en base a la disposició de l’aula B103.
Passos a seguir per posar en marxa una sessió d’aula híbrida a la UVic:
A continuació, expliquem en detall cadascun dels punts anteriors.
1. Engegar el projector i l’ordinador de l’aula
Cal obrir l’armari, engegar l’ordinador, la pantalla de taula i el projector (amb el comandament). El comandament del projector es fa servir amb el botó vermell, estirant el braç i apropant-lo al projector (que està penjat del sostre). Quan s’engega, el llumet es posa verd i el projector sincronitza amb l’ordinador automàticament.
Si hi ha llum extern, és aconsellable tancar les cortines. També caldrà baixar manualment la pantalla retràctil del projector.
Podem entrar a l’ordinador amb les nostres credencials del Campus Virtual.
Amb aquesta disposició ja podem fer una exposició de tipus magistral davant un grup presencial.
2. Engegar el micròfon / altaveu
Cada aula híbrida disposa d’un micròfon/altaveu d’última generació, que permet captar la veu des de gairebé tots els racons de la sala.
Aquest dispositiu és una tira horitzontal col·locada per sobre la pissarra, tal com es veu a la foto.
El micròfon, l’altaveu i la càmera del professorat i de l’estudiantat s’engeguen automàticament en iniciar el sistema de videoconferències.
Si no és així, caldrà seleccionar aquests dispositius al panell de configuració de MS Windows (possiblement) i als diàlegs emergents d’inici de la sessió Zoom.
3. Engegar la càmera del professorat i de l’estudiantat
Cada aula disposa de dues càmeres, la del professorat col·locada al sostre o a la paret de fons i la de l’estudiantat col·locada a dalt de la pissarra, a un costat.
Durant la sessió de videoconferència només es pot tenir activa una d’aquestes dues càmeres a la vegada.
Generalment farem servir la càmera del professorat. Aquesta càmera també disposa d’una tecnologia avançada de seguiment de moviments. Està programada per seguir qualsevol objecte que entra en el seu camp visual. D’aquesta manera el professorat es pot moure d’un costat a l’altre de la seva zona i sempre quedarà ben retratat.
Si més no, aquesta és la teoria!
Per defecte la sessió de Zoom s’obra amb la càmera del professorat, podem canviar la càmera, una vegada iniciada la sessió, seleccionant la fletxa de la dreta de la icona de “Vídeo” de la barra d’eines de Zoom.
4. Monitor lateral
El monitor lateral és el lloc d’exposició de la galeria d’estudiantat que segueix la sessió cadascú des de casa seva. Cal engegar-lo amb el comandament.
Comandaments
El micròfon/altaveu disposa d’un comandament a distància que permet regular el volum i emmudir el so. Cada càmera també disposa d’un comandament a distància, amb el qual es pot apropar o allunyar la vista o, en el cas de la càmera de l’estudiantat, reorientar el punt de mira.
En total, hi ha com a mínim cinc comandaments a l’aula, els quals haurien d’estar etiquetats per evitar confusions.
Els comandaments a distància de les dues càmeres de l’Aula B103 es veuen a les dues imatges següents.
A més, hi ha el comandament del projector (imatge a dalt) i el comandament de la pantalla lateral, el qual també es veu a la dreta.
Recomanem mantenir a Secretaria de centre unes pil·les de recanvi per a aquests dispositius.
Instruccions del comandament de la càmera del professorat:
5. Iniciar la sessió de videoconferència
Si volem fer una sessió mixta/híbrida amb participació simultània d’estudiants presencials i estudiants que segueixen l’activitat cadascú des de casa seva, doncs aquestes aules s’han creat per fer-ho possible. Caldrà configurar una sessió de videoconferència, amb antelació, i comunicar els detalls d’accés als participants en línia.
Entrem a la sessió de videoconferència des de l’ordinador del professorat. L’estudiantat a casa entra també.
Si volem compartir un contingut, ho farem amb l’opció de compartir pantalla de Zoom. Per defecte, a les aules híbrides, si compartim una presentació en MS PowerPoint, la galeria d’estudiants es visualitzarà en el monitor lateral. L’altra opció és utilitzar la presentació en format .pdf.
Fer servir un portàtil per a la presentació
Les aules híbrides estan preparades per utilitzar tot l’equipament del que disposen de manera coordinada. En alguns casos, però, ens pot interessar poder utilitzar un ordinador diferent (un portàtil) perquè hem de demostrar alguna cosa que amb l’ordinador de l’aula no és possible (algun programari específic, per exemple). Com que Zoom no permet obrir dues sessions en el mateix tipus de dispositiu alhora amb l’aplicació d’escriptori, proposem dues opcions per poder-ho fer.
Opció recomanada, amb un compte diferent al portàtil
Engegar la sessió Zoom des de l’ordinador de l’aula híbrida amb el compte de Zoom institucional (@uvic.cat o @umedicina.cat) a través de l’aplicació de Zoom. En aquest cas utilitzarem un altre compte de Zoom personal al portàtil (per exemple, @gmail.com) per entrar a la sessió en línia. Caldrà silenciar-hi l’àudio i apagar la càmera. Quan vulguem projectar el que tenim al portàtil, caldrà compartir la pantalla com qualsevol altre participant.
Opció alternativa, fent servir un mateix compte d’accés al portàtil
Podem utilitzar el mateix compte (@uvic.cat) en els dos ordinadors alhora engegant la sessió Zoom d’escriptori des de l’ordinador de l’aula híbrida i la versió Zoom de navegador des del portàtil. Per fer-ho obrirem igual que sempre la sessió a l’ordinador de l’aula i al portàtil copiarem l’id de la reunió de Zoom al navegador. Quan ens demani si volem obrir Zoom posarem “Cancelar” i seleccionarem l’opció que hi ha al peu de la pàgina “Únase desde su navegador”.
Caldrà que entrem a la sessió sense àudio i apagar la càmera. Quan vulguem projectar el que tenim al portàtil, caldrà compartir la pantalla com qualsevol altre participant.
Altres informacions i ajudes d'interès
Atenció amb les limitacions que té Zoom des del navegador web (que són moltes). Es pot consultar la comparativa en aquesta ajuda de Zoom.
I un últim consell: si utilitzem la pissarra de guix de l’aula per fer anotacions durant la sessió, caldria que recordem als estudiants que poden canviar la vista de la sessió de Zoom de “Vista galeria” a “Vista del hablante” per poder visualitzar amb més resolució a la seva pantalla la càmera del professorat.
Si vols fer alguna observació sobre aquesta instal·lació, posa’t en contacte amb la Unitat de Docència Universitària i Tecnologia Educativa (UDUTE), a través de l’URespon.