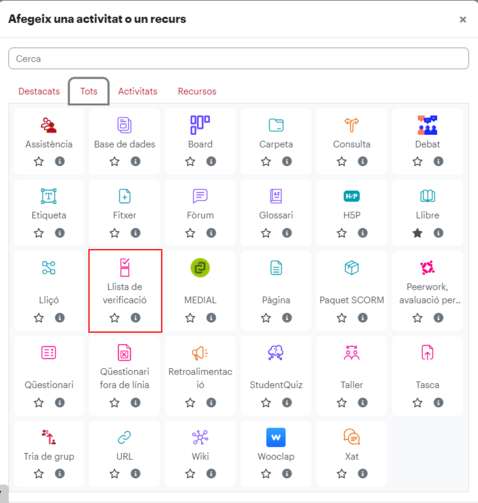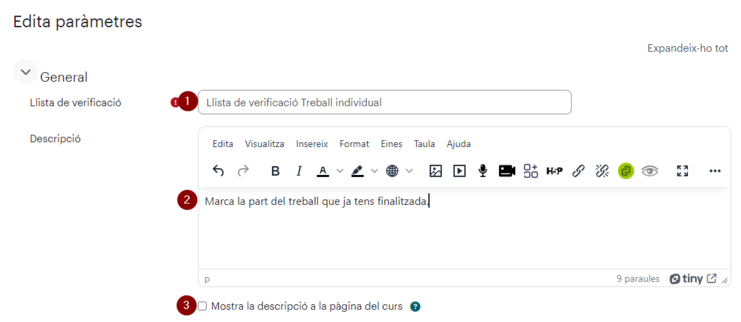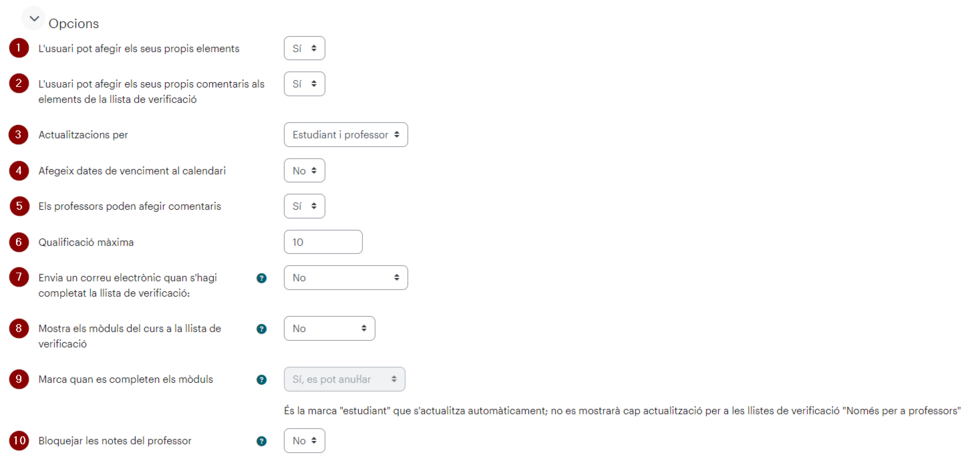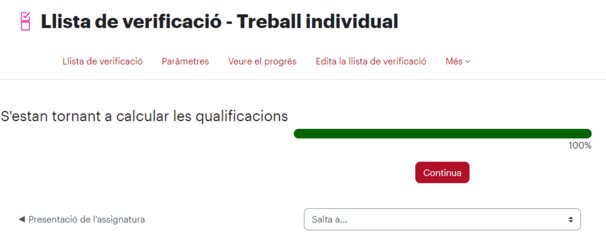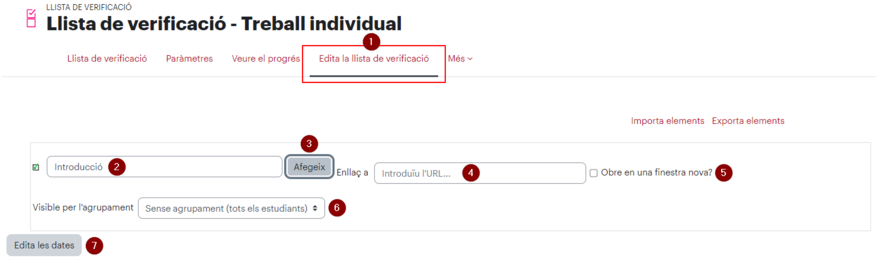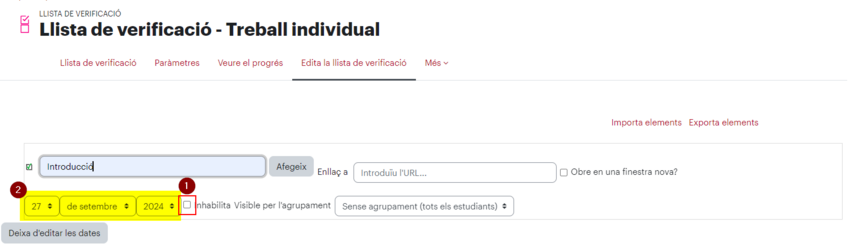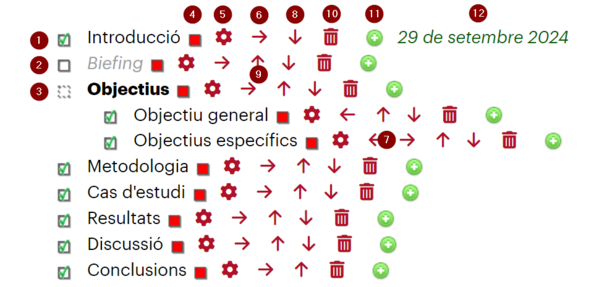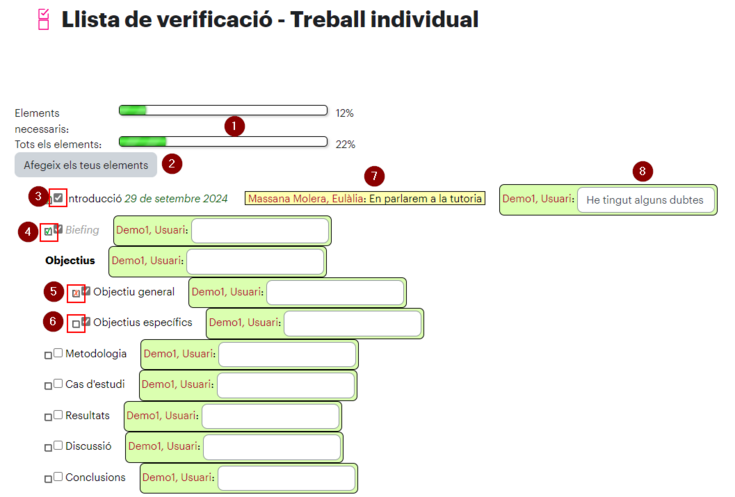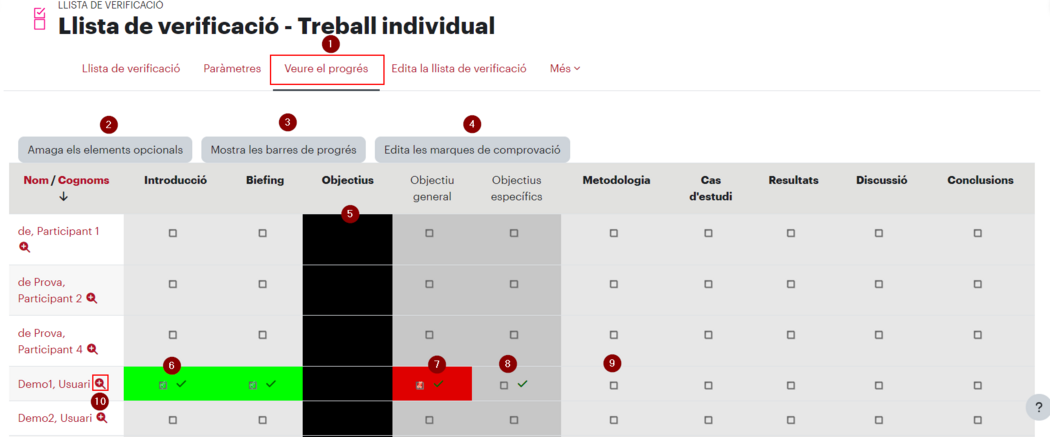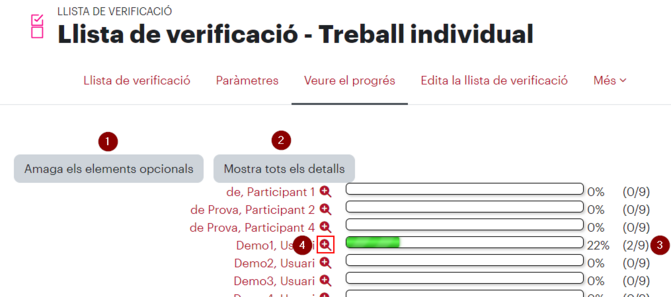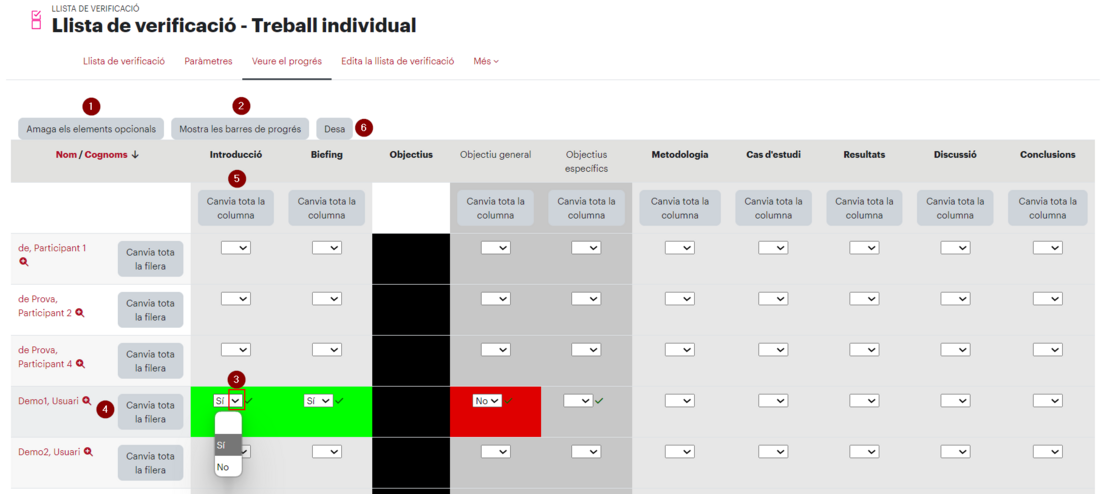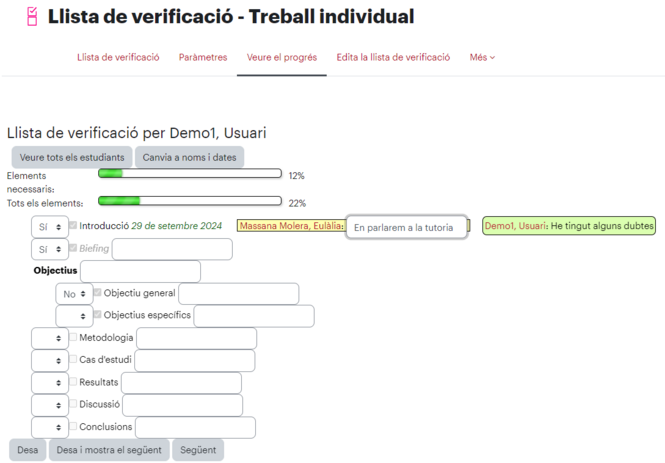Llista de verificació
De Recursos docents
Què és
En l'activitat Llista de verificació de Moodle el professorat genera una llista d'elements que podran ser marcats individualment per cada estudiant. Això permet fer el seguiment, per exemple, d'un seguit de tasques que cal completar.
El professorat pot veure la progressió de cada estudiant, fer-ne comentaris i, si es cau, marcar o desmarcar els elements de la llista d'un estudiant.
Es pot configurar que els estudiants també afegeixin elements a la llista creada pel professorat i que facin comentaris.
Com es configura
Per crear una llista de verificació activa l’edició de l’aula, ves a la secció on vols l’activitat, selecciona “Afegeix una activitat o un recurs” i escull “Llista de verificació”. Un cop creada s’obre la pantalla de configuració de l’activitat.
General
A l’apartat General configura el nom de la llista de verificació (1), la descripció de l’activitat (2) i si es vol mostrar aquesta en la pàgina del curs o no (3).
Opcions
Quan l'activitat Llista de verificació estigui creada, podràs donar d'alta i editar els elements que en formaran part. El que configuris en les opcions és el que condicionarà el funcionament de la llista de verificació.
- L'usuari pot afegir els seus propis elements: si marques que sí, a més dels que com a professor hauràs inclòs en la llista de verificació, l'estudiant podrà afegir els seus propis elements (que només estaran en la seva llista i no en la de la resta dels companys).
- L'usuari pot afegir els seus propis comentaris als elements de la llista de verificació: si marques que sí, l'estudiant podrà incloure comentaris a cada element de la llista.
- Actualitzacions per: cada element pot tenir marques de validació del professor, de l'estudiant o ambdues.
- Afegeix dates de venciment al calendari: si en l'edició dels elements de la llista s'inclouen dates de venciment, aquestes poden constar en el calendari de l'aula.
- Els professors poden afegir comentaris: si marques que sí, podràs incloure comentaris a cada element de la llista de cada estudiant.
- Qualificació màxima: la Llista de validació genera un element automàtic que qualificació en el llibre de qualificacions. Aquí cal fer constar quina és la qualificació màxima (per defecte es carrega 100).
- Envia un correu electrònic quan s'hagi completat la llista de verificació: quan un estudiant marqui tots els elements de la llista, es pot enviar un correu electrònic al professor.
- Mostra els mòduls del curs a la llista de verificació: es poden afegir automàticament com a elements de la llista els recursos i activitats de tota l'aula o només de la secció on s'està afegint la Llista de verificació.
- Marca quan es completen els mòduls: si s'han afegit els recursos i activitats de l'aula o secció, es pot autocompletar la llista segons les condicions de compleció que s'hagin configurar en cada recurs o activitat.
- Bloquejar les notes del professor: *** si has modificat les marques de validació d'un estudiant, aquest no les podrà modificar de nou.
La resta dels paràmetres de la configuració de la Llista de verificació són els mateixos que els de les altres activitats de Moodle (Paràmetres comuns de mòduls, Restriccions d'accés, Compleció de l'activitat i Etiquetes).
Al clicar Desa, apareix un missatge de que s'han tornat a calcular les qualificacions perquè s'ha afegit un element de qualificació nou a l'aula.
Cal clicar Continua.
Editar els elements de la llista
Una vegada hagis creat l'activitat Llista de verificació, pots donar d'alta els elements que ha de contenir aquesta llista.
Si ho fas immediatament, Moodle et porta a la pàgina Edita la llista de verificació. Sinó, cal tornar a entrar a l'activitat i seleccionar aquesta opció del menú horitzontal de l'activitat (1).
Posa un nom a l'element (2) i afegeix-lo a la llista (3). Si vols pots associar-hi un enllaç (4) que pots forçar a obrir en finestra nova (5). Pots configurar que aquest element sigui visible per tots els estudiants o només pels membres dels grups d'un agrupament concret (6).
Pots editar dates associades a l'element, abans d'afegir-lo (7), tot i que també pots editar de nou l'element més tard i modificar-lo.
Si vols associar una data a l'element, cal que desmarquis l'opció d'inhabilitar la data (1) i després podràs editar-la.
Quan tenim la llista completa, o mentre anem introduint cada un dels elements, es pot:
- Per defecte, l'element queda marca com a obligatori. Si vols canviar l'estat, cal que marquis sobre del quadrat i anirà canviant aquesta característica.
- Aquest element està configurat com a opcional.
- I aquest està configurat com a que no es clicable, és a dir, no tindrà casella (pel que es veurà com un títol.
- Canviar el color del text de l'element: cada vegada que cliquis, se seleccionarà un color diferent (el color del requadre és el que serà seleccionat).
- Editar l'element per canviar-ne la configuració.
- Sagnar l'element cap a la dreta. En la imatge, és la situació que prenen "Objectiu general" i "Objectius específics". Si l'element està sagnat a la dreta, apareixerà
- Si un element ha estat sagnat cap a la dreta, pots sagnar-lo cap a l'esquerra.
- Moure l'element a una línia avall.
- Moure l'element una línia amunt.
- Eliminar l'element.
- Afegir un element a la llista a continuació d'aquest.
- Veure la data, si és que ha estat editada.
Funcionament de la llista de verificació
Estudiant
Quan l'estudiant entra a la Llista de verificació pot:
1. Veure el seu progrés en la llista (de tots els elements o només dels necessaris). Si has configurat que hi hagi les marques de validació del professor, només es tindrà en compte el progrés dels elements que hagin estat validats.
2. Afegir elements a la llista, si així ho ha configurat el professor.
3. Marcar els elements de la llista.
Visualitzar les marques del professor:
4. si el professor ha validat la marca de l'estudiant
5. si el professor no l'ha validada
6. o si el professor encara no ha fet cap marca
7. Llegir el comentari del professor
8. Escriure un comentari a cada un dels elements, si és que el professor ha configurat que en pugui fer.
Aquesta edició no té botó de desar: s'actualitza automàticament.
Professor
Veure el progrés
Quan els estudiants ja han començat a fer les marques de validació en les seves llistes, el professor pot veure el progrés de cada un d'ells si torna a entrar a l'activitat (1).
Es poden amagar de la vista els elements opcionals (2), es pot visualitzar el progrés en forma de barres (3) i es poden editar les marques de comprovació per validar les dels estudiants (4).
Es pot veure si un element no és marcable (5), si l'estudiant l'ha marcat i el professor l'ha validat (6), si l'estudiant l'ha marcat i el professor no l'ha validat (7), si l'estudiant l'ha marcat i el professor no ha fet cap marca de validació (8) o si l'estudiant encara no l'ha marcat (9).
Per veure el detall d'un estudiant, cal clicar la lupa que hi ha al costat del seu nom (10).
Si cliques l'opció Mostra les barres de progrés, podràs veure-les amb els elements opcionals o no (1), tornar a la vista anterior per veure tots els detalls (2), consultar la barra de manera visual, amb el seu percentatge i el nombre d'elements marcats i validats (3).
Per veure els detalls d'un estudiant cal que cliquis la lupa que hi ha al costat del seu nom (4).
Validar les marques de tots els estudiants
Si estàs a la vista de veure el progrés amb els seus detalls i cliques l'opció Edita les marques de comprovació, pots:
- Amagar els elements opcionals
- Anar a la vista de barres de progrés
- Modificar alguna de les teves marques de validació (3). Cal que cliquis en el desplegable i seleccionis la teva marca com a buida (en blanc), Sí o No.
- Canviar les teves marques en tota una filera (a un mateix estat)
- Canviar les teves marques en tota una columna (a un mateix estat)
- Desar les modificacions que hagis fet
Editar els detalls d'un estudiant
Si has clicat la lupa del costat del nom d'un estudiant en qualsevol de les vistes anteriors, pots:
- Tornar a la vista de tots els estudiants
- Afegir comentaris als elements d'aquesta llista per aquest estudiant
- Canviar la vista per veure els noms de qui ha editat la llista i les dates de l'edició
- Veure el progrés de l'estudiant
- Veure les marques que ha fet l'estudiant a cada element de la llista
- Consultar les teves marques de validació a cada element
- Modificar les teves marques de validació a un element. Cal clicar el desplegable i marcar l'espai en blan (buit), Sí o No
- Consultar els teus comentaris a un element de la llista
- Consultar els comentaris dels estudiants a un element de la llista
Per acabar l'edició, pots desar (10), desar i mostrar els detalls del següent estudiant (11) o passar a la visualització del següent estudiant sense desar (12).
Si has clicat Afegeix comentaris, podràs, a més, escriure un comentari a cada element de la llista d'aquest estudiant.
Altres informacions i ajudes d'interès
En les ajudes de Moodle podeu consultar una guia ràpida d'aquesta activitat.