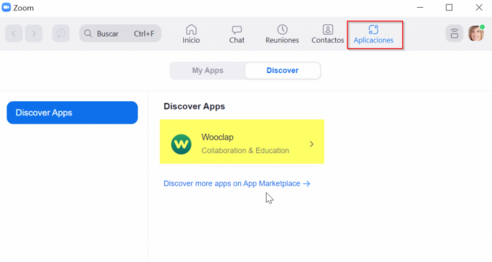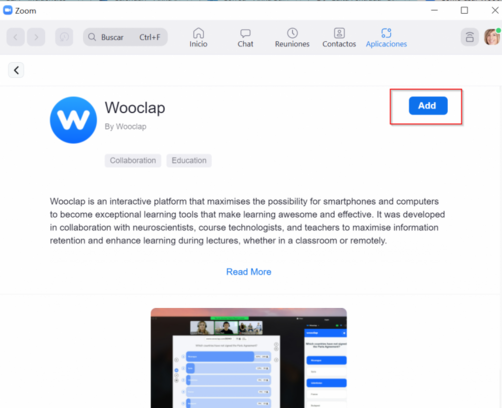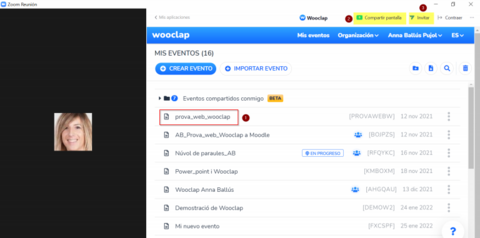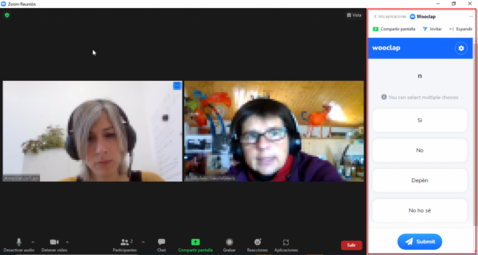Com utilitzar Wooclap amb Zoom: diferència entre les revisions
De Recursos docents
mCap resum de modificació |
Cap resum de modificació |
||
| Línia 17: | Línia 17: | ||
=== Abans d’iniciar la sessió Zoom === | === Abans d’iniciar la sessió Zoom === | ||
Per crear o editar un esdeveniment Wooclap directament des de l’aplicació d’escriptori de Zoom selecciona la icona “Aplicaciones” de la barra de navegació de Zoom i a continuació l’aplicació de Wooclap. | |||
[[Fitxer:Zoom-4.png|center|miniatura|471x471px|Figura 4. ]] | |||
Les Zoom Apps es poden obrir al client i, a continuació, introduir-la en una reunió, o iniciar-se durant una reunió activa segons calgui, sempre que la reunió l’hagis programat des del teu compte de Zoom. | |||
==== Un cop iniciada la sessió de Zoom ==== | |||
L’accés a les Zoom Apps està restringit a l’usuari que ha programat la sessió. Si passes els controls d’amfitrió a un participant no tindrà disponible la icona “Aplicaciones” i no podrà utilitzar aquesta funcionalitat. | |||
Per crear o afegir un esdeveniment Woocalp un cop iniciada la sessió de Zoom, selecciona la icona “Aplicaciones” de la barra d’eines de Zoom i a continuació “Wooclap”. | |||
[[Fitxer:Zoom-5.png|center|miniatura|488x488px|Figura 5. ]] | |||
Et demanarà si vols participar a un esdeveniment (1) o si vols presentar un esdeveniment (2). | |||
[[Fitxer:Zoom-6.png|center|miniatura|486x486px|Figura 6. ]] | |||
# Per participar a un esdeveniment només hauràs d’escriure el codi de Wooclap i seleccionar “Unirse”. | |||
# Si selecciones presentar un esdeveniment s’obrirà el teu perfil dins la plataforma Wooclap: | |||
[[Fitxer:Zoom-7.png|center|miniatura|480x480px|Figura 7. ]] | |||
# Seleccionar un esdeveniment existent. També pots crear-ne un de nou amb l’opció “Crear evento”. | |||
# Compartir la pantalla Wooclap amb la resta de participants. | |||
# Convidar als participants a obrir l’aplicació de Wooclap dins de Zoom: Els participants rebran la invitació via xat de Zoom i caldrà que autoritzin a Wooclap agafar els permisos d’accés de Zoom per poder utilitzar-ho com a aplicació de Zoom. Aquesta opció permet que puguin veure el que es projecta a la pantalla (presentació o ponent) i respondre a les preguntes Wooclap a la vegada, ja que la interacció Wooclap es visualitza a la part lateral dreta de la pantalla. | |||
[[Fitxer:Zoom-8.png|center|miniatura|478x478px|Figura 8. ]] | |||
Revisió del 07:43, 15 juny 2023
Per configurar Wooclap i poder utilitzar-lo des de Zoom, obra l’aplicació d’escriptori de Zoom, selecciona la icona “Aplicaciones” de la barra de navegació de Zoom i a continuació selecciona l’aplicació de Wooclap.
La primera vegada, s’obriran dues finestres de confirmació. A la primera et demanarà confirmar que vols afegir el Wooclap.
I a la segona, que autoritzis a Wooclap agafar els permisos d’accés de Zoom.
Un cop configurat, podràs obrir l’aplicació dins de Zoom de dues maneres:
- Abans d’iniciar la sessió Zoom.
- Un cop iniciada la sessió de Zoom.
Abans d’iniciar la sessió Zoom
Per crear o editar un esdeveniment Wooclap directament des de l’aplicació d’escriptori de Zoom selecciona la icona “Aplicaciones” de la barra de navegació de Zoom i a continuació l’aplicació de Wooclap.
Les Zoom Apps es poden obrir al client i, a continuació, introduir-la en una reunió, o iniciar-se durant una reunió activa segons calgui, sempre que la reunió l’hagis programat des del teu compte de Zoom.
Un cop iniciada la sessió de Zoom
L’accés a les Zoom Apps està restringit a l’usuari que ha programat la sessió. Si passes els controls d’amfitrió a un participant no tindrà disponible la icona “Aplicaciones” i no podrà utilitzar aquesta funcionalitat.
Per crear o afegir un esdeveniment Woocalp un cop iniciada la sessió de Zoom, selecciona la icona “Aplicaciones” de la barra d’eines de Zoom i a continuació “Wooclap”.
Et demanarà si vols participar a un esdeveniment (1) o si vols presentar un esdeveniment (2).
- Per participar a un esdeveniment només hauràs d’escriure el codi de Wooclap i seleccionar “Unirse”.
- Si selecciones presentar un esdeveniment s’obrirà el teu perfil dins la plataforma Wooclap:
- Seleccionar un esdeveniment existent. També pots crear-ne un de nou amb l’opció “Crear evento”.
- Compartir la pantalla Wooclap amb la resta de participants.
- Convidar als participants a obrir l’aplicació de Wooclap dins de Zoom: Els participants rebran la invitació via xat de Zoom i caldrà que autoritzin a Wooclap agafar els permisos d’accés de Zoom per poder utilitzar-ho com a aplicació de Zoom. Aquesta opció permet que puguin veure el que es projecta a la pantalla (presentació o ponent) i respondre a les preguntes Wooclap a la vegada, ja que la interacció Wooclap es visualitza a la part lateral dreta de la pantalla.