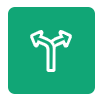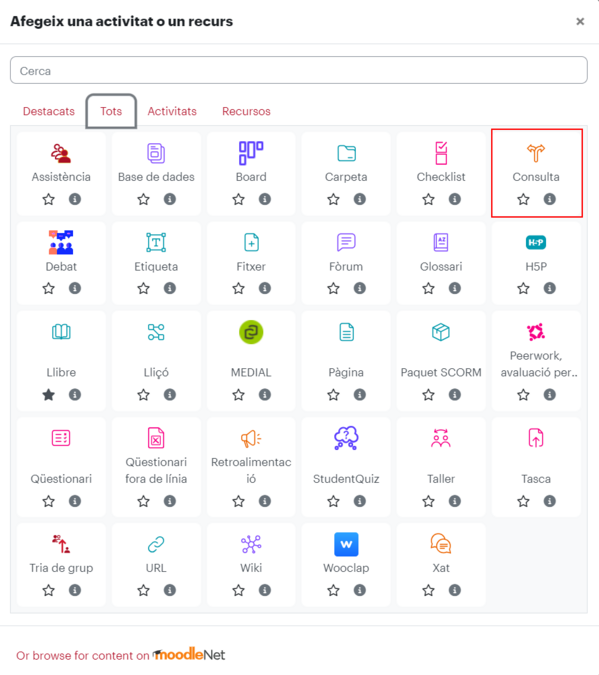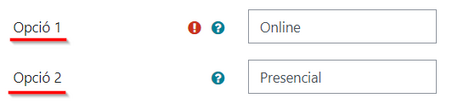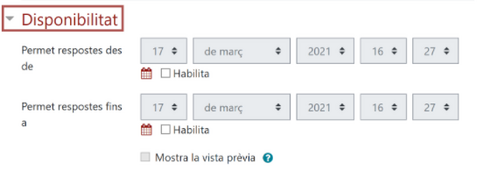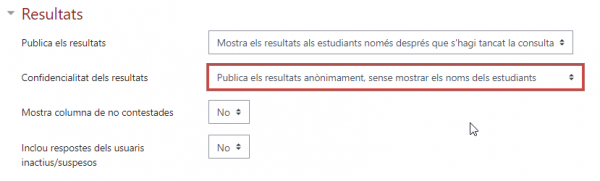Consulta: diferència entre les revisions
De Recursos docents
Cap resum de modificació |
Cap resum de modificació |
||
| Línia 15: | Línia 15: | ||
Per afegir una Consulta cal activar l’edició de l’aula, seleccionar “Afegeix una activitat o un recurs” i seleccionar aquesta activitat de la llista. | Per afegir una Consulta cal activar l’edició de l’aula, seleccionar “Afegeix una activitat o un recurs” i seleccionar aquesta activitat de la llista. | ||
[[Fitxer: | [[Fitxer:SeleccionarConsulta.png|alt=|center|miniatura|676x676px]] | ||
Posa un nom a la consulta, per exemple, “Consulta modalitat d’examen”, escriu (si escau) una descripció i tria la visualització de la consulta (en horitzontal o en vertical). | Posa un nom a la consulta, per exemple, “Consulta modalitat d’examen”, escriu (si escau) una descripció i tria la visualització de la consulta (en horitzontal o en vertical). | ||
[[Fitxer:O2.png|center| | [[Fitxer:O2.png|center|640x640px|alt=|miniatura]] | ||
En l’apartat “Opcions” pots configurar: | En l’apartat “Opcions” pots configurar: | ||
| Línia 34: | Línia 32: | ||
A continuació, cal escriure les possibles opcions, com per exemple: | A continuació, cal escriure les possibles opcions, com per exemple: | ||
[[Fitxer:O4.png|center| | [[Fitxer:O4.png|center|452x452px|alt=|miniatura]] | ||
A “Disponibilitat” has d’indicar el període durant el qual la consulta està activa. Si selecciones “Mostra la vista prèvia”, l’estudiant podrà veure les opcions abans de l’inici del període de disponibilitat. | A “Disponibilitat” has d’indicar el període durant el qual la consulta està activa. Si selecciones “Mostra la vista prèvia”, l’estudiant podrà veure les opcions abans de l’inici del període de disponibilitat. | ||
[[Fitxer:O5.png|center| | [[Fitxer:O5.png|center|484x484px|alt=|miniatura]] | ||
Pel que fa als resultats, pots triar si es publicaran i quan, i també com es mostraran (anònims o no; amb opcions no triades o no). | Pel que fa als resultats, pots triar si es publicaran i quan, i també com es mostraran (anònims o no; amb opcions no triades o no). | ||
[[Fitxer:N7.png|center| | [[Fitxer:N7.png|center|600x600px|alt=|miniatura]] | ||
Finalment, si calgués fer la consulta a un grup específic d’estudiants seria possible definir una restricció d’accés (com a qualsevol de les activitats de l’aula virtual). | Finalment, si calgués fer la consulta a un grup específic d’estudiants seria possible definir una restricció d’accés (com a qualsevol de les activitats de l’aula virtual). | ||
[[Fitxer:N10.png|center| | [[Fitxer:N10.png|center|634x634px|alt=|miniatura]] | ||
=== Altres informacions i ajudes d'interès === | === Altres informacions i ajudes d'interès === | ||
Consulta l’[https://docs.moodle.org/311/en/Choice_activity ajuda de Moodle sobre la Consulta] (en anglès). | Consulta l’[https://docs.moodle.org/311/en/Choice_activity ajuda de Moodle sobre la Consulta] (en anglès). | ||
Revisió del 13:15, 26 jul 2023
Què és
L'activitat Consulta de Moodle ens permet plantejar una pregunta i especificar un conjunt de possibles respostes per triar. Podem decidir si fem els resultats públics o no i si volem mostrar el nom de l'estudiant o no.
Què podem fer
L’activitat “Consulta” de Moodle permet al professorat plantejar una pregunta al grup i especificar un conjunt de possibles respostes per triar.
Els resultats de la consulta poden fer-se públics una vegada que l’estudiant ha respost, després d’una certa data o mai i poden ser anònims o no.
L’activitat de consulta es pot utilitzar, per exemple:
- Com a enquesta ràpida per tal d’estimular la reflexió sobre algun tema.
- Per tal de verificar ràpidament la comprensió del grup d’estudiants.
- Per facilitar la presa de decisions (per exemple, cada estudiant pot votar sobre algun aspecte del curs o triar un dia per fer una tutoria).
Per afegir una Consulta cal activar l’edició de l’aula, seleccionar “Afegeix una activitat o un recurs” i seleccionar aquesta activitat de la llista.
Posa un nom a la consulta, per exemple, “Consulta modalitat d’examen”, escriu (si escau) una descripció i tria la visualització de la consulta (en horitzontal o en vertical).
En l’apartat “Opcions” pots configurar:
- Permet canviar la resposta: es pot modificar tantes vegades com es vulgui la resposta mentre el termini estigui obert.
- Permet seleccionar més d’una resposta: cada persona pot triar més d’una de les opcions de resposta.
- Limita el nombre de respostes permeses: cada opció pot ser seleccionada per un nombre màxim determinat de persones (i, un cop el cupó estigui ple, ja no queda disponible per a la resta d’estudiants).
A continuació, cal escriure les possibles opcions, com per exemple:
A “Disponibilitat” has d’indicar el període durant el qual la consulta està activa. Si selecciones “Mostra la vista prèvia”, l’estudiant podrà veure les opcions abans de l’inici del període de disponibilitat.
Pel que fa als resultats, pots triar si es publicaran i quan, i també com es mostraran (anònims o no; amb opcions no triades o no).
Finalment, si calgués fer la consulta a un grup específic d’estudiants seria possible definir una restricció d’accés (com a qualsevol de les activitats de l’aula virtual).
Altres informacions i ajudes d'interès
Consulta l’ajuda de Moodle sobre la Consulta (en anglès).