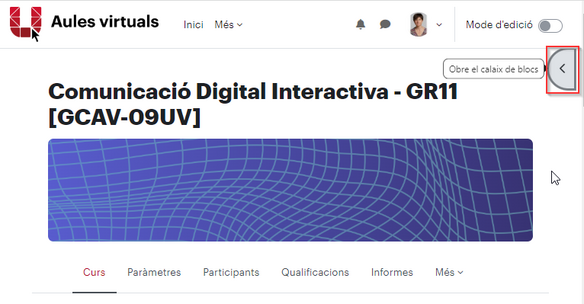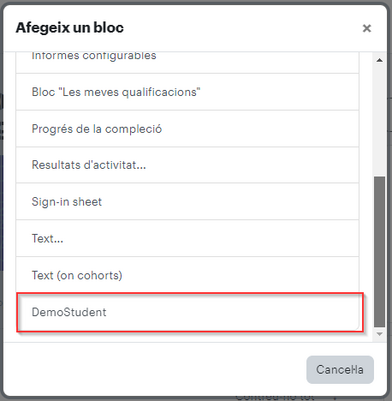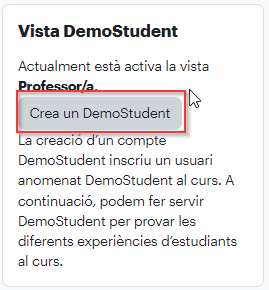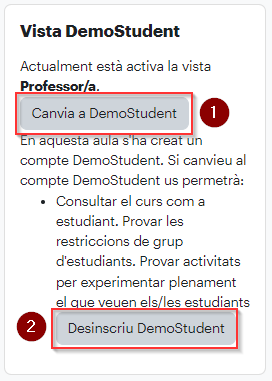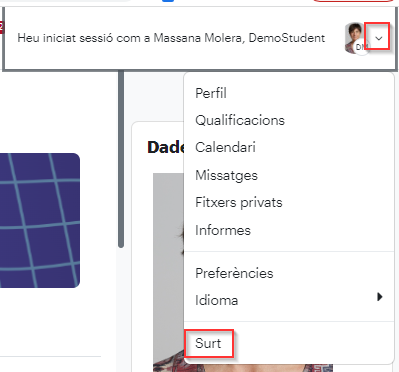Utilitzar una aula Moodle com a estudiant: diferència entre les revisions
De Recursos docents
Cap resum de modificació |
Cap resum de modificació |
||
| Línia 1: | Línia 1: | ||
=== Què és === | |||
Hi ha moltes situacions en les que ens pot interessar comprovar com l’estudiantat veu la nostra aula Moodle. | Hi ha moltes situacions en les que ens pot interessar comprovar com l’estudiantat veu la nostra aula Moodle. | ||
Una manera de fer-ho és a través del | Una manera de fer-ho és a través del DemoStudent, un participant amb el rol d'estudiant. | ||
Quan es genera aquest estudiant de demostració se li assigna un correu electrònic que és el mateix que el/la professor/a que l’ha activat, pel que rebrà també les notificacions que rebria aquest estudiant. | |||
Amb el bloc DemoStudent podem: | Amb el bloc DemoStudent podem: | ||
| Línia 9: | Línia 12: | ||
* Provar activitats per experimentar plenament el que veuen els/les estudiants | * Provar activitats per experimentar plenament el que veuen els/les estudiants | ||
Si fas servir dos navegadors a la vegada, un com a docent i l’altre amb el perfil DemoStudent, evitaràs la necessitat d’anar canviant el perfil constantment. | |||
=== Configuració === | |||
Aquest usuari es dona d'alta a través del bloc lateral DemoStudent i és molt possible que ja el tinguis activat a l'aula. | |||
Per veure tots els blocs laterals, has de clicar el botó de la part superior dreta de l'aula que obre tot el calaix de blocs. | |||
[[Fitxer:ObrirBlocs laterals.png|center|miniatura|584x584px]]Amb el calaix de blocs laterals obert, assegura't de si tens el bloc DemoStudent activat o no. | |||
Si no el tens, per afegir-lo has de posar l'aula en Mode edició i clicar el botó ''Afegeix un bloc''. | |||
[[Fitxer:Afegir-un-bloc.png|center|miniatura|572x572px]] | |||
En la finestra que s'obrirà, selecciona ''DemoStudent''. | |||
[[Fitxer:Afegir-bloc-demo-student.png|center|miniatura|401x401px]] | |||
[[Fitxer: | Amb el bloc DemoSudent incorporat a l'aula, clica ''Crea un DemoStudent'' per inscriure aquest usuari fictici a l'aula.[[Fitxer:BlocDemoStudent.png|center|miniatura]] | ||
[[Fitxer:BlocDemoStudent-DemoStudent-inscrit.png|center|miniatura]] | |||
[[Fitxer:SessioDemoStudent.png|center|miniatura|384x384px]] | Una vegada el DemoStudent estigui inscrit a l'aula, si cliques el botó Canvia a DemoStudent (1) veuràs l'aula com si fossis aquest estudiant. | ||
[[Fitxer:Sortir-DemoStudent.png|center|miniatura|399x399px]] | |||
Quan ets professor/a, en el bloc DemoStudent també podràs desinscriure'l (2). [[Fitxer:BlocDemoStudent-DemoStudent-inscrit.png|center|miniatura]]Sabràs que estàs funcionant com a DemoStudent perquè així ho indica el text a l'esquerra de la teva fotografia, en la part superior dreta.[[Fitxer:SessioDemoStudent.png|center|miniatura|384x384px]]Per sortir de la vista de DemoStudent, clica la fletxa que hi ha a la dreta de la teva fotografia, a la part superior dreta, i selecciona l'opció ''Surt''.[[Fitxer:Sortir-DemoStudent.png|center|miniatura|399x399px]]Per torna a ser professor/a, caldrà que et tornis a identificar i entrar de nou a les aules. | |||
Revisió del 09:48, 4 ago 2023
Què és
Hi ha moltes situacions en les que ens pot interessar comprovar com l’estudiantat veu la nostra aula Moodle.
Una manera de fer-ho és a través del DemoStudent, un participant amb el rol d'estudiant.
Quan es genera aquest estudiant de demostració se li assigna un correu electrònic que és el mateix que el/la professor/a que l’ha activat, pel que rebrà també les notificacions que rebria aquest estudiant.
Amb el bloc DemoStudent podem:
- Consultar el curs com a estudiant
- Provar les restriccions de grup d’estudiants
- Provar activitats per experimentar plenament el que veuen els/les estudiants
Si fas servir dos navegadors a la vegada, un com a docent i l’altre amb el perfil DemoStudent, evitaràs la necessitat d’anar canviant el perfil constantment.
Configuració
Aquest usuari es dona d'alta a través del bloc lateral DemoStudent i és molt possible que ja el tinguis activat a l'aula.
Per veure tots els blocs laterals, has de clicar el botó de la part superior dreta de l'aula que obre tot el calaix de blocs.
Amb el calaix de blocs laterals obert, assegura't de si tens el bloc DemoStudent activat o no.
Si no el tens, per afegir-lo has de posar l'aula en Mode edició i clicar el botó Afegeix un bloc.
En la finestra que s'obrirà, selecciona DemoStudent.
Amb el bloc DemoSudent incorporat a l'aula, clica Crea un DemoStudent per inscriure aquest usuari fictici a l'aula.
Una vegada el DemoStudent estigui inscrit a l'aula, si cliques el botó Canvia a DemoStudent (1) veuràs l'aula com si fossis aquest estudiant.
Quan ets professor/a, en el bloc DemoStudent també podràs desinscriure'l (2).
Sabràs que estàs funcionant com a DemoStudent perquè així ho indica el text a l'esquerra de la teva fotografia, en la part superior dreta.
Per sortir de la vista de DemoStudent, clica la fletxa que hi ha a la dreta de la teva fotografia, a la part superior dreta, i selecciona l'opció Surt.
Per torna a ser professor/a, caldrà que et tornis a identificar i entrar de nou a les aules.