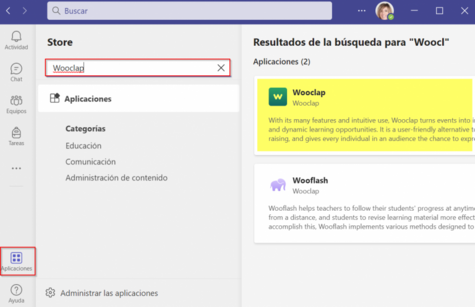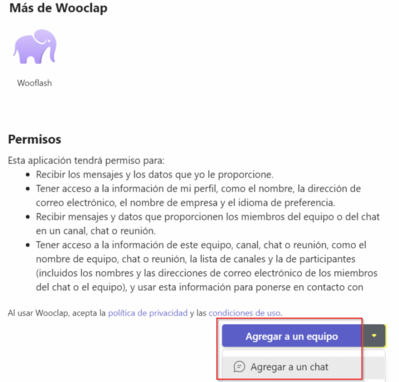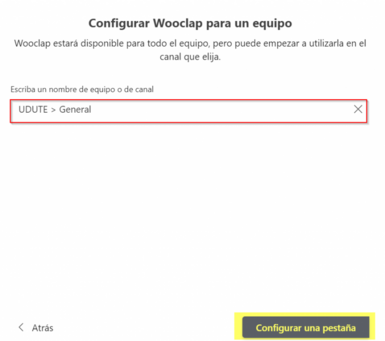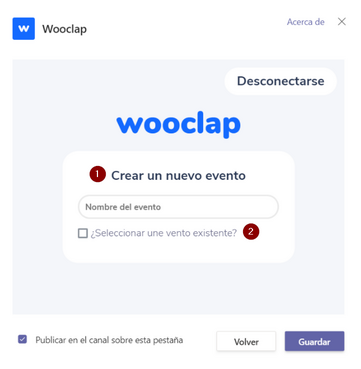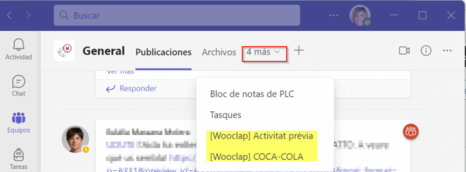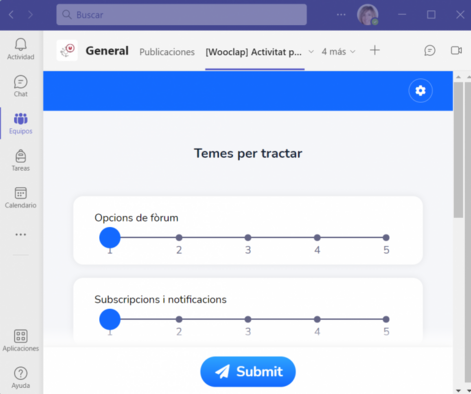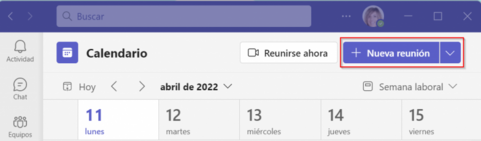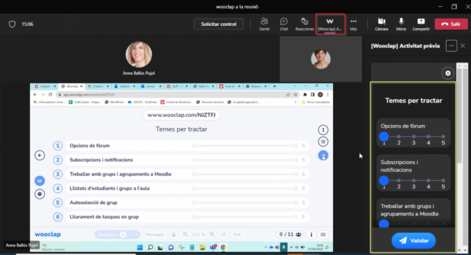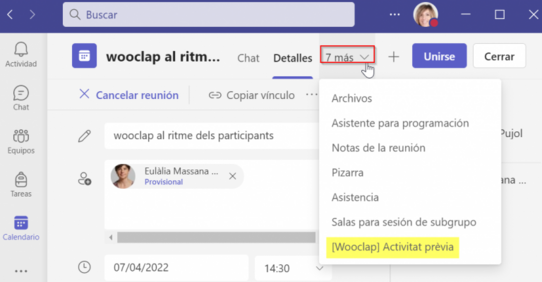Com utilitzar Wooclap amb MS Teams: diferència entre les revisions
De Recursos docents
Cap resum de modificació |
Cap resum de modificació |
||
| (2 revisions intermèdies per un altre usuari que no es mostra) | |||
| Línia 1: | Línia 1: | ||
{{Template:Wooclap}} | |||
En aquesta entrada t'expliquem com utilitzar un esdeveniment Wooclap de manera integrada amb MS Teams: | En aquesta entrada t'expliquem com utilitzar un esdeveniment Wooclap de manera integrada amb MS Teams: | ||
| Línia 8: | Línia 9: | ||
Per configurar Wooclap i poder-lo utilitzar des del MS Teams clica la icona “Aplicaciones”, busca Wooclap i selecciona l’aplicació. | Per configurar Wooclap i poder-lo utilitzar des del MS Teams clica la icona “Aplicaciones”, busca Wooclap i selecciona l’aplicació. | ||
[[Fitxer:Teams-1.png|center|miniatura|475x475px]] | [[Fitxer:Teams-1.png|center|miniatura|475x475px]] | ||
La pantalla t'informa que en instal·lar l’aplicació acceptes la política de privacitat i condicions d’ús i et demana si vols afegir Wooclap a un equip o a un canal: | La pantalla t'informa que en instal·lar l’aplicació acceptes la política de privacitat i condicions d’ús i et demana si vols afegir Wooclap a un equip o a un canal: | ||
| Línia 19: | Línia 21: | ||
A continuació, l'aplicació et demana si vols crear un esdeveniment nou (1) o seleccionar-ne un d’existent (2). | A continuació, l'aplicació et demana si vols crear un esdeveniment nou (1) o seleccionar-ne un d’existent (2). | ||
[[Fitxer:Teams-4.png|center|miniatura|369x369px]] | [[Fitxer:Teams-4.png|center|miniatura|369x369px]] | ||
Un cop tinguis l’esdeveniment Wooclap preparat el podràs visualitzar a la part superior del canal. Pots afegir un esdeveniment Wooclap per respondre en directe o al ritme dels participants. | Un cop tinguis l’esdeveniment Wooclap preparat el podràs visualitzar a la part superior del canal. Pots afegir un esdeveniment Wooclap per respondre en directe o al ritme dels participants. | ||
[[Fitxer:Teams-5.png|center|miniatura|466x466px]] | [[Fitxer:Teams-5.png|center|miniatura|466x466px]] | ||
| Línia 24: | Línia 28: | ||
En cas que sigui un esdeveniment Wooclap al ritme dels participants, selecciona'l i pots respondre'l des de l’equip. | En cas que sigui un esdeveniment Wooclap al ritme dels participants, selecciona'l i pots respondre'l des de l’equip. | ||
[[Fitxer:Teams-6.png|center|miniatura|471x471px]] | [[Fitxer:Teams-6.png|center|miniatura|471x471px]]Si es tracta d’un esdeveniment en directe, com a propietari de l’esdeveniment per passar d’una interacció a una altra has d’obrir la plataforma Wooclap. La integració de Wooclap amb MS Teams no et permet passar d’una interacció a la següent des del mateix canal, però sí que permet als participants respondre les interaccions sense obrir Wooclap en una finestra nova del navegador. | ||
[[Fitxer:Teams-7.png|center|miniatura|481x481px]] | |||
[[Fitxer:Teams-8.png|center|miniatura|474x474px]] | === Afegir l’esdeveniment Wooclap des del calendari del MS Teams === | ||
[[Fitxer:Teams-4.png|center|miniatura|369x369px]] | Primer has de crear la reunió tot seleccionant “Nueva reunión” des del MS Teams, afegir com a mínim 1 participant i l’enviar-ho. [[Fitxer:Teams-7.png|center|miniatura|481x481px]] | ||
[[Fitxer:Teams-10.png|center|miniatura|471x471px]] | |||
[[Fitxer:Teams-11.png|center|miniatura|542x542px]] | |||
Per afegir la pestanya de Wooclap a la reunió l’has d’editar. Només pots afegir-ho quan tes la reunió creada. Selecciona el botó “+” a la part superior dreta i clica afegir una pestanya Wooclap.[[Fitxer:Teams-8.png|center|miniatura|474x474px]] | |||
Et demana si vols crear un esdeveniment nou (1) o seleccionar-ne un d’existent (2):[[Fitxer:Teams-4.png|center|miniatura|369x369px]] | |||
Un cop tinguis l’esdeveniment Wooclap preparat ja pots iniciar la reunió. | |||
Com a propietari de l’esdeveniment per passar d’una interacció a una altra has d’obrir la plataforma Wooclap. Pots decidir si vols compartir la pantalla per mostrar l’esdeveniment de Wooclap o no. La integració de Wooclap amb MS Teams no et permet passar d’una interacció a la següent des de la mateixa reunió, però sí permet als participants respondre les interaccions sense obrir Wooclap en una finestra nova del navegador. | |||
Els participants seleccionen la icona de Wooclap “W” de la barra d’eines d’MS Teams. Un cop fet s’obra una pestanya a la dreta de la pantalla des d’on poden veure i respondre les preguntes. La primera vegada que participen han d’inciar sessió a Microsoft amb l’usuari i contrasenya del campus virtual.[[Fitxer:Teams-10.png|center|miniatura|471x471px]] | |||
També podem preparar un esdeveniment al ritme dels participants i afegir-lo al calendari del MS Teams per tal que els participants el puguin visualitzar i respondre sense necessitat d’iniciar la reunió. Primer fem doble clic a la reunió i obrim els detalls de la reunió amb pantlla completa. Podem seleccionar l’esdeveniment Wooclap a la part superior dreta dels detalls de la reunió.[[Fitxer:Teams-11.png|center|miniatura|542x542px]] | |||
Per a més informació consulta [https://docs.wooclap.com/es/articles/3927865-como-utilizar-wooclap-en-microsoft-teams l’ajuda de Woclap] (en castellà). | |||
Revisió de 10:44, 31 jul 2023
En aquesta entrada t'expliquem com utilitzar un esdeveniment Wooclap de manera integrada amb MS Teams:
- Configurar el Wooclap a MS Teams.
- Afegir l’esdeveniment Wooclap des d’un equip o canal.
- Afegir l’esdeveniment Wooclap des del calendari del MS Teams.
Configurar el Wooclap a MS Teams
Per configurar Wooclap i poder-lo utilitzar des del MS Teams clica la icona “Aplicaciones”, busca Wooclap i selecciona l’aplicació.
La pantalla t'informa que en instal·lar l’aplicació acceptes la política de privacitat i condicions d’ús i et demana si vols afegir Wooclap a un equip o a un canal:
Afegir l’esdeveniment Wooclap des d’un equip o canal
Selecciona l’equip o el canal on vols utilitzar Wooclap i clica a “Configurar una pestaña”.
A continuació, l'aplicació et demana si vols crear un esdeveniment nou (1) o seleccionar-ne un d’existent (2).
Un cop tinguis l’esdeveniment Wooclap preparat el podràs visualitzar a la part superior del canal. Pots afegir un esdeveniment Wooclap per respondre en directe o al ritme dels participants.
En cas que sigui un esdeveniment Wooclap al ritme dels participants, selecciona'l i pots respondre'l des de l’equip.
Si es tracta d’un esdeveniment en directe, com a propietari de l’esdeveniment per passar d’una interacció a una altra has d’obrir la plataforma Wooclap. La integració de Wooclap amb MS Teams no et permet passar d’una interacció a la següent des del mateix canal, però sí que permet als participants respondre les interaccions sense obrir Wooclap en una finestra nova del navegador.
Afegir l’esdeveniment Wooclap des del calendari del MS Teams
Primer has de crear la reunió tot seleccionant “Nueva reunión” des del MS Teams, afegir com a mínim 1 participant i l’enviar-ho.
Per afegir la pestanya de Wooclap a la reunió l’has d’editar. Només pots afegir-ho quan tes la reunió creada. Selecciona el botó “+” a la part superior dreta i clica afegir una pestanya Wooclap.
Et demana si vols crear un esdeveniment nou (1) o seleccionar-ne un d’existent (2):
Un cop tinguis l’esdeveniment Wooclap preparat ja pots iniciar la reunió.
Com a propietari de l’esdeveniment per passar d’una interacció a una altra has d’obrir la plataforma Wooclap. Pots decidir si vols compartir la pantalla per mostrar l’esdeveniment de Wooclap o no. La integració de Wooclap amb MS Teams no et permet passar d’una interacció a la següent des de la mateixa reunió, però sí permet als participants respondre les interaccions sense obrir Wooclap en una finestra nova del navegador.
Els participants seleccionen la icona de Wooclap “W” de la barra d’eines d’MS Teams. Un cop fet s’obra una pestanya a la dreta de la pantalla des d’on poden veure i respondre les preguntes. La primera vegada que participen han d’inciar sessió a Microsoft amb l’usuari i contrasenya del campus virtual.
També podem preparar un esdeveniment al ritme dels participants i afegir-lo al calendari del MS Teams per tal que els participants el puguin visualitzar i respondre sense necessitat d’iniciar la reunió. Primer fem doble clic a la reunió i obrim els detalls de la reunió amb pantlla completa. Podem seleccionar l’esdeveniment Wooclap a la part superior dreta dels detalls de la reunió.
Per a més informació consulta l’ajuda de Woclap (en castellà).