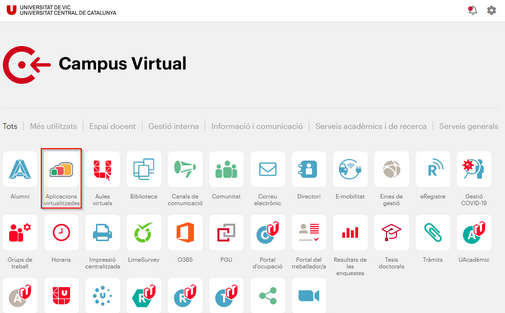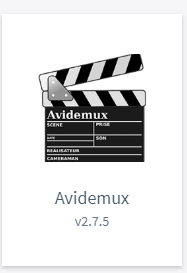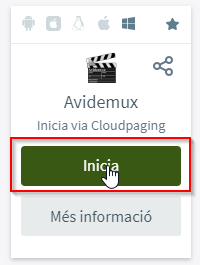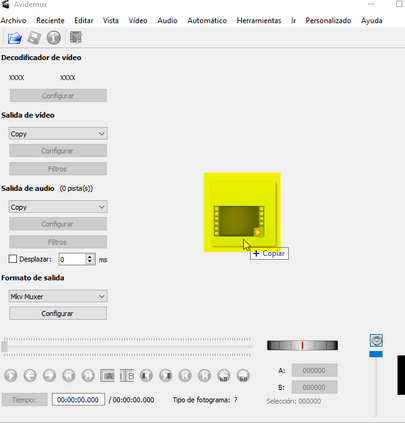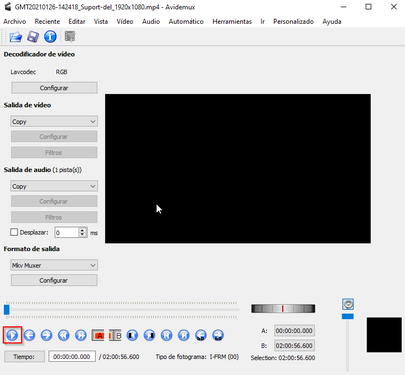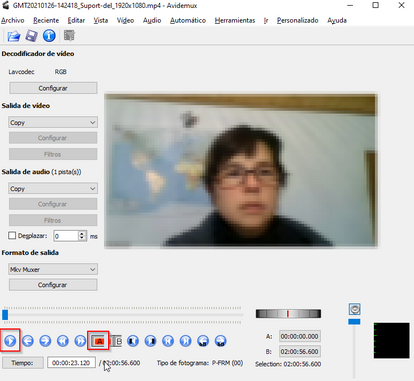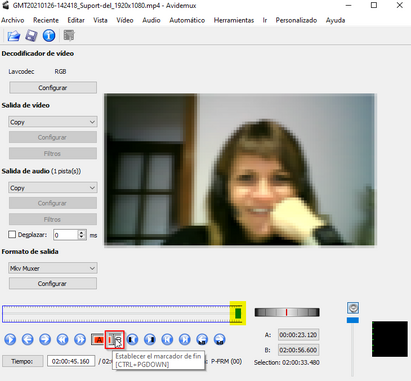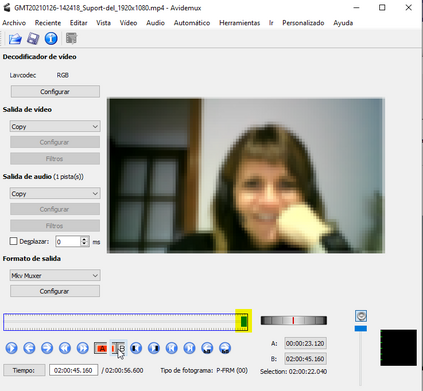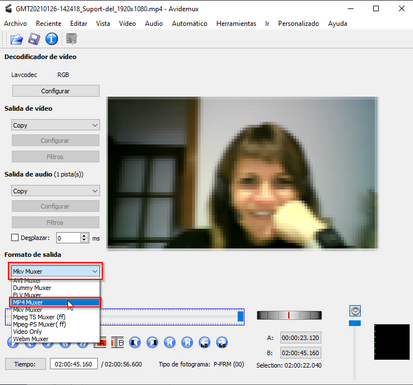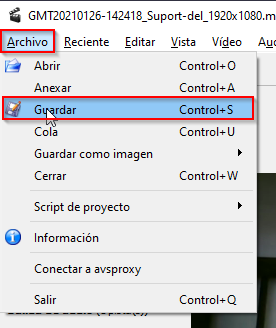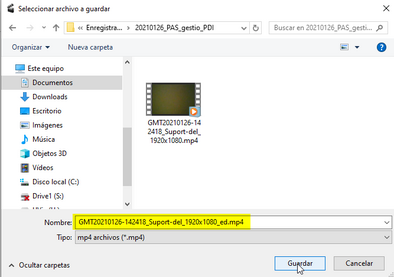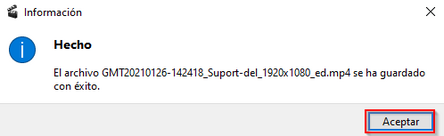Retallar un vídeo amb Avidemux: diferència entre les revisions
De Recursos docents
m (Aida ha mogut Retallar avidemux a Retallar un vídeo amb Avidemux) |
Cap resum de modificació |
||
| (2 revisions intermèdies per 2 usuaris que no es mostren) | |||
| Línia 1: | Línia 1: | ||
{{Template:Video}} | |||
Quan enregistres una sessió, és molt probable que vulguis retallar el principi i final per deixar-lo més polit. Avidemux és un programa lliure d’edició de vídeo disponible al Campus Virtual UVic. Et permet retallar un vídeo de manera molt senzilla. | |||
Cal accedir a Avidemux a través de les Aplicacions virtualitzades que pots trobar a l’inici del Campus Virtual. | |||
[[Fitxer:G1.png|center|miniatura|505x505px]] | |||
Cal localitzar la icona d’Avidemux. | |||
[[Fitxer:G2.png|center|miniatura|273x273px]] | |||
Cal clicar ''Inicia'' per obrir Avidemux. | |||
[[Fitxer:G3.png|center|miniatura|265x265px]] | |||
Quan s’ha obert Avidemux, pots arrossegar el fitxer de vídeo a retallar a la zona dreta de la interfície del programa. | |||
[[Fitxer:G4.png|center|miniatura|423x423px]] | |||
En la part inferior dreta utilitza els comandaments de reproducció del vídeo per desplaçar-te dins del vídeo. | |||
[[Fitxer:G5.png|center|miniatura|405x405px]] | |||
Quan localitzis el punt de tall de l’inici, cal aturar la reproducció i després clicar la icona A. | |||
[[Fitxer:G6.png|center|miniatura|414x414px]] | |||
Situa't al final del vídeo (amb les eines de reproducció). Quan localitzis el punt on vols tallar pel final, aturs la reproducció i clica la icona ''B''. | |||
[[Fitxer:G7.png|center|miniatura|411x411px]] | |||
Quan has marcat el punt de tall inicial i el punt de tall final, veuràs requadrat en la línia de temps el segment de vídeo que vols conservar. | |||
[[Fitxer:G8.png|center|miniatura|423x423px]] | |||
Selecciona el format de sortida. Suggerim MP4 Muxer. | |||
[[Fitxer:G9.png|center|miniatura|413x413px]] | |||
I ja pots desar el vídeo. | |||
[[Fitxer:G10.png|center|miniatura|328x328px]] | |||
Et recomanem desar amb un altre nom, per tal de mantenir intacte el vídeo original. | |||
[[Fitxer:G11.png|center|miniatura|394x394px]] | |||
Una vegada s’ha desat, Avidemux retorna un missatge que cal confirmar. | |||
[[Fitxer:G12.png|center|miniatura|444x444px]] | |||
==== Per tenir en compte ==== | |||
* Per fer anar les aplicacions virtualitzades del Campus Virtual, cal fer servir un ordinador amb sistema operatiu MS Windows. | |||
* Avidemux també està disponible com a “portable app” (versió de MS Windows que es pot fer servir sense instal·lació, per exemple, des d’una mèmòria portàtil): [https://portableapps.com/apps/music_video/avidemux-portable https://portableapps.com/apps/music_video/avidemux-portable.] | |||
* Avidemux no recodifica el vídeo per retallar-lo i per això és molt ràpid, però és possible que no et deixi tallar al moment precís que vols. | |||
* Hi ha molts programes d’edició de vídeo, de diferents nivells de complexitat i preus. [https://www.videohelp.com/software Videohelp.com] cataloga 49 editors bàsics de vídeo. N’hi ha per provar i per a tots els gustos! | |||
* Avidemux té versions instal·lables per a diferents plataformes. Per a més detalls, pots consultar [http://fixounet.free.fr/avidemux/ una de les pàgines del projecte]. | |||
Revisió de 10:56, 10 feb 2025
Quan enregistres una sessió, és molt probable que vulguis retallar el principi i final per deixar-lo més polit. Avidemux és un programa lliure d’edició de vídeo disponible al Campus Virtual UVic. Et permet retallar un vídeo de manera molt senzilla.
Cal accedir a Avidemux a través de les Aplicacions virtualitzades que pots trobar a l’inici del Campus Virtual.
Cal localitzar la icona d’Avidemux.
Cal clicar Inicia per obrir Avidemux.
Quan s’ha obert Avidemux, pots arrossegar el fitxer de vídeo a retallar a la zona dreta de la interfície del programa.
En la part inferior dreta utilitza els comandaments de reproducció del vídeo per desplaçar-te dins del vídeo.
Quan localitzis el punt de tall de l’inici, cal aturar la reproducció i després clicar la icona A.
Situa't al final del vídeo (amb les eines de reproducció). Quan localitzis el punt on vols tallar pel final, aturs la reproducció i clica la icona B.
Quan has marcat el punt de tall inicial i el punt de tall final, veuràs requadrat en la línia de temps el segment de vídeo que vols conservar.
Selecciona el format de sortida. Suggerim MP4 Muxer.
I ja pots desar el vídeo.
Et recomanem desar amb un altre nom, per tal de mantenir intacte el vídeo original.
Una vegada s’ha desat, Avidemux retorna un missatge que cal confirmar.
Per tenir en compte
- Per fer anar les aplicacions virtualitzades del Campus Virtual, cal fer servir un ordinador amb sistema operatiu MS Windows.
- Avidemux també està disponible com a “portable app” (versió de MS Windows que es pot fer servir sense instal·lació, per exemple, des d’una mèmòria portàtil): https://portableapps.com/apps/music_video/avidemux-portable.
- Avidemux no recodifica el vídeo per retallar-lo i per això és molt ràpid, però és possible que no et deixi tallar al moment precís que vols.
- Hi ha molts programes d’edició de vídeo, de diferents nivells de complexitat i preus. Videohelp.com cataloga 49 editors bàsics de vídeo. N’hi ha per provar i per a tots els gustos!
- Avidemux té versions instal·lables per a diferents plataformes. Per a més detalls, pots consultar una de les pàgines del projecte.