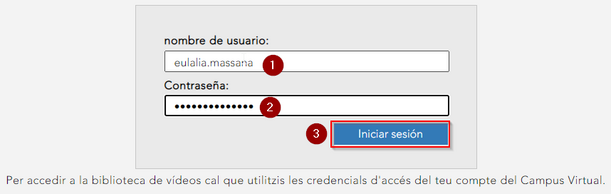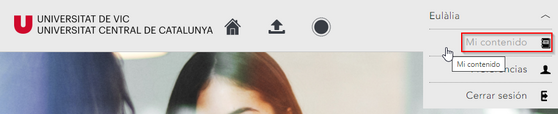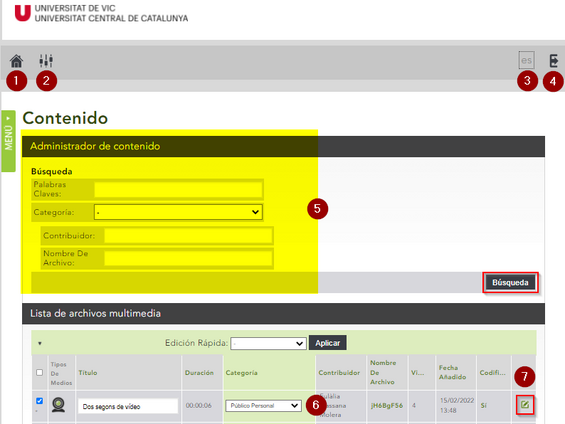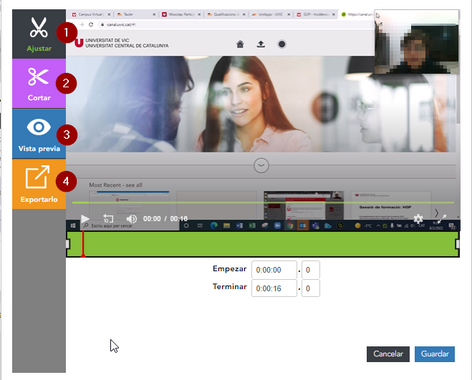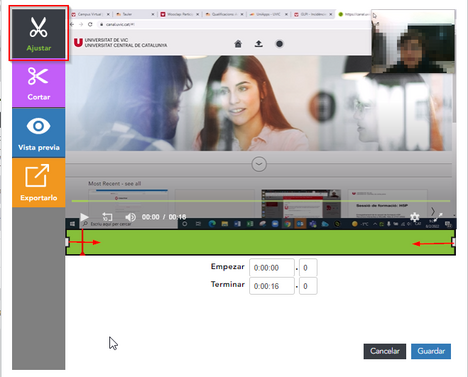Medial: editar un vídeo: diferència entre les revisions
De Recursos docents
m (Aida ha mogut Editar un video a Medial: editar un vídeo) |
Cap resum de modificació |
||
| Línia 1: | Línia 1: | ||
Seleccionar el vídeo per editar | ===== Seleccionar el vídeo per editar ===== | ||
Entra a canal.uvic.cat i, si no estàs identificat, clica la icona de la part superior dreta per entrar-hi. | Entra a canal.uvic.cat i, si no estàs identificat, clica la icona de la part superior dreta per entrar-hi. | ||
[[Fitxer:K.png|center|miniatura|756x756px]] | |||
Identifica’t amb el nom d’usuari (1), sense “@uvic.cat”, i la contrasenya del Campus Virtual (2). Clica “Iniciar sesión” (3). | |||
[[Fitxer:K2.png|center|miniatura|611x611px]] | |||
Un cop fet el login, a la part superior dreta hi haurà una icona de perfil d’una persona. | |||
[[Fitxer:K3.png|center|miniatura|624x624px]] | |||
Clica aquesta icona per obrir el menú amb les opcions del portal. Cal seleccionar “Mi contenido”. | |||
[[Fitxer:K4.png|center|miniatura|558x558px]] | |||
A la part superior de la pàgina del contingut, tens les opcions de tornar a la pàgina inicial del portal (1), anar a l’àrea de configuració (2), canviar d’idioma (3) i sortir (4). | |||
A la part central hi ha un espai (5) per fer cerques entre els teus vídeos. | |||
A continuació, hi ha una llista de vídeos, on pots canviar de categoria (6) i seleccionar un vídeo per editar-lo (7). | |||
[[Fitxer:K5.png|center|miniatura|565x565px]] | |||
=== Característiques === | |||
Quan penges un vídeo, sigui a través del canal o a través de Moodle, has de configurar les característiques associades: Detalls, Imatges i Arxius associats (p.e. subtítols). Pots modifcar aquesta informació des del mateix entorn (1). | |||
En aquesta pantalla, a més, pots ajustar l’inici i el final del vídeo (2), retallar fragments per eliminar-los (3) o seleccionar fragments per exportar-los a un nou vídeo (4). | |||
Aquests tres darrers botons obren una finestra nova on pots editar el vídeo (1, 2 i 4) i fer una Vista prèvia (3) per veure com és el vídeo resultant de l’edició que fas. | |||
[[Fitxer:K7.png|center|miniatura|472x472px]] | |||
=== Ajustar === | |||
Ajustar és modificar l’inici i el final. Per fer-ho, arrossega l’extrem inicial i l’extrem final. Pots utilitzar també el codi de temps per controlar millor els punts d’inici i fi. | |||
[[Fitxer:K8.png|center|miniatura|468x468px]] | |||
Es mostrarà en verd el tros de vídeo resultant. Un cop fixada la selecció, pots triar “Guardar”. | |||
Revisió del 08:39, 19 juny 2023
Seleccionar el vídeo per editar
Entra a canal.uvic.cat i, si no estàs identificat, clica la icona de la part superior dreta per entrar-hi.
Identifica’t amb el nom d’usuari (1), sense “@uvic.cat”, i la contrasenya del Campus Virtual (2). Clica “Iniciar sesión” (3).
Un cop fet el login, a la part superior dreta hi haurà una icona de perfil d’una persona.
Clica aquesta icona per obrir el menú amb les opcions del portal. Cal seleccionar “Mi contenido”.
A la part superior de la pàgina del contingut, tens les opcions de tornar a la pàgina inicial del portal (1), anar a l’àrea de configuració (2), canviar d’idioma (3) i sortir (4).
A la part central hi ha un espai (5) per fer cerques entre els teus vídeos.
A continuació, hi ha una llista de vídeos, on pots canviar de categoria (6) i seleccionar un vídeo per editar-lo (7).
Característiques
Quan penges un vídeo, sigui a través del canal o a través de Moodle, has de configurar les característiques associades: Detalls, Imatges i Arxius associats (p.e. subtítols). Pots modifcar aquesta informació des del mateix entorn (1).
En aquesta pantalla, a més, pots ajustar l’inici i el final del vídeo (2), retallar fragments per eliminar-los (3) o seleccionar fragments per exportar-los a un nou vídeo (4).
Aquests tres darrers botons obren una finestra nova on pots editar el vídeo (1, 2 i 4) i fer una Vista prèvia (3) per veure com és el vídeo resultant de l’edició que fas.
Ajustar
Ajustar és modificar l’inici i el final. Per fer-ho, arrossega l’extrem inicial i l’extrem final. Pots utilitzar també el codi de temps per controlar millor els punts d’inici i fi.
Es mostrarà en verd el tros de vídeo resultant. Un cop fixada la selecció, pots triar “Guardar”.