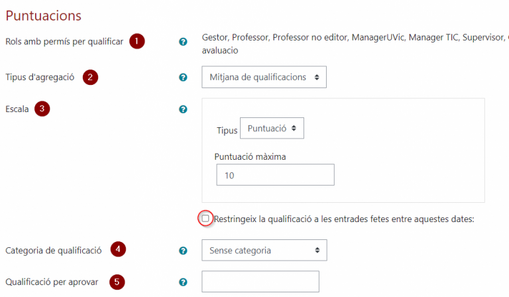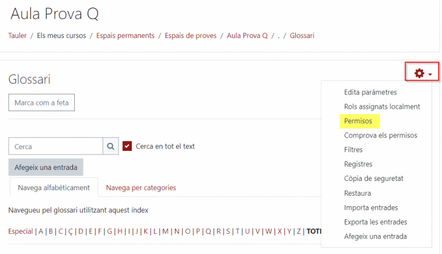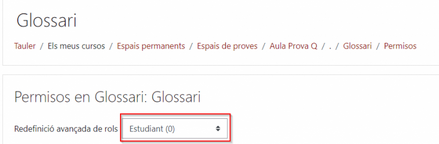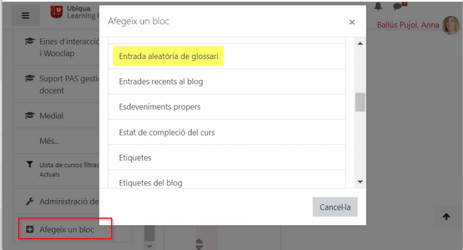Glossari
De Recursos docents
Què és
L'activitat Glossari de Moodle ens permet crear i mantenir una llista de definicions, com un diccionari, o recollir i organitzar els recursos o la informació. Aquestes entrades poden contenir fitxers, imatges i/o enllaços. El professor/a és qui permet adjuntar fitxers a les entrades del glossari. Les imatges adjuntades es visualitzen directament a l'entrada.
Les entrades es poden cercar per ordre alfabètic o per categoria, data o autoria i poden ser avaluades per tots els participants. També poden ser enllaçades cada cop que apareixen a l’aula de l’assignatura.
Què podem fer
Configuració
Per crear el glossari activa l’edició de l’aula i dins la secció on vols l’activitat selecciona “Afegeix una activitat o un recurs” i escollim “Glossari”. Un cop creada s’obra la pantalla de configuració de l’activitat.
A l’apartat de Paràmetres generals configura el nom del glossari (1), la descripció de l’activitat (2) i escull si la vols mostrar a la descripció de la pàgina del curs o no. També defineix si es tracta d’un glossari principal o secundari (3).
El glossari principal es nodreix d’aquells termes que consideris més importants inclosos en els glossaris secundaris, cal tenir en compte que només pot haver-hi un glossari principal per curs. Es poden crear tants glossaris secundaris com necessitis.
A l’apartat d’Entrades configura si les entrades dels alumnes han de ser aprovades pel professorat abans que la resta pugui veure-les (1), si l’alumnat pot editar sempre les seves entrades o només les poden editar durant un període de temps configurable (2) o si dones la possibilitat d’afegir una entrada nova per a un terme que ja existeix al glossari (3).També pots donar l’opció als alumnes d’afegir comentaris a les entrades (4) o permetre que es creïn enllaços automàtics a les entrades del glossari sempre que apareguin les paraules o frases del concepte en qualsevol part de l’aula (5).
A l’apartat d’Aparença configura la manera com es mostra cada entrada dins del glossari (1), el format de visualització d’aprovació (2), el nombre de definicions o entrades que es mostren per pàgina (3), si vols cercar termes per les lletres de l’abecedari (4) o si vols habilitar un enllaç per mostrar tot el diccionari (5). Si actives l’enllaç “Especial” (6) pots cercar caràcters especials dins el glossari (ex. @, €, #, etc.) i si ho habilites pots visualitzar una aparença adequada per a la seva impressió (7).
Les opcions del format de visualització són les següents:
- Complet amb autor: similar als fòrums, mostrant la informació de l’autor de l’entrada.
- Complet sense autor: igual que l’anterior sense mostrar la informació de l’autor.
- Continu sense autor: les entrades apareixen una després de l’altra.
- Enciclopèdia: similar a la primera opció, però es mostren les imatges adjuntes a la mateixa definició.
- Llista d’entrades: només es mostren els títols de les entrades separades.
- PMF (FAQ): el concepte es mostra com una pregunta i la definició com la resposta.
- Simple, tipus diccionari: com un diccionari convencional, es mostren les entrades separades, sense indicar l’autor i els fitxers adjunts apareixen com a enllaços.
A l’apartat de Puntuacions configura com es combinen les qualificacions per obtenir la nota que es visualitza en el llibre de qualificacions de l’aula (2): sense qualificació, mitjana de qualificacions, nombre de qualificacions, qualificació màxima, qualificació mínima o suma de qualificacions. També pots definir el tipus d’escala de qualificació que s’aplica per avaluar l’entrada (3): cap, escala (caldrà especificar el tipus d’escala que vols aplicar) o puntuació (caldrà indicar el valor màxim). Pots restringir la qualificació a les entrades fetes en una franja de dates que especifiquis. La confuguració de la ategoria de qualificació (4) i la qualificació per aprovar (5) són les mateixes que es poden aplicar a altres activitats de Moodle.
Un cop guardada l’activitat ens mostrarà els rols dins de Moodle que tenen permisos per qualificar (1).
La configuració dels apartats Paràmetres comuns de mòduls, Restriccions d’accés, Compleció de l’activitat i Etiquetes són les mateixes que es poden aplicar per cada activitat de Moodle. Per defecte no cal configurar res.
Un cop guardats els canvis t'apareixerà la nova activitat a l’aula.
L’estudiantat pot visualitzar les entrades del professorat o de la resta de participants. Per afegir una nova entrada només cal seleccionar “Afegir entrada”.
Pot consultar les entrades, afegir-ne de noves i validar les entrades dels estudiants que estiguin pendents d’aprovació. També pots editar les entrades en qualsevol moment, qualificar-les (si s’ha configurat la qualificació en crear el glossari), eliminar-les, exportar-les al glossari principal de l’assignatura o comentar-les.
Rols amb permís per qualificar
Pots modificar els permisos de l’activitat glossari i permetre que els estudiants qualifiquin altres estudiants. Per fer-ho, entra dins l’activitat glossari, clica la roda dentada i selecciona Permisos.
En aquest cas t'interessa redefinir el rol de l’estudiant, per tan selecciona'l del desplegable.
Un cop localitzat el permís que vols modificar, selecciona "Permet".
Bloc lateral “Entrada de glossari aleatòria”
El bloc d’entrada del glossari aleatòria mostra una entrada del glossari de l’aula que pot ser seleccionada a l’atzar (o en un ordre especificat) i actualitzada periòdicament. Pots configurar el bloc per seleccionar quin glossari s’utilitza i com es seleccionen les entrades.
Per afegir el bloc cal que activis l’edició de l’aula, et situis a la pàgina principal del curs (no dins una secció) i seleccionis l’opció “Afegeix un bloc” que trobaràs al peu del menú lateral esquerra de l’aula.
El bloc t'apareix a la columna de la dreta de la pàgina. Pots configurar el bloc clicant la roda dentada i seleccionant configura el bloc Entrada aleatòria de glossari.
A l’apartat de Paràmetres de bloc configura el títol (1), especifica quin glossari vols mostrar les entrades (2), quants dies vols deixar visibles una mateixa entrada (3) i com es seleccionen les entrades noves (4): de manera aleatòria, la darrera entrada modificada, l’entrada següent o per ordre alfabètic. També pots especificar si vols mostrar el nom de l’entrada a la part superior del bloc o no (5). En funció de com tinguis configurat el glossari, des del bloc hi haurà un enllaç cap el glossari per poder afegir entrades al glossari (6) o veure totes les entrades (7). En cas que no tinguin permís per veure o editar el glossari es mostrarà aquest text sense enllaç (8). El text que apareix a aquests tres últims apartats es pot personalitzar.
La configuració dels apartats On apareix aquest bloc i En aquesta pàgina són les mateixes que es poden aplicar per a la resta de blocs
Altres informacions i ajudes d'interès
Per saber més informació, podeu consultar la pàgina web oficial de Moodle on s'expliquen aspectes del Glossari: https://docs.moodle.org/24/en/Glossary_module