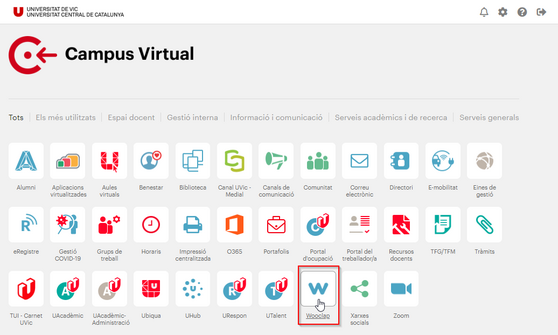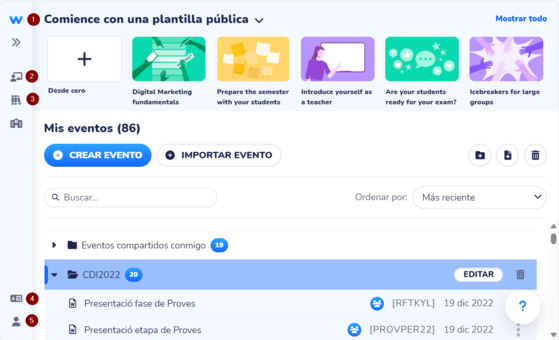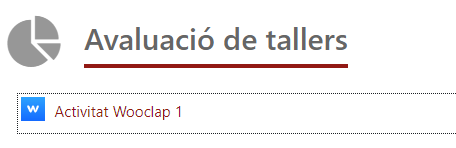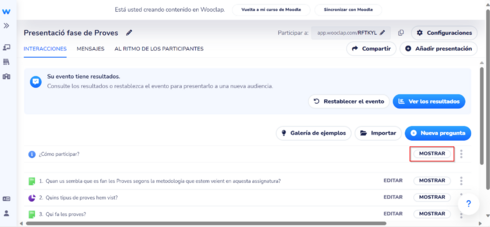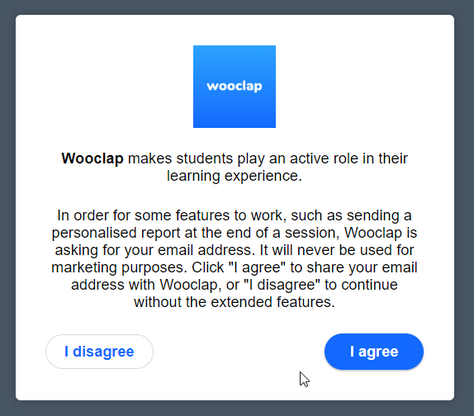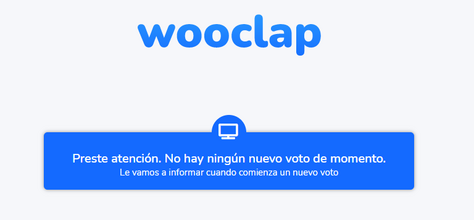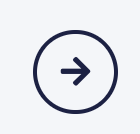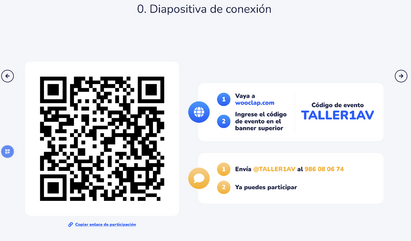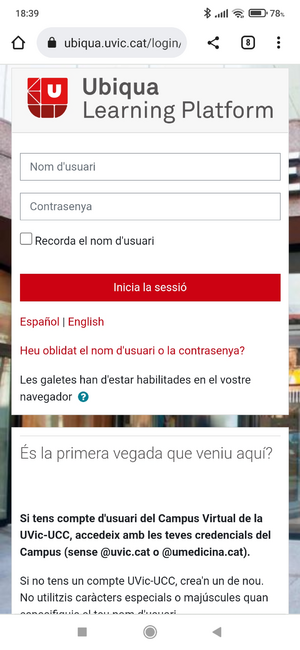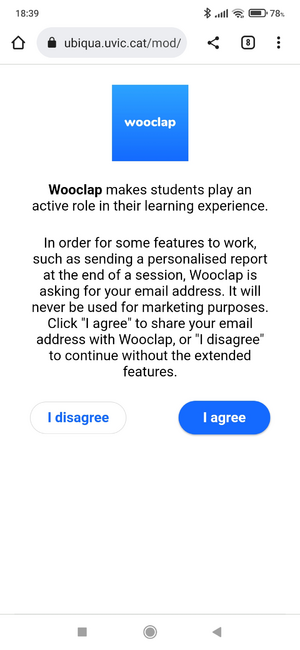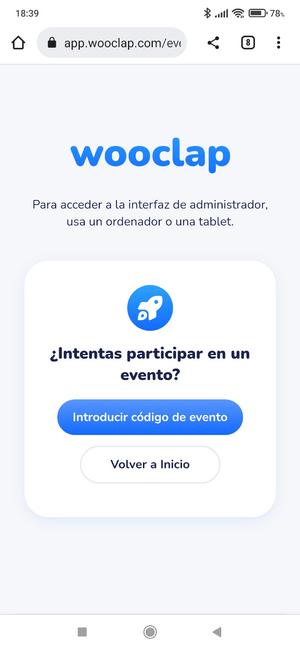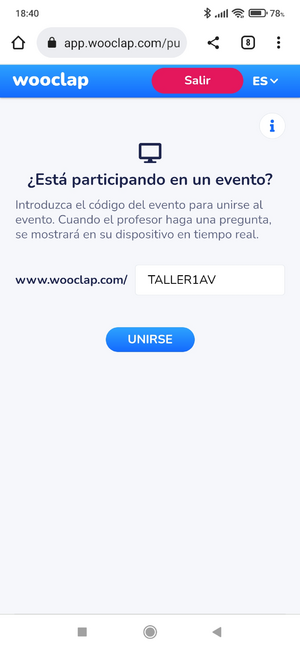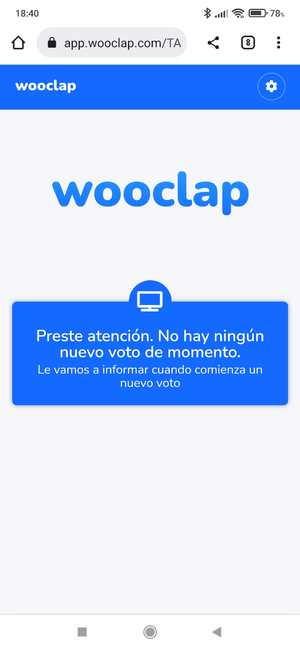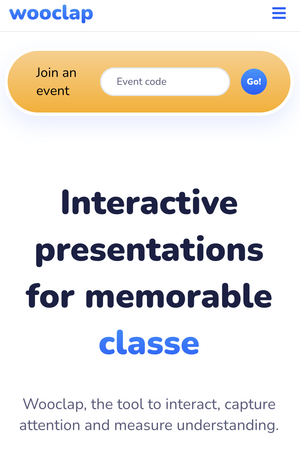Com accedir a Wooclap
De Recursos docents
Des del Campus virtual
Per començar a utilitzar Wooclap una manera d'accedir-hi és a través de la pàgina inicial del Campus Virtual on hi ha la seva icona: una W de color blau.
En fer clic, se t'obrirà la pàgina on ens demana que ens identifiquem amb el nostre nom d'usuari i contrasenya (la mateixa del Campus virtual).
Una vegada has iniciat sessió, apareixerà la pantalla d'inici per poder començar a crear el teu esdeveniment.
El menú lateral esquerre disponible a Wooclap permet accedir:
- Pàgina inicial de Wooclap
- Els meus esdeveniments
- Galeria de models
- Canvi d'idioma
- Les meves dades
Un cop has entrat per primera vegada a Wooclap ja la podràs fer servir des de les diferents plataformes de la UVic (Moodle, Zoom, MS Teams o MS PowerPoint) i també, és clar, des de la mateixa web de Wooclap.
Des de Moodle
Crear l'activitat Wooclap
Per començar, activa l’edició a l’aula virtual corresponent i afegeix una activitat de tipus Wooclap. Assigna-li un nom i desa els canvis.
Si cliques sobre l’activitat creada la pàgina et redigirà cap a la pàgina de l'esdeveniment del web de Wooclap, des d’on hi podràs inserir preguntes i editar l’activitat. Per exemple, des del botó Configuració podràs decidir que els resultats siguin visibles per defecte, o bé podràs assignar un identificador a l’activitat Wooclap diferent del que es crea de manera automàtica. Consulta la pàgina d'aquest wiki per configurar un esdeveniment de Wooclap.
Accés com a professorat
En entrar a l'activitat de Moodle, el professorat serà redirigit cap a la pàgina web de Wooclap des d’on podrà veure la pàgina d’edició de l’esdeveniment.
Si clica el botó Mostrar els estudiants connectats podran interactuar amb les preguntes de l'esdeveniment.
Accés com a estudiant
Quan l'estudiantat entri a l'activitat Moodle de Wooclap, se li mostrarà un missatge d'avís de com seran tractades les seves dades.
Si com a professorat no estàs mostrant cap interacció de l'esdeveniment o estàs a la diapositiva de connexió, el que veurà l'estudiantat és un missatge d'avís que ha d'estar alerta i que de moment no hi ha cap interacció activa.:
Tan bon punt mostris una interacció i/o avancis clicant el botó de la fletxa que senyala la dreta cap a la primera pregunta, als estudiants se’ls refrescarà la pàgina automàticament i podran començar a respondre:
Mentre estàs la primera diapositiva (la diapositiva de connexió) podràs veure que el nombre d’estudiants connectats va pujant (a mesura que hi ha més gent que ha entrat en l'esdeveniment):
A cada una de les interaccions es mostra el nombre de participants connectats respecte el nombre de connexions:
Un cop acabada l’activitat podràs clicar el botó de ‘Sortir’ i tot seguit sincronitzar les qualificacions dels estudiants des del botó ‘Sincronizar con Moodle’, si vols que els resultats obtinguts per l'estudiantat es converteixi en una nota al qualificador de Moodle:
Des d’un codi QR o enllaç
Si accedeixes a l’activitat Wooclap i inicies l’activitat des del botó "Mostrar" amb la diapositiva de connexió, els estudiants s’hi podran connectar sense necessitat de passar per l’aula virtual sempre i quan s’autentifiquin de manera adient.
Una opció que tenen els estudiants és escanejar el codi QR o accedir per l'enllaç a l'esdeveniment que pots compartir.
Aquestes dues opcions els portaran a una pàgina web d’inici de sessió de Wooclap.
Si l'autenticació que té l'esdeveniment demana identificació com a membre de la comunitat UVic, es carregarà la pàgina d’inici de sessió de la Universitat de Vic:
Un cop s'hagin identificat se’ls demanarà que acceptin les condicions d’ús.
Després se’ls demanarà que introdueixin el codi de l’esdeveniment Wooclap:
Aquesta és la pàgina d’inserció del codi d’activitat:
Finalment, igual que amb l’accés via Aula virtual, els estudiants quedaran a l’espera que iniciis la primera pregunta:
Des d’un codi d'activitat
Si l’estudiant accedeix a la pàgina web de Wooclap caldrà que escrigui el codi de l’esdeveniment:
Tot seguit serà redirigit a la pàgina d’inici de sessió de la Universitat de Vic i caldrà que segueixi els mateixos passos que a l’apartat anterior.