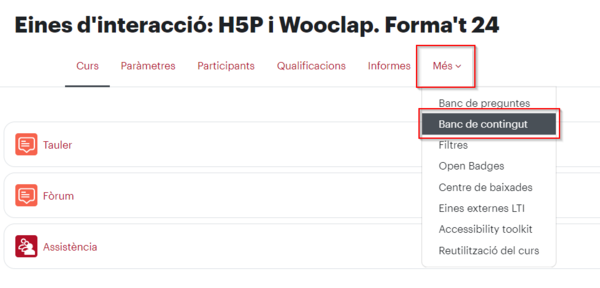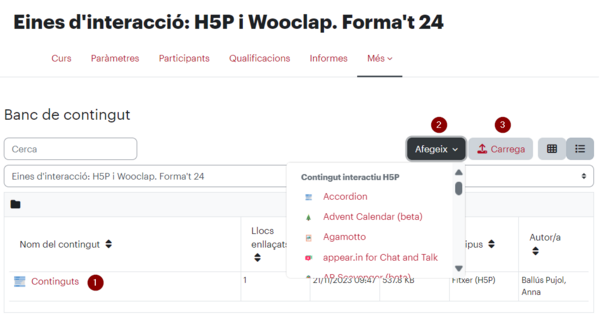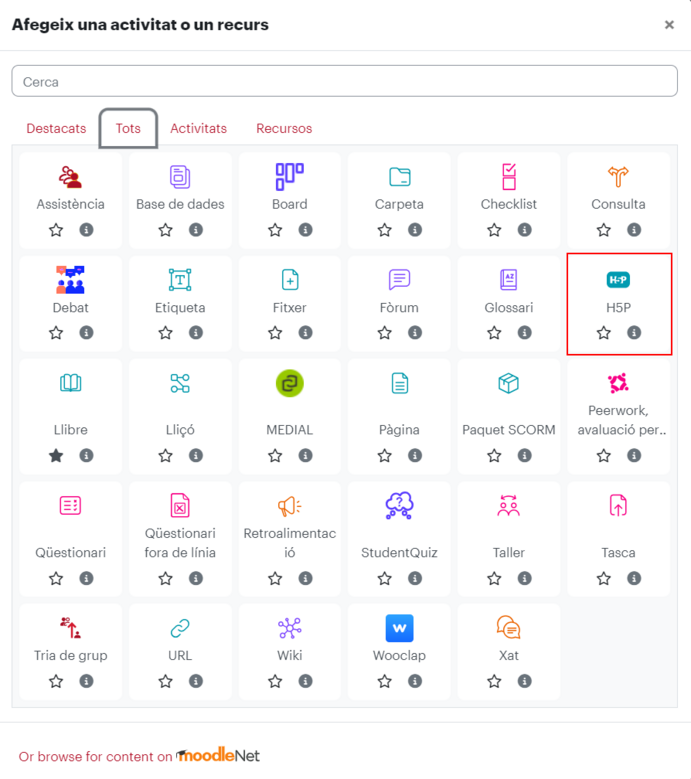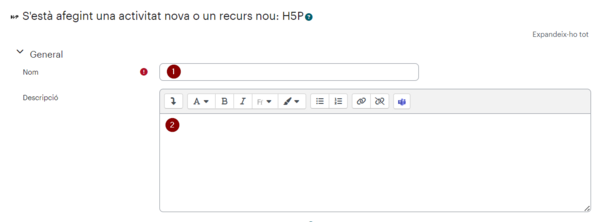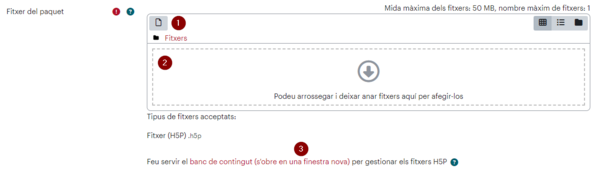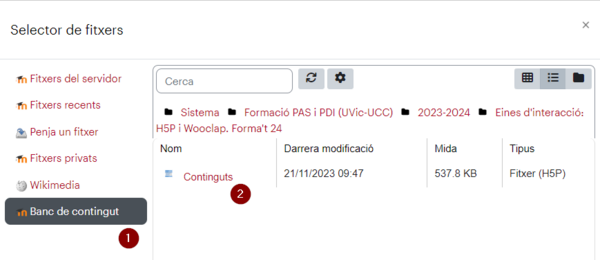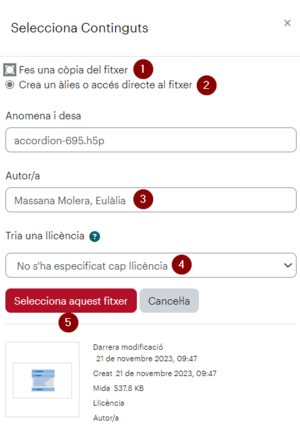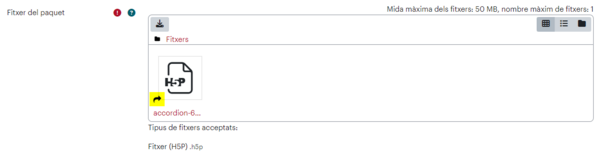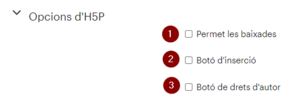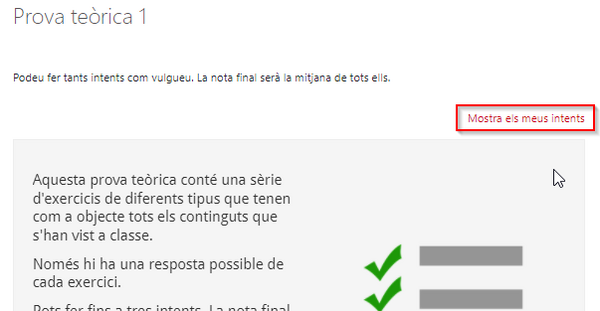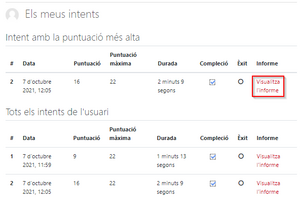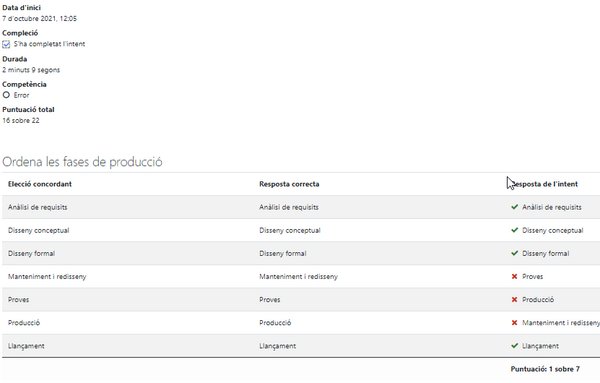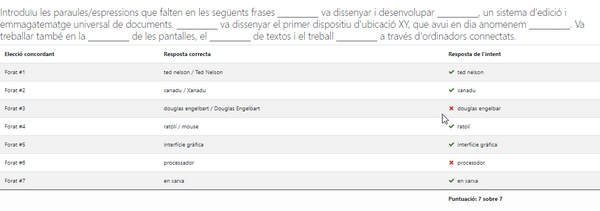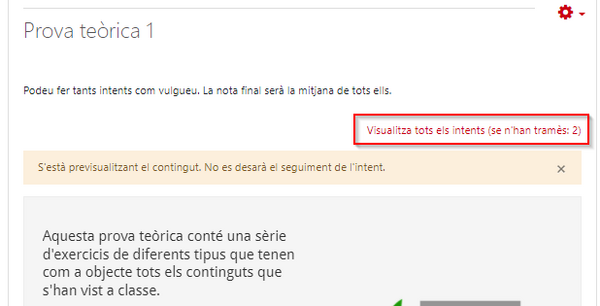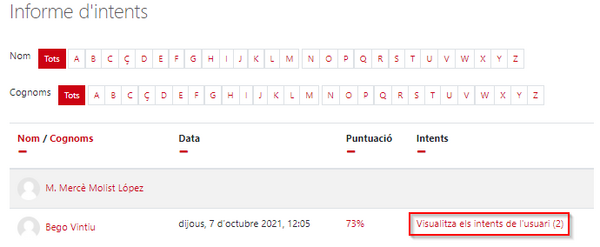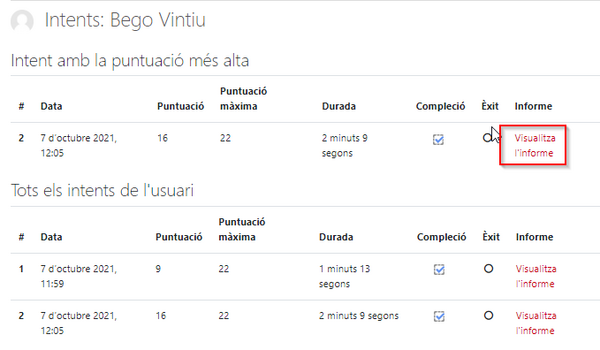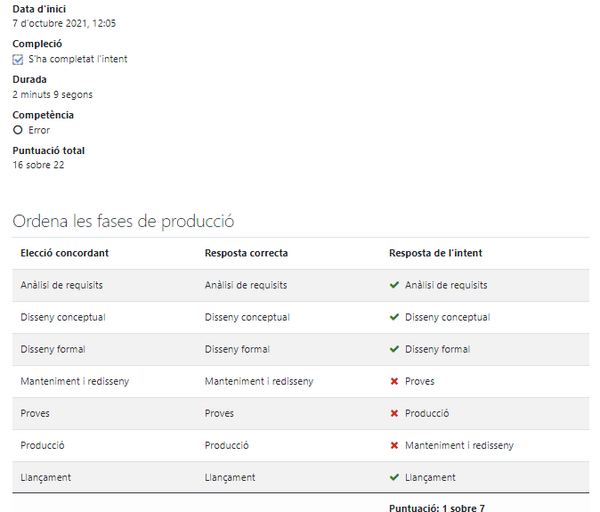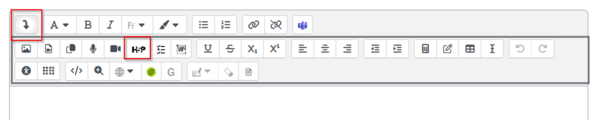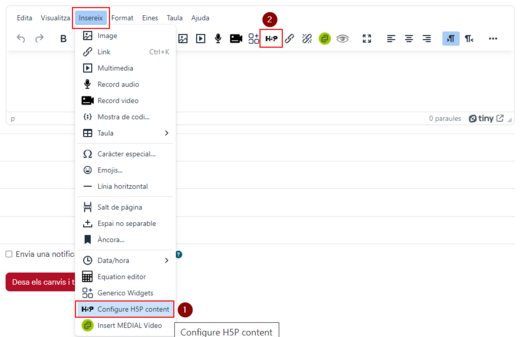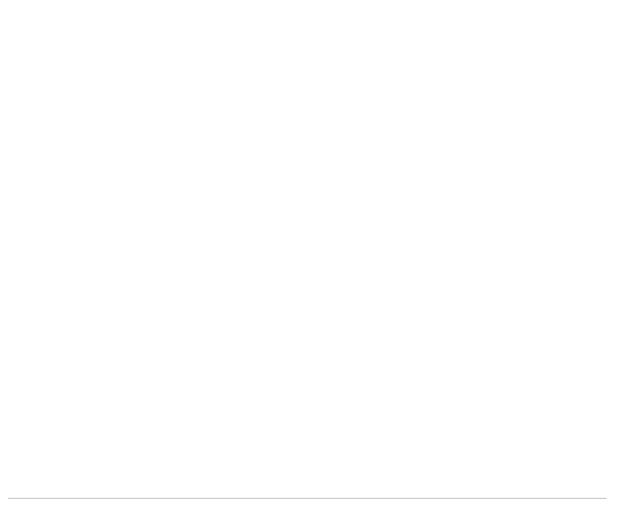H5P
De Recursos docents
Què és
H5P és un sistema de codi lliure de més 40 activitats predissenyades que ens permet afegir interactivitat atractiva a tot un seguit de recursos docents de multimèdia: imatges, vídeos, textos, etc.
El sistema posa totes les eines necessàries en mans del professorat per crear ràpidament artefactes de qualitat professional sense la necessitat de gastar o saber codificar o fer servir destreses més enllà de la capacitat de treballar digitalment en entorns d'ús general.
Té molt bona integració amb Moodle, ja que es pot incloure una activitat H5P en qualsevol camp de text de l'aula, i també hi ha un tipus d'activitat Moodle H5P.
Què podem fer
Creació i edició de contingut H5P
Cada aula Moodle té un Banc de continguts per gestionar els H5P. Per accedir-hi cal clicar l'opció Més del menú horitzontal de l'aula (sota del nom del curs) i seleccionar l'opció Banc de contingut del desplegable.
En el banc de continguts podem accedir (per consultar i editar) als H5P que ja té l'aula (1), crear-ne un de nou (2) i carregar un H5P del que tinguem el fitxer.
L’edició d'un contingut H5P varia molt en funció del tipus d’activitat i la seva complexitat. Podeu consultar la llista i descripció del tipus de continguts H5P que tenim disponibles a la UVic i accedir com és la seva edició a la pàgina Tipus d'H5P d'aquest wiki.
Afegir una activitat H5P a una aula Moodle
Una activitat Moodle H5P s'afegeix com la resta d'activitats, triant la icona corresponent en el selector:
Cal posar un nom a l'activitat (1) i és opcional fer-ne una descripció (2) que es podrà mostrar o no a la pàgina principal de l'aula.
En l'apartat de Fitxer del paquet, cal afegir el fitxer H5P. Ho podem fer des del selector de fitxers (1) o bé arrossegant un fitxer H5P que tinguem en el nostre ordinador (2). Des de la configuració dels paràmetres de l'activitat H5P també es pot accedir directament al Banc de contingut de l'aula per crear i editar un H5P (3).
En el selector de fitxers, podem triar buscar en el banc de contingut (1) un H5P que tinguem en aquella aula (2).
Es pot configurar que es faci una còpia del fitxer seleccionat (1) o que es faci un enllaç (2). Si el fitxer està enllaçat i es fa algun canvi en el banc de continguts, aquest canvi es veurà en el fitxer H5P d'aquesta activitat que estem configurant.
Es pot editar l'autoria del fitxer (3) i seleccionar un tipus de llicència de drets d'autor (4). Cal clicar el botó Seleccionar aquest fitxer per finalitzar l'acció de la tria del fitxer H5P.
Si el fitxer H5P d'aquesta activitat està enllaçat a un que ja està en el banc de continguts, sota i a l'esquerra de la miniatura de fitxer veurem una fletxa negra.
En l’apartat d’Opcions d'H5P tenim la possibilitat de marcar-ne tres:
- Permet les baixades: qui estigui visualitzant l’H5P podrà descarregar-ne una còpia d’aquest contingut (i la podria reutilitzar).
- Botó d’incrustació: permetrà obtenir un enllaç per incloure aquesta activitat en un altre entorn que permeti H5P.
- Botó de copyright: mostrarà l’autor del contingut H5P.
En l’apartat Qualificació (1) podem:
- Qualificació: triar el tipus de qualificació de l’activitat H5P.
- Categoria de qualificació: determinar a quina categoria de qualificació pertany dins del qualificador.
- Qualificació per aprovar: quina és la nota obtinguda que marcarà (en el qualificador) que l’activitat està aprovada (si normalment no ho fas servir, no és necessari).
Alerta! No tots els continguts H5P registren qualificació. Si fem una activitat H5P i hi vinculem un contingut que no qualifica, tindrem un element de qualificació automàtic al llibre de qualificacions que pot fer distorsionar la nota final dels alumnes. Si no volem que es generi, hem de seleccionar que el Tipus de qualificació és Cap.
Les Opcions dels intents són:
- Habilita el seguiment de l’intent (2): si està seleccionat com a Sí, podrem veure cada un dels intents fets pels estudiants.
- Mètode de qualificació (3): determina la nota que anirà al qualificador (mitjana, més alta, primera o última, no calculis).
- Revisa els intents (4): permet configurar si volem que els estudiants puguin revisar els seus intents o no.
Si l’opció d’Habilita el seguiment de l’intent està activada, el professor pot veure els intents.
Si està activa l’opció Els participants poden revisar els seus propis intents, l’estudiant pot veure els seus intents.
Tant per l’estudiantat com pel professorat, si poden veure els intents, es fa una vegada es torni a entrar a l’activitat.
L’estudiantat ho veu de la següent manera:
El professorat veu el seguiment de l’estudiantat d’aquesta altra manera (que és molt semblant):
Es pot filtrar per estudiants, si es vol.
Alerta! No tots els continguts H5P registren seguiment. Per tant, si fem una activitat H5P i hi vinculem un contingut que no permet el seguiment, no podrem tenir l’informe de com hi ha interactuat l’estudiantat.
Incrustar H5P a altres activitats o recursos de Moodle
Pots incrustar elements H5P en molts espais HTML de Moodle, per exemple, en un missatge de fòrum o a una pàgina de Moodle.
Si tens configurat l'Editor ATTO, per fer-ho has de clicar primer sobre el botó superior esquerra de la botonera d'edició per desplegar totes les opcions que conté i després seleccionar la icona d'H5P.
Si tens configurat l'Editor TinyMCE, pots trobar l'opció des del menú Insereix (1) i també en la barra de botons (2).
Quan cliques aquest botó t'apareixeràn els diferents repositoris des d’on pots inserir elements H5P.
El que no pots fer des d’aquest botó és crear continguts nous d’H5P. Cal disposar de l’H5P ja creat al Banc de continguts o en un fitxer local, per exemple.
Aquesta manera de visualitzar H5P a l'aula no permetrà que sigui avaluable, ni que es pugui fer un seguiment dels intents de l'estudiantat.
Una bona alternativa per a l’edició offline de continguts H5P
Lumi és un programari lliure d’escriptori per a Linux, Mac o MS Windows que permet l’edició d’elements H5P sense connexió a la xarxa. D’aquesta manera pots treballar en l’edició H5P en un entorn específic i optimitzat.
Exemples d'H5P
A continuació mostrem un efecte de esplegament de seccion de text en pantalla. En H5P aquesta interacció, una de les més senzilles del conjunt, es diu Accordion. Per crear-la només cal triar la interacció i escriure el text.
UN IFRAME H5P HOSTEJAT A UBIQUA
UN IFRAME D'IMATGE HOSTEJAT A MON.UVIC.CAT/UDUTE
UNA IMATGE HOSTEJAT A MON.UVIC.CAT/UDUTE
<img src=" " />
" />

UNA IMATGE GUARDAT AL MATEIX SERVIDOR RECURSOSDOCENTS.UVIC.CAT
Podem trobar més exemples d'ús d'H5P al blog UDUTE.