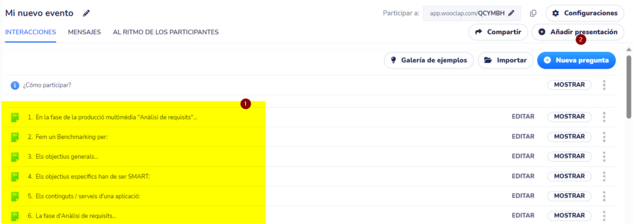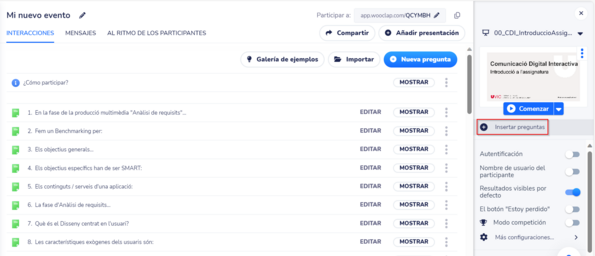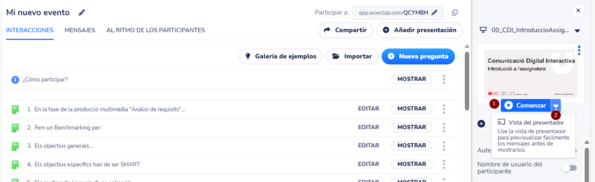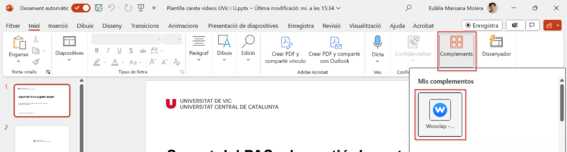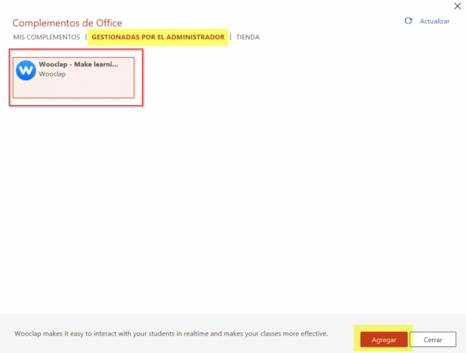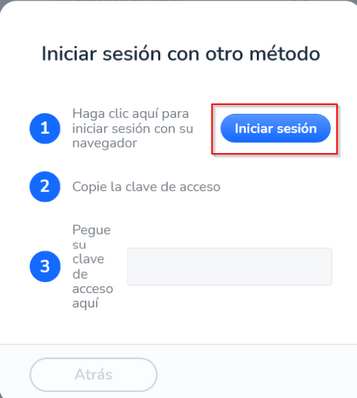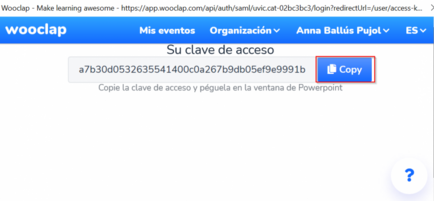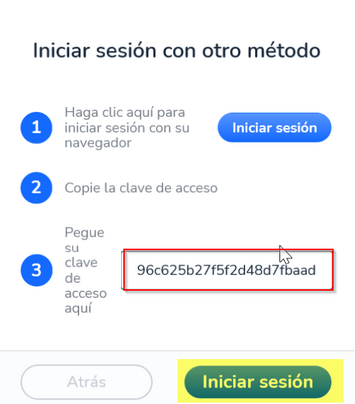Com afegir un esdeveniment Wooclap a un MS Power Point
De Recursos docents
Hi ha dues maneres d’afegir interaccions a un MS PowerPoint:
Des de la pàgina web de Wooclap, carregant la presentació que prèviament ja tenim feta. Des del MS PowerPoint, sense carregar l’arxiu a Wooclap, i instal·lant el complement Wooclap a l’MS PowerPoint.
Com afegir una presentació a la pàgina de Wooclap
Un cop has creat un esdeveniment de Wooclap, per crear una presentació interactiva primer afegeix les interaccions (preguntes) a l’esdeveniment (1) i després afegeix la presentació (2) que prèviament ja tenies feta.
Wooclap transformarà la presentació a format pdf, per tant, cal tenir en compte que si aquesta tenia comentaris (notes), transicions o altres recursos que pdf no suporti, quan l’afegeixis a Wooclap es perdràn. Els comentaris, per exemple, sí que els podràs afegir a cada diapositiva un cop l’hagis pujat a Wooclap (cal iniciar la presentació amb la Vista del presentador).
Per afegir diapositives amb les interaccions a la presentació que acabes de carregar, cal clicar “Insertar preguntas”.
A la següent pantalla només cal que arrosseguis les preguntes, les deixis entre les diapositives i guardis els canvis.
Un cop fet ja pots personalitzar les opcions de configuració de l’esdeveniment. Dins de l’apartat “Más opciones” hi ha opcions de configuració avançades que et poden resultar interessants. Hi ha dues maneres de mostrar la presentació amb interaccions al dispositiu dels estudiants:
- Que només visualitzin les preguntes (opció que surt per defecte): Els participants només visualitzen les interaccions en el seu dispositiu i la presentació la segueixen a través de la pantalla del professorat o pantalla del projector.
- Que habilitem l’opció de mostrar les diapositives als dispositius dels participants en temps real.
Un cop ho tinguis tot configurat, ja pots compartir els detalls d’accés amb el públic i iniciar la presentació des de l’opció “Comenzar” (1) o des del mode “Vista del presentador” (2) si hi tenim anotacions.
Pots utilitzar la mateixa presentació perquè els participants la visualitzin i responguin les preguntes de manera asíncrona (això no es pot fer des del complement del MS PowerPoint, només des de la pàgina web de Wooclap). Per fer-ho caldrà que dins de les opcions de configuració avançades de l’esdeveniment habilitis l’opció de mostrar les diapositives als dispositius dels participants de manera asíncrona. Si comparteixes l’esdeveniment des de l’aula Moodle o els comparteixes l’enllaç de l’esdeveniment, podran respondre les preguntes i validar les respostes un cop contestades. Per veure les respostes correctes / incorrectes caldrà que tornin a entrar a l’esdeveniment.
Consulta l’ajuda de Wooclap (en castellà):
- Com inserir preguntes en una presentació.
- Com mostrar les diapositives als dispositius dels participants.
- Com inserir una presentació en un qüestionari al ritme dels participants.
Com afegir una interacció des del MS PowerPoint
Des de l’Àrea de les TIC han activat el complement de Wooclap per inserir interaccions en temps real directament a l’MS PowerPoint.
Cal que prèviament hagis creat l’esdeveniment a Wooclap per poder afegir les interaccions a les diapositives. Obra el document MS PowerPoint i situat a la diapositiva on vols la primera interacció.
Per instal·lar el complement cal obrir el document MS PowerPoint i clicar Insertar > Complementos > Obtener complementos.
Un cop fet s’obrirà una nova finestra on hauràs d’escollir la pestanya “Gestionadas por el administrador”, seleccionar el complement de Wooclap i clicar “Agregar”.
Et demanarà que ens identifiquem a la plataforma.
Identifica't seleccionant el centre educatiu del desplegable: Universitat de Vic.
I selecciona “Ir a la pantalla de inicio de sesión” on s’obre una nova finestra amb l’ordre dels passos a seguir:
En iniciar la sessió, la pàgina et redirigirà a l’inici de sessió del campus virtual on hauràs d’indicar l’usuari i contrasenya del campus i s’obrirà la pàgina de Wooclap amb el codi d’accés que hauràs de copiar.
Una vegada has copiat el codi tanca la finestra, l’enganxa'l en el pas 3 i inicia la sessió.
En la diapositiva on hagis inserit el Wooclap, s’obrirà una finestra que permetrà incloure en aquest document MS PowerPoint una interacció d’un esdeveniment ja existent a Wooclap.
No es recomana inserir preguntes d’esdeveniments diferents a la mateixa presentació, ja que els participants haurian de connectar-se a un nou enllaç de Wooclap.
Quan obris el document MS PowerPoint durant una sessió amb les interaccions de Wooclap, els participants no detectaran la diferència si la presentació està penjada a Wooclap.
Consulta l’ajuda de Wooclap (en castellà):