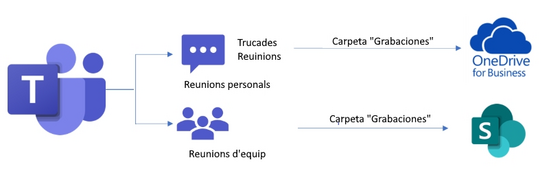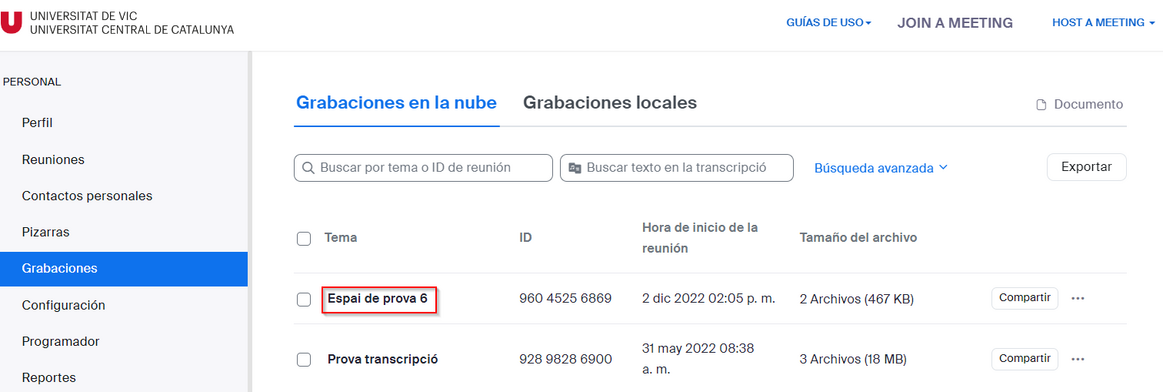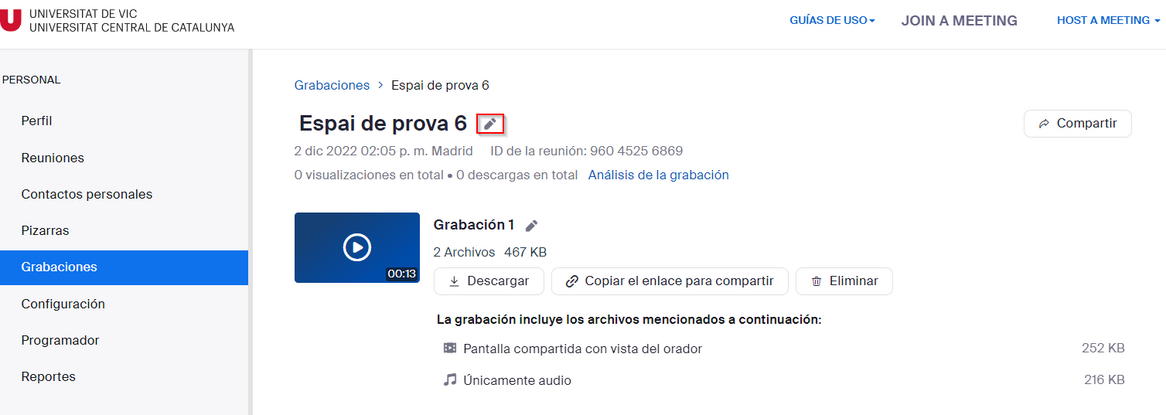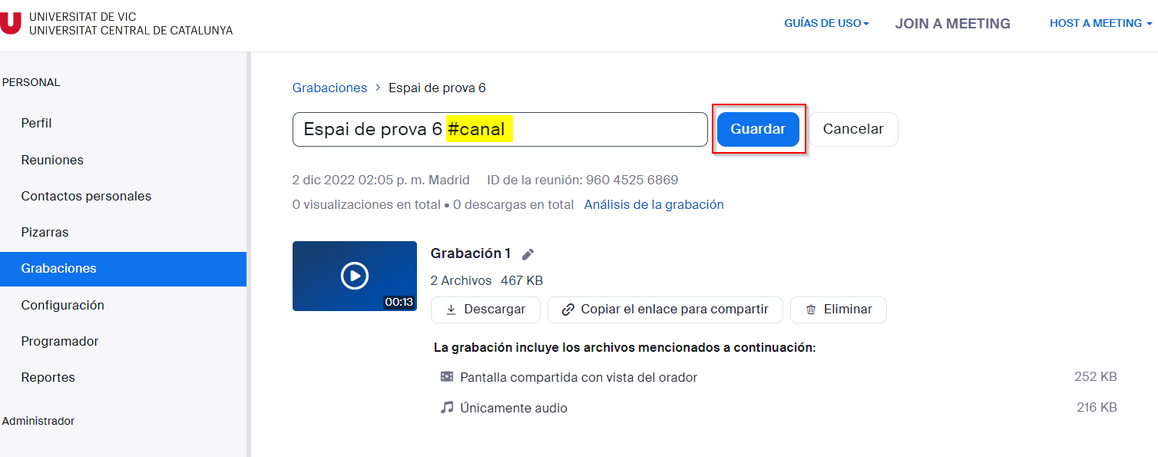Com passar els enregistraments d'MS Teams a Medial: diferència entre les revisions
De Recursos docents
Cap resum de modificació |
Cap resum de modificació |
||
| Línia 1: | Línia 1: | ||
{{Template:O365}} | {{Template:O365}} | ||
[[Medial: el nostre gestor de vídeos|Medial]] és el gestor institucional de peces audiovisuals de la UVic-UCC del campus Vic, en el qual tots els membres de la comunitat universitari hi tenen un compte personal. Per passar els enregistraments del teu compte de MS Teams al teu compte de Medial només has d'afegir '''#canal''' en el nom de la sessió o de la gravació. | |||
Per fer-ho cal que primer estiguis donat d'alta a Medial (entrant al Campus Virtual i seleccionant la icona ''Canal UVic - Medial.'' L'usuari i la contrasenya son les mateixes que les del Campus virtual). Un cop fet l'enregistrament passarà al teu compte de Medial. Aquesta acció no és immediata. Pot ser que tardis unes hores a visualitzar la gravació al teu compte de Medial. Si passades 24h la gravació no apareix a l'apartat "El meu contingut" del teu compte de Medial ens pots fer un [http://bit.ly/uduteurespon URespon] a la UDUTE. | |||
=== 1. #canal abans de la sessió === | === 1. #canal abans de la sessió === | ||
Si ja saps que voldràs disposar de l'enregistrament de la sessió de | Si ja saps que voldràs disposar de l'enregistrament de la sessió de MS Teams, pots afegir '''#canal''' en el nom del tema. D'aquesta manera, al finalitzar la sessió, l'enregistrament passarà al teu compte de Medial. Aquesta acció no és immediata. Pot ser que tardis unes hores a visualitzar la gravació al teu compte de Medial. L'enregistrament també estarà disponible al MS OneDrive personal de l'organitzador (o de la persona amb permisos que va iniciar l'enregistrament) o al SharePoint de l'equip (si és una reunió d'equip d'MS Teams). | ||
[[Fitxer:S1.png|alt=Esquema visual explicatiu per saber on es desen els vídeos|center|miniatura|560x560px]] | [[Fitxer:S1.png|alt=Esquema visual explicatiu per saber on es desen els vídeos|center|miniatura|560x560px]] | ||
=== 2. #canal després de la sessió === | === 2. #canal després de la sessió === | ||
Si disposes dels enregistraments, un cop identificat a Zoom, en el menú lateral esquerre selecciona "Grabaciones". En aquest apartat hi ha el llistat de les gravacions disponibles i susceptibles de passar a Medial. Tria la gravació que vols passar a Medial clicant el nom. | Si disposes dels enregistraments, un cop identificat a Zoom, en el menú lateral esquerre selecciona "Grabaciones". En aquest apartat hi ha el llistat de les gravacions disponibles i susceptibles de passar a Medial. Tria la gravació que vols passar a Medial clicant el nom. | ||
Revisió del 10:35, 23 gen 2024
Medial és el gestor institucional de peces audiovisuals de la UVic-UCC del campus Vic, en el qual tots els membres de la comunitat universitari hi tenen un compte personal. Per passar els enregistraments del teu compte de MS Teams al teu compte de Medial només has d'afegir #canal en el nom de la sessió o de la gravació.
Per fer-ho cal que primer estiguis donat d'alta a Medial (entrant al Campus Virtual i seleccionant la icona Canal UVic - Medial. L'usuari i la contrasenya son les mateixes que les del Campus virtual). Un cop fet l'enregistrament passarà al teu compte de Medial. Aquesta acció no és immediata. Pot ser que tardis unes hores a visualitzar la gravació al teu compte de Medial. Si passades 24h la gravació no apareix a l'apartat "El meu contingut" del teu compte de Medial ens pots fer un URespon a la UDUTE.
1. #canal abans de la sessió
Si ja saps que voldràs disposar de l'enregistrament de la sessió de MS Teams, pots afegir #canal en el nom del tema. D'aquesta manera, al finalitzar la sessió, l'enregistrament passarà al teu compte de Medial. Aquesta acció no és immediata. Pot ser que tardis unes hores a visualitzar la gravació al teu compte de Medial. L'enregistrament també estarà disponible al MS OneDrive personal de l'organitzador (o de la persona amb permisos que va iniciar l'enregistrament) o al SharePoint de l'equip (si és una reunió d'equip d'MS Teams).
2. #canal després de la sessió
Si disposes dels enregistraments, un cop identificat a Zoom, en el menú lateral esquerre selecciona "Grabaciones". En aquest apartat hi ha el llistat de les gravacions disponibles i susceptibles de passar a Medial. Tria la gravació que vols passar a Medial clicant el nom.
Al diàleg de detalls de la gravació, selecciona el llapis per editar el nom.
Afegeix #canal al camp del tema / títol i guarda els canvis.
L'enregistrament passarà al teu compte de Medial, pots comprovar que l'enregistrament s'ha passat correctament entrant a Medial i visualitzant el teu contingut.