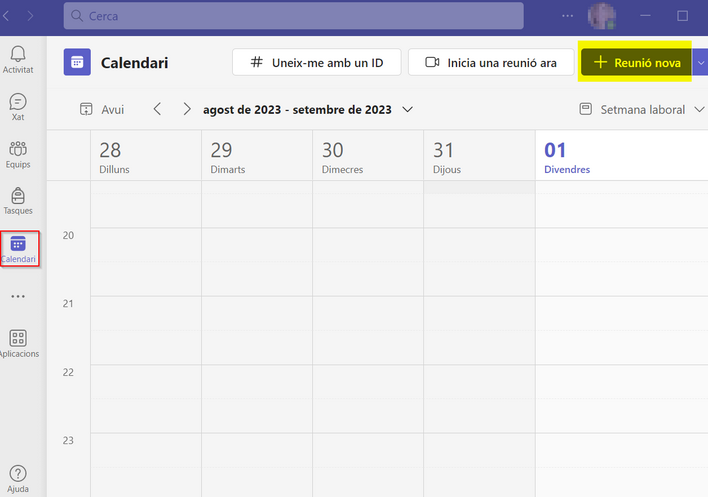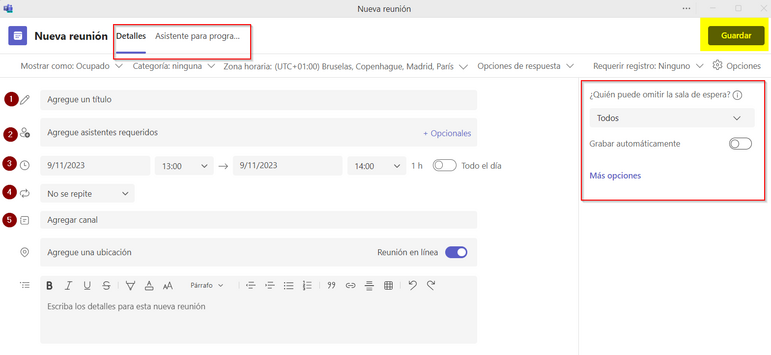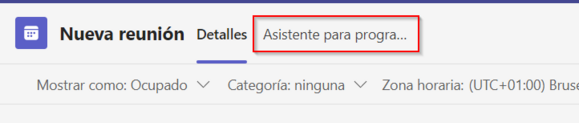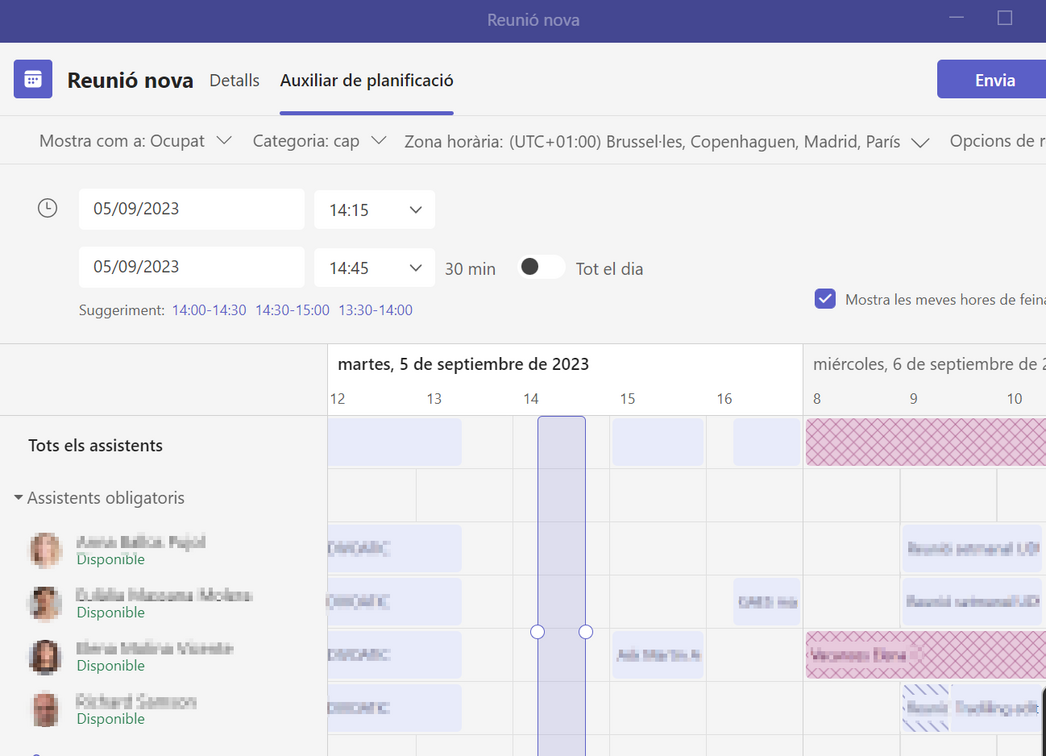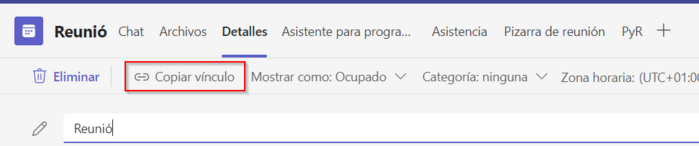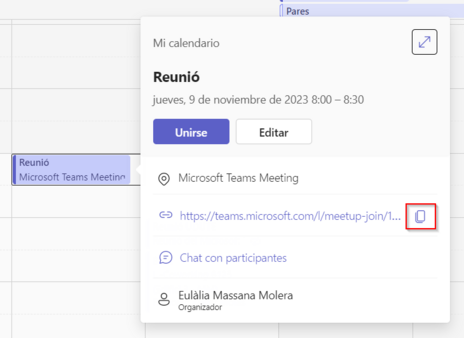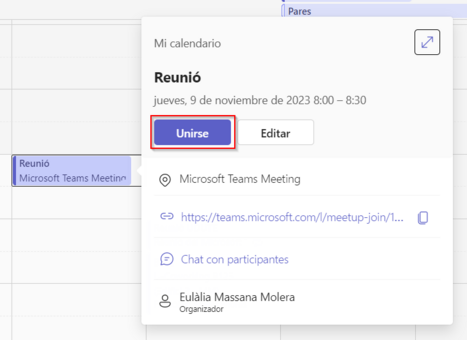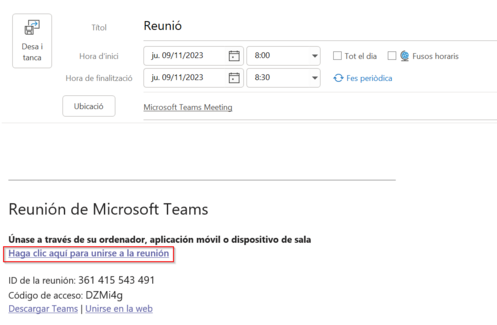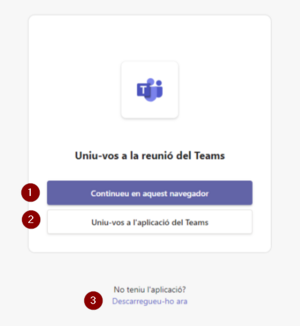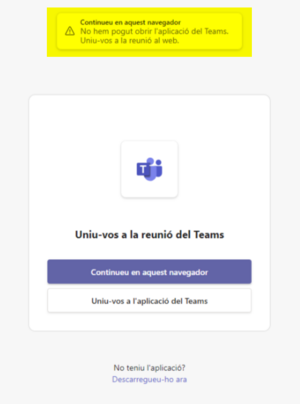Les reunions d'MS Teams: diferència entre les revisions
De Recursos docents
Cap resum de modificació |
|||
| (22 revisions intermèdies per 2 usuaris que no es mostren) | |||
| Línia 1: | Línia 1: | ||
{{Template:O365}} | |||
=== Consideracions inicials === | === Consideracions inicials === | ||
Les reunions | Les reunions d'MS Teams són trobades síncrones en línia amb gent que es connecta des de diferents llocs i que inclouen l'ús compartit de pantalla, àudio i vídeo. | ||
* S'hi poden unir fins a 1.000 participants i interactuar a través del xat, àudio i vídeo. | |||
*Si convoquem una reunió amb membres de la nostra organització, els trobarem amb la mateixa facilitat que quan convoquem reunions presencials, perquè formen part del nostre directori. | * És important que els organitzadors, coorganitzadors i, en cas de ser possible també els presentadors, utilitzin l'aplicació d'escriptori d'MS Teams ([https://www.microsoft.com/es-es/microsoft-teams/download-app instal·lar l’aplicació]) a l'ordinador ja que el funcionament és millor. | ||
*No cal ser membres de la mateixa organització (ni tan sols tenir un compte | * Si convoquem una reunió amb membres de la nostra organització, els trobarem amb la mateixa facilitat que quan convoquem reunions presencials, perquè formen part del nostre directori. | ||
*No cal ser membres de la mateixa organització (ni tan sols tenir un compte d'MS Teams) per participar en una reunió: | |||
**es pot facilitat l'enllaç de la reunió una vegada creada, o | **es pot facilitat l'enllaç de la reunió una vegada creada, o | ||
**es pot afegir com a assistents a una reunió a partir del seu correu electrònic: d'aquesta manera els convidats rebran un correu amb la invitació. | **es pot afegir com a assistents a una reunió a partir del seu correu electrònic: d'aquesta manera els convidats rebran un correu amb la invitació. | ||
* | *Tots els participants poden tenir permisos per compartir la pantalla. | ||
* | *Només els organitzadors i coorganitzadors poden gestionar les sales per grups petits. | ||
*Una persona que no és membre de la institució (és a dir, que no té correu electrònic @uvic.cat o @umedicina.cat) no pot ser ni organitzador ni coorganitzador. | |||
*Es pot programar una reunió amb un dia i hora i utilitzar-la com una reunió recurrent, d'aquesta manera tindrem un enllaç únic per a totes les sessions de videoconferència, amb independència del dia i hora especificats. L'enllaç de les reunions de MS Teams no caduquen. | |||
=== Programar una reunió === | === Programar una reunió === | ||
==== Detalls de la reunió ==== | |||
[[ | Les reunions MS Teams es poden programar [[Com crear una reunió de MS Teams|des de diferents entorns]], però recomanem fer-les des calendari d'MS Teams de l'aplicació d'escriptori. | ||
Cal entrar en el calendari MS Teams i seleccionar ''Reunió nova'' de la part superior dreta de la pantalla. | |||
[[Fitxer:Calendari de MS Teams.png|alt=Calendari de MS Teams|center|miniatura|708x708px]] | |||
En la següent finestra nova és on podrem configurar els detalls i les opcions de la reunió. | |||
[[Fitxer:Programar reunió.png|alt=detalls reunió|center|miniatura|771x771px]] | |||
# Títol de la reunió. | |||
# Assistents requerits: tots aquells que indiquem en aquest camp rebran un correu amb la invitació i només podrem fer coorganitzadors a aquestes persones (si són membres de la institució). | |||
# Dia i hora de la reunió. En cas de voler un enllaç únic per a un conjunt de les sessions de videonconferència, podem posar el primer dia de la reunió. La cita quedarà ubicada en el calendari en aquell dia/hora, però la podrem iniciar amb independència d'aquest (i tantes vegades com vulguem) | |||
# Recurrència: si la reunió es repeteix periòdicament, es pot configurar. Es crearan al calendari tants esdeveniments com repeticions. | |||
# Equip: des d'aquesta mateixa pantalla podem configurar que sigui una reunió d'un equip/canal que dels quals siguem membres a MS Teams. | |||
==== Consultar la disponibilitat dels assistents ==== | |||
En tots els casos quan programem una reunió nova i haguem afegit els assistents a la reunió podem utilitzar l'''Auxiliar de planificació''. Cal clicar l'opció ''Assistent de programació'', a l'esquerra dels ''Detalls de la reunió''. | |||
[[Fitxer:MSTeams-AuxiliarPlanificacio.png|center|miniatura|579x579px]] | |||
Un cop | Ens permet veure les zones horàries, les programacions i la disponibilitat dels assistents durant els diferents intervals horaris. Les àrees ombrejades ens mostren quan els assistents estan ocupats o tenen reunions provisionals. Les àrees en blanc mostren quan els assistents estan lliures. | ||
[[Fitxer:Auxiliar.png|alt=Auxiliar de planificació|center|miniatura|1046x1046px]] | |||
==== Opcions de la reunió ==== | |||
A la part dreta dels detalls de la reunió trobem les [[Opcions de configuració de la reunió amb MS Teams#Qu.C3.A8 es pot fer|opcions de configuració.]] | |||
És important que ho revisem amb detall ja que és on podrem definir qui es pot saltar la sala d'espera, qui afegim com a coorganitzadors i qui pot presentar, entre d'altres. | |||
==== Organitzadors i coorganitzadors ==== | |||
* Els convocats que són membres de l'organització (és a dir, que tenen correu @uvic.cat o @umedicina.cat) els podrem assignar com a coorganitzadors en les [[Opcions de configuració de la reunió amb MS Teams|opcions de configuració]]. | |||
* Com a mesura de seguretat, us recomanem que configureu que la sala d'espera només la puguin evitar els organitzadors i coorganitzadors, per tant els coorganitzadors podran iniciar la reunió sense nosaltres (la persona organitzadora). | |||
* Una persona externa, encara que estigui convidada, no pot ser designada com a coorganitzadora. Per tant, caldrà que un organitzador o coorganitzador iniciï la reunió i modificar els rols d'aquesta persona dins la reunió perquè puguin ser moderadors i puguin compartir pantalla. | |||
* Es pot programar la reunió sense sala d'espera i que tothom pugui presentar. D'aquesta manera qualsevol que conegui l'enllaç podrà entrar en tot moment sense necessitat de moderació. No és l'opció recomanada. | |||
Un cop revisades totes aquestes configuracions, guardem per enviar les invitacions i generar l'enllaç de la reunió. | |||
=== Compartir l'enllaç d'una reunió === | |||
Per obtenir l'enllaç d'una reunió podem: | |||
* Entrar de nou en la reunió després d'haver-la desada i clicar l'opció de la part superior ''Copiar vincle''. | |||
[[Fitxer:MSTeams-copiarenllac2.png|center|miniatura|699x699px]] | |||
* Des des del calendari MS Teams, posar-nos sobre de la cita, fer un sol clic i seleccionar la icona de còpia al costat de l'enllaç. | |||
[[Fitxer:MSTeams-copiarenllac.png|center|miniatura|464x464px]]Aquest enllaç es pot enviar per correu electrònic o es pot penjar a l'aula Moodle dins d'una etiqueta (o com a un recurs ''Enllaç''). | |||
=== Unir-se a una reunió === | |||
==== Des del calendari ==== | |||
Si hem convocat o ens han convocat com assistents, en el nostre calendari hi haurà la cita des de la que podrem accedir a la reunió. | |||
* Des del calendari MS Teams: clicar una vegada en la cita i clicar el botó "Unir-se". | |||
[[Fitxer:MSTeams-unir-se.png|center|miniatura|467x467px]] | |||
* Des del calendari MS Outlook: obrir la cita i l'enllaç "Feu clic aquí per unir-vos a la reunió". | |||
[[Fitxer:MSOutlook-unir-se.png|center|miniatura|497x497px]] | |||
==== Des d'un enllaç ==== | |||
Si ens han compartit l'enllaç de a reunió, només cal clicar-lo o posar-lo en la barra de direcció del navegador | |||
*Si tenim instal·lada l'aplicació d'escriptori d'MS Teams: | |||
**Si la tenim oberta, la reunió s'obrirà directament a MS Teams. | |||
**Si no la tenim oberta, se'ns donarà l'opció de continuar amb el navegador (1) o d'obrir l'aplicació (2). Des d'aquí també se'ns ofereix la possibilitat de descarregar l'aplicació (3). | |||
[[Fitxer:EntrarReunioMSTeams-enllac-senseTeamsobert.png|center|miniatura]] | |||
Si seleccionem d'unir-nos a l'aplicació però no tenim MS Teams instal·lat, ens apareixerà un missatge per accedir a la reunió a través del web. | |||
[[Fitxer:MissatgedenotenirMSTeams-obert.png|center|miniatura]] | |||
*Si no la tenim instal·lada podrem triar: | |||
**Instal·lar-la per seguir la reunió amb MS Teams. | |||
**Unir-se a l'aplicació a través del web. | |||
=== Informes i enregistraments === | |||
Les reunions d'MS Teams permeten obtenir [[Informes i enregistraments d'una videoconferència amb MS Teams|informes d'assistència o de registre així com l'enregistrament]] de la sessió. | |||
=== Qui pot fer què === | |||
Consulteu els [https://support.microsoft.com/es-es/office/roles-en-las-reuniones-de-microsoft-teams-c16fa7d0-1666-4dde-8686-0a0bfe16e019?ui=en-us&rs=en-us&ad=us rols en una reunió d'MS Teams] (Microsoft) | |||
Revisió de 11:44, 12 feb 2024
Consideracions inicials
Les reunions d'MS Teams són trobades síncrones en línia amb gent que es connecta des de diferents llocs i que inclouen l'ús compartit de pantalla, àudio i vídeo.
- S'hi poden unir fins a 1.000 participants i interactuar a través del xat, àudio i vídeo.
- És important que els organitzadors, coorganitzadors i, en cas de ser possible també els presentadors, utilitzin l'aplicació d'escriptori d'MS Teams (instal·lar l’aplicació) a l'ordinador ja que el funcionament és millor.
- Si convoquem una reunió amb membres de la nostra organització, els trobarem amb la mateixa facilitat que quan convoquem reunions presencials, perquè formen part del nostre directori.
- No cal ser membres de la mateixa organització (ni tan sols tenir un compte d'MS Teams) per participar en una reunió:
- es pot facilitat l'enllaç de la reunió una vegada creada, o
- es pot afegir com a assistents a una reunió a partir del seu correu electrònic: d'aquesta manera els convidats rebran un correu amb la invitació.
- Tots els participants poden tenir permisos per compartir la pantalla.
- Només els organitzadors i coorganitzadors poden gestionar les sales per grups petits.
- Una persona que no és membre de la institució (és a dir, que no té correu electrònic @uvic.cat o @umedicina.cat) no pot ser ni organitzador ni coorganitzador.
- Es pot programar una reunió amb un dia i hora i utilitzar-la com una reunió recurrent, d'aquesta manera tindrem un enllaç únic per a totes les sessions de videoconferència, amb independència del dia i hora especificats. L'enllaç de les reunions de MS Teams no caduquen.
Programar una reunió
Detalls de la reunió
Les reunions MS Teams es poden programar des de diferents entorns, però recomanem fer-les des calendari d'MS Teams de l'aplicació d'escriptori.
Cal entrar en el calendari MS Teams i seleccionar Reunió nova de la part superior dreta de la pantalla.
En la següent finestra nova és on podrem configurar els detalls i les opcions de la reunió.
- Títol de la reunió.
- Assistents requerits: tots aquells que indiquem en aquest camp rebran un correu amb la invitació i només podrem fer coorganitzadors a aquestes persones (si són membres de la institució).
- Dia i hora de la reunió. En cas de voler un enllaç únic per a un conjunt de les sessions de videonconferència, podem posar el primer dia de la reunió. La cita quedarà ubicada en el calendari en aquell dia/hora, però la podrem iniciar amb independència d'aquest (i tantes vegades com vulguem)
- Recurrència: si la reunió es repeteix periòdicament, es pot configurar. Es crearan al calendari tants esdeveniments com repeticions.
- Equip: des d'aquesta mateixa pantalla podem configurar que sigui una reunió d'un equip/canal que dels quals siguem membres a MS Teams.
Consultar la disponibilitat dels assistents
En tots els casos quan programem una reunió nova i haguem afegit els assistents a la reunió podem utilitzar l'Auxiliar de planificació. Cal clicar l'opció Assistent de programació, a l'esquerra dels Detalls de la reunió.
Ens permet veure les zones horàries, les programacions i la disponibilitat dels assistents durant els diferents intervals horaris. Les àrees ombrejades ens mostren quan els assistents estan ocupats o tenen reunions provisionals. Les àrees en blanc mostren quan els assistents estan lliures.
Opcions de la reunió
A la part dreta dels detalls de la reunió trobem les opcions de configuració.
És important que ho revisem amb detall ja que és on podrem definir qui es pot saltar la sala d'espera, qui afegim com a coorganitzadors i qui pot presentar, entre d'altres.
Organitzadors i coorganitzadors
- Els convocats que són membres de l'organització (és a dir, que tenen correu @uvic.cat o @umedicina.cat) els podrem assignar com a coorganitzadors en les opcions de configuració.
- Com a mesura de seguretat, us recomanem que configureu que la sala d'espera només la puguin evitar els organitzadors i coorganitzadors, per tant els coorganitzadors podran iniciar la reunió sense nosaltres (la persona organitzadora).
- Una persona externa, encara que estigui convidada, no pot ser designada com a coorganitzadora. Per tant, caldrà que un organitzador o coorganitzador iniciï la reunió i modificar els rols d'aquesta persona dins la reunió perquè puguin ser moderadors i puguin compartir pantalla.
- Es pot programar la reunió sense sala d'espera i que tothom pugui presentar. D'aquesta manera qualsevol que conegui l'enllaç podrà entrar en tot moment sense necessitat de moderació. No és l'opció recomanada.
Un cop revisades totes aquestes configuracions, guardem per enviar les invitacions i generar l'enllaç de la reunió.
Compartir l'enllaç d'una reunió
Per obtenir l'enllaç d'una reunió podem:
- Entrar de nou en la reunió després d'haver-la desada i clicar l'opció de la part superior Copiar vincle.
- Des des del calendari MS Teams, posar-nos sobre de la cita, fer un sol clic i seleccionar la icona de còpia al costat de l'enllaç.
Aquest enllaç es pot enviar per correu electrònic o es pot penjar a l'aula Moodle dins d'una etiqueta (o com a un recurs Enllaç).
Unir-se a una reunió
Des del calendari
Si hem convocat o ens han convocat com assistents, en el nostre calendari hi haurà la cita des de la que podrem accedir a la reunió.
- Des del calendari MS Teams: clicar una vegada en la cita i clicar el botó "Unir-se".
- Des del calendari MS Outlook: obrir la cita i l'enllaç "Feu clic aquí per unir-vos a la reunió".
Des d'un enllaç
Si ens han compartit l'enllaç de a reunió, només cal clicar-lo o posar-lo en la barra de direcció del navegador
- Si tenim instal·lada l'aplicació d'escriptori d'MS Teams:
- Si la tenim oberta, la reunió s'obrirà directament a MS Teams.
- Si no la tenim oberta, se'ns donarà l'opció de continuar amb el navegador (1) o d'obrir l'aplicació (2). Des d'aquí també se'ns ofereix la possibilitat de descarregar l'aplicació (3).
Si seleccionem d'unir-nos a l'aplicació però no tenim MS Teams instal·lat, ens apareixerà un missatge per accedir a la reunió a través del web.
- Si no la tenim instal·lada podrem triar:
- Instal·lar-la per seguir la reunió amb MS Teams.
- Unir-se a l'aplicació a través del web.
Informes i enregistraments
Les reunions d'MS Teams permeten obtenir informes d'assistència o de registre així com l'enregistrament de la sessió.
Qui pot fer què
Consulteu els rols en una reunió d'MS Teams (Microsoft)