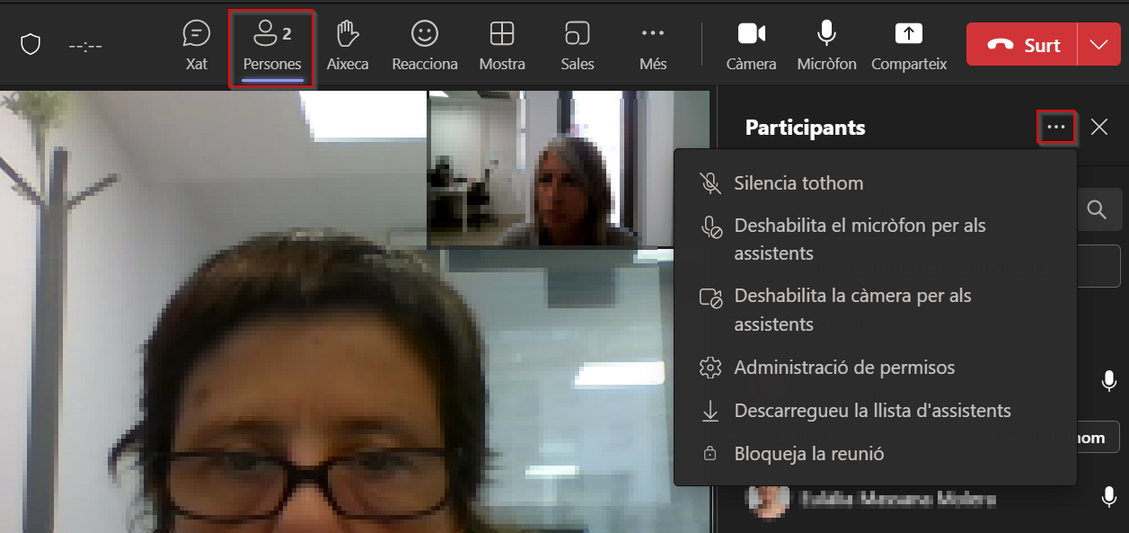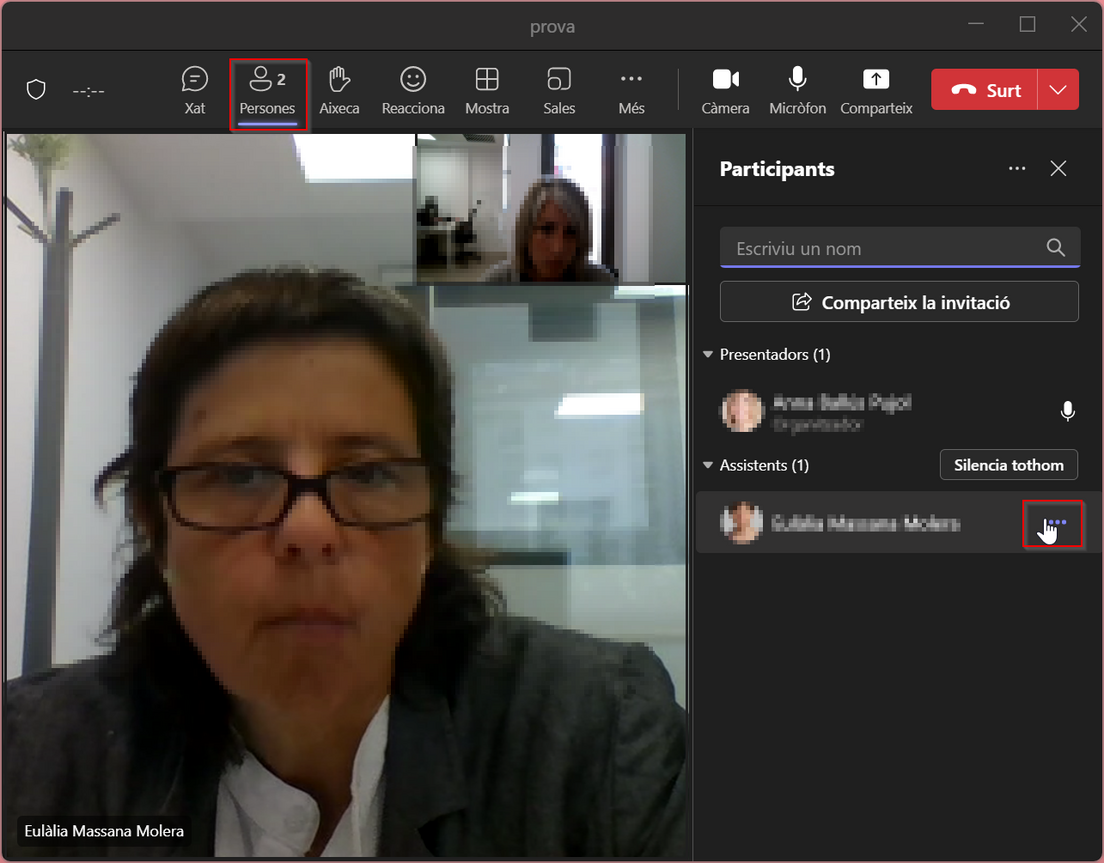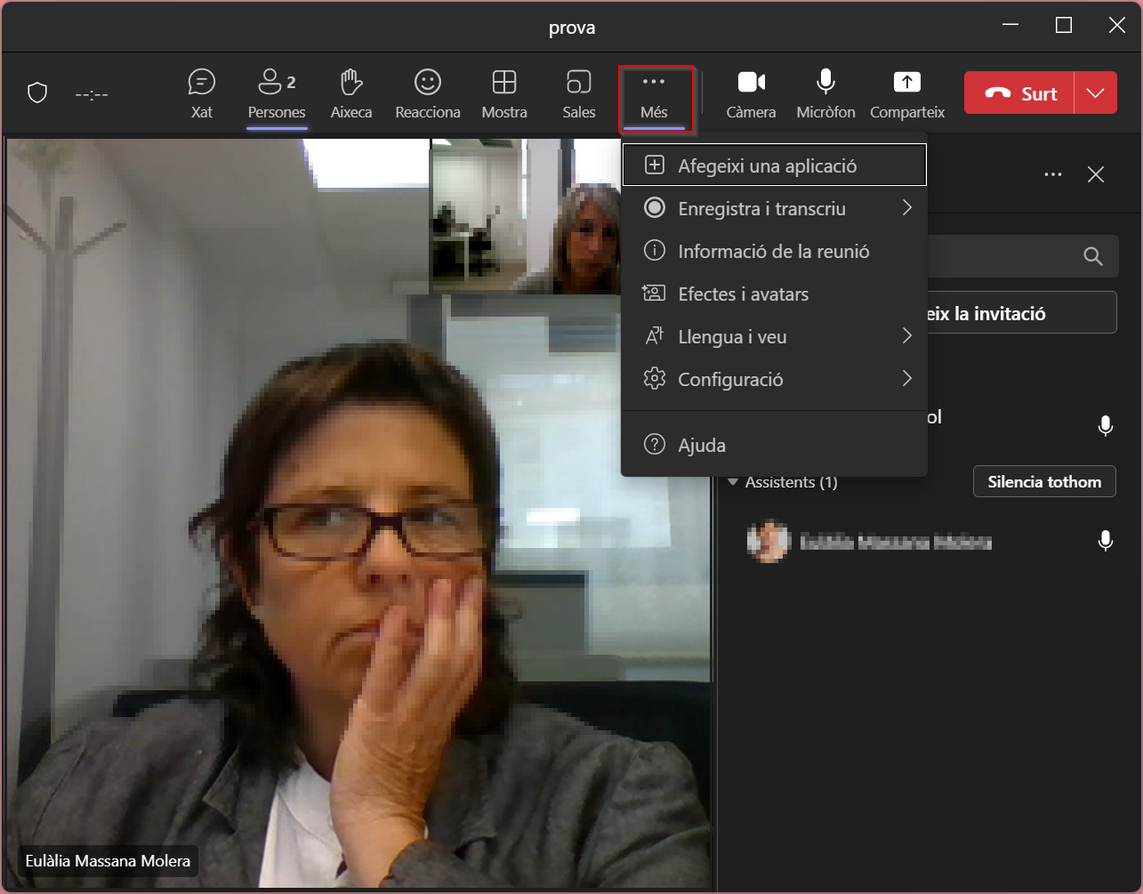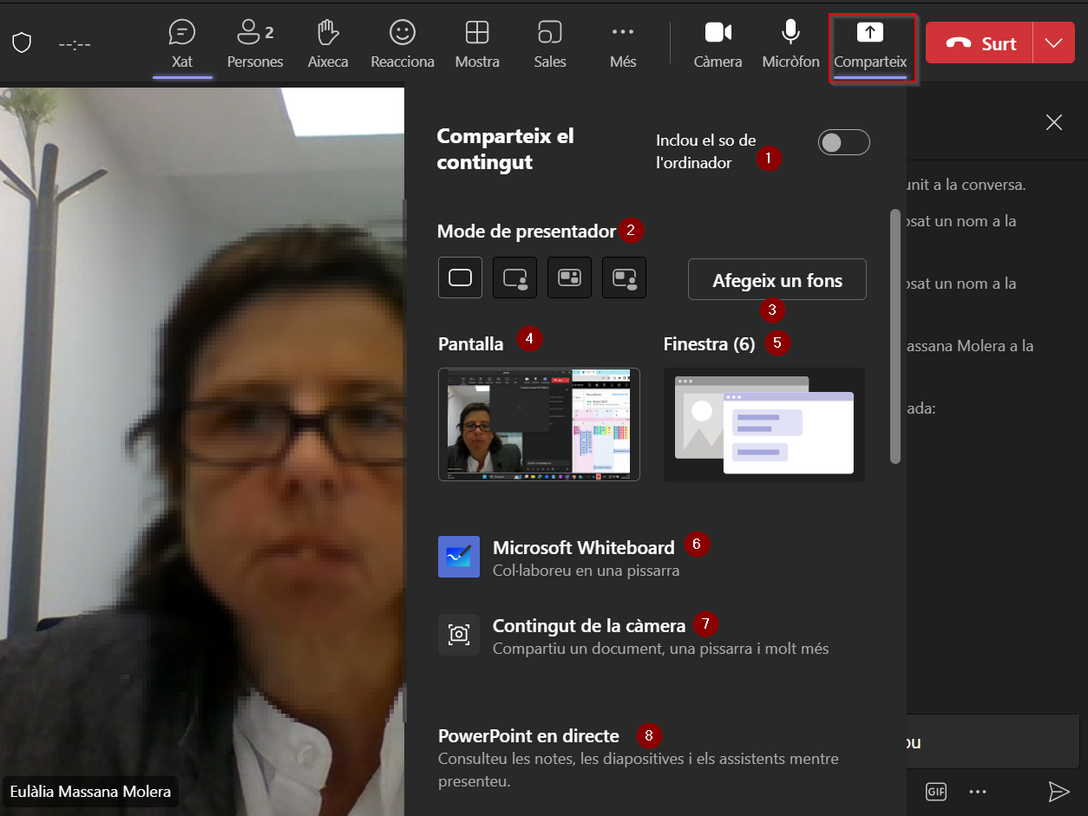Eines i recursos d'MS Teams durant la reunió: diferència entre les revisions
De Recursos docents
Cap resum de modificació |
|||
| (17 revisions intermèdies per 2 usuaris que no es mostren) | |||
| Línia 1: | Línia 1: | ||
{{Template:O365}} | {{Template:O365}} | ||
=== Consideracions prèvies === | === Consideracions prèvies === | ||
Les eines i recursos disponibles durant una reunió | Les eines i recursos disponibles durant una reunió d'MS Teams varien (de més a menys) en funció del [https://support.microsoft.com/es-es/office/roles-en-las-reuniones-de-microsoft-teams-c16fa7d0-1666-4dde-8686-0a0bfe16e019?ui=en-us&rs=en-us&ad=us rol assignat]: organitzador, co-organitzador, moderador o assistent. | ||
*''Trieu els altres organitzadors:'' | Si organitzes una reunió a la qual no assistiràs, cal que revisis les [[Opcions de configuració de la reunió amb MS Teams|opcions de configuració]] tenint en compte aquestes qüestions: | ||
*''Qui es pot saltar la sala d'espera?:'' | |||
*''Qui pot presentar?: | *''Trieu els altres organitzadors:'' convida a una persona que faci de co-organitzadora (és l’opció recomanada). | ||
*''Qui es pot saltar la sala d'espera?:'' tria, com a mínim, ''Només jo i els altres organitzadors.'' | |||
*''Qui pot presentar?:'' selecciona, com a mínim, ''Només jo i els altres organitzadors'' per tal que la persona co-organitzadora tingui el rol de moderadors de la sessió. | |||
=== Eines i recursos durant la reunió === | === Eines i recursos durant la reunió === | ||
Dins de la reunió | Dins de la reunió d'MS Teams a la part superior de la pantalla veurem la barra d’eines amb les diferents funcionalitats que té l'organitzador de la reunió. | ||
[[Fitxer:Eines i recursos.png|alt=Eines i recursos|center|miniatura|880x880px]] | [[Fitxer:Eines i recursos.png|alt=Eines i recursos|center|miniatura|880x880px]] | ||
# | #Xat: si no està habilitat específicament, tots els rols podran participar en qualsevol moment al xat de la reunió. No es poden compartir fitxers amb usuaris externs a la institució. | ||
# | #Persones: podem veure el llistat de participants de la reunió i el rol que tenen cadascun d'ells. Des dels punts suspensiu del costat de ''Participants'' podem fer les accions que afectin a la totalitat dels assistents, descarregar el llistat d'assistència o bloquejar la reunió, entre d'altres. | ||
[[Fitxer:Participants.png|alt=Participants|center|miniatura|1129x1129px]] | [[Fitxer:Participants.png|alt=Participants|center|miniatura|1129x1129px]] | ||
Desplaçant el punter sobre el nom d'una persona | Desplaçant el punter sobre el nom d'una persona concreta podrem fer accions específiques com per exemple canviar-li el rol a moderador (fent-lo presentador), posar en primer pla per a tothom (es poden ressaltar fins a 7 persones) o treure un participant de la reunió. | ||
[[Fitxer: | [[Fitxer:Participants accions concretes.png|alt=Accions concretes per a cada participant|center|miniatura|1104x1104px]] | ||
3. Aixeca: | |||
* tots els participants de la reunió poden aixecar la mà per demanar la paraula | |||
* qui tingui la mà aixecada tindrà la icona de la mà al costat del nom dins del llistat de participants (això ho pot veure tothom). | |||
* si diverses persones tenen les mans aixecades, els noms es mostraran en ordre de qui l'ha aixecat abans. | |||
4. Reacciona: cada participant pot mostrar la seva reacció (n'hi hi ha fins a 5 reaccions) que apareixerà momentàniament a la part inferior de la pantalla i sobre la imatge de perfil de qui l'ha feta. | |||
5. Mostra: cada participant pot personalitzar la seva vista de la reunió (consulteu els [https://support.microsoft.com/es-es/office/personalizar-la-vista-de-reuni%C3%B3n-en-microsoft-teams-95aaeaf8-0f22-46cf-a6f9-34ca9b04a1b2 detalls] de Microsoft). | |||
6. Sales: els organitzadors i co-organitzadors de les reunions que utilitzin l'aplicació d'escriptori de Teams (Windows, Mac i VDI) poden crear i administrar fins a 50 sales per a grups petits. No poder crear sales ni els moderadors ni persones externes a l'organització. Es poden crear aquestes sales manualment o automàticament (consulteu els [https://support.microsoft.com/es-es/office/usar-salas-para-sesi%C3%B3n-de-subgrupo-en-reuniones-de-microsoft-teams-7de1f48a-da07-466c-a5ab-4ebace28e461#bkmk_create-breakout-rooms detalls] de Microsoft). | |||
7. Més: altres accions que podem realitzar a la reunió com per exemple afegir aplicacions a utilitzar durant al reunió (consulteu els [https://support.microsoft.com/es-es/office/usar-aplicaciones-en-reuniones-de-microsoft-teams-62bca572-ba7e-4e21-9190-a47c61319739 detalls] de Microsoft), enregistrar la sessió o aplicar efectes de fons. Si volem modificar les opcions de configuració de la reunió, en cas de no haver-ho fet prèviament, ho podrem fer entrant a ''Configuració'' i ''Opcions de la reunió.'' | |||
[[Fitxer:Més accions.png|alt=Més accions|center|miniatura|1143x1143px]] | [[Fitxer:Més accions.png|alt=Més accions|center|miniatura|1143x1143px]] | ||
8. Podem habilitar i deshabilitar la càmera. | 8. Càmera: Podem habilitar i deshabilitar la càmera. | ||
9. Podem habilitar i deshabilitar el micròfon. | 9. Micròfon: Podem habilitar i deshabilitar el micròfon. | ||
10. | 10. Compartir: les opcions de compartir són: | ||
# Incloure el so de l'ordinador: tot el so del vostre equip, incloses les notificacions, es sentiran a la reunió. Un cop fet, si ho considerem oportú, hi ha la possibilitat d'activar el Mode de música d'alta fidelitat que ens pot ser d'utilitat si compartim un àudio o vídeo. En aquest cas, el presentador ho ha d'activar des de l'opció Més > Configuració d'àudio > Mode de música d'alta fidelitat. Consulteu [https://support.microsoft.com/es-es/office/usar-el-modo-de-m%C3%BAsica-de-alta-fidelidad-para-reproducir-m%C3%BAsica-en-microsoft-teams-c1550582-2f76-4b31-9f72-e98c7167a18e els detalls] de Microsoft. Durant una sessió de videoconferència es redueix automàticament el so que es comparteix. Consulteu [https://support.microsoft.com/es-es/office/compartir-sonido-desde-el-equipo-en-reuniones-o-eventos-en-directo-de-microsoft-teams-dddede9f-e3d0-4330-873a-fa061a0d8e3b#ID0ELD=Desktop els detalls] de Microsoft per resoldre el volum baix dels àudios o vídeos. | |||
# Mode de presentador: com es combina (o no) la nostra pantalla amb la imatge de la webcam. | |||
# Afegir un fons de pantalla. | |||
# Tota la pantalla: els assistents veuran tot el que fem en el nostre ordinador mentre estiguem compartint, incloses les notificacions i altres activitats d'escriptori. Això ens permet compartir diverses finestres. | |||
# Finestra: permet triar l'única finestra a mostrar mentre es comparteix pantalla. | |||
# Pissarra: s'activa una pissarra col·laborativa per a tots els participants de la reunió. L'arxiu amb la pissarra interactiva estarà disponible en el xat de la reunió. Si gravem la reunió el contingut de la pissarra no es grava. Consulteu [https://support.microsoft.com/es-es/office/usar-whiteboard-en-una-reuni%C3%B3n-de-teams-26f87802-b37f-4af0-806d-af79fbfb8ae6 els detalls] a la guia de Microsoft. | |||
# Contingut de la càmera: consulteu els [https://learn.microsoft.com/es-es/microsoftteams/rooms/content-camera?tabs=Windows detalls] de Microsoft. | |||
# PowerPoint: els participants podran desplaçar-se al seu propi ritme en el fitxer de MS PowerPoint compartit (consulteu els [https://support.microsoft.com/es-es/office/compartir-diapositivas-en-reuniones-de-microsoft-teams-con-powerpoint-live-fc5a5394-2159-419c-bc59-1f64c1f4e470 detalls] de Microsoft). | |||
[[Fitxer:Compartir pantalla.png|alt=Compartir pantalla|center|miniatura|1088x1088px]] | [[Fitxer:Compartir pantalla.png|alt=Compartir pantalla|center|miniatura|1088x1088px]] | ||
Quan un participant comparteix pantalla a la barra d'eines apareixerà una icona nova que ens permet desplegar el contingut compartit en una finestra nova (2). Si tenim permisos per compartir pantalla també tindrem una icona addicional per poder agafar el control de la pantalla (1). | |||
[[Fitxer:Controls pantalla.png|alt=Controls pantalla|center|marc]] | |||
11. Sortir: si som els organitzadors, podem tant sortir com finalitzar la reunió per tothom. | |||
__FORÇATAULA__ | |||
Revisió de 14:29, 16 maig 2024
Consideracions prèvies
Les eines i recursos disponibles durant una reunió d'MS Teams varien (de més a menys) en funció del rol assignat: organitzador, co-organitzador, moderador o assistent.
Si organitzes una reunió a la qual no assistiràs, cal que revisis les opcions de configuració tenint en compte aquestes qüestions:
- Trieu els altres organitzadors: convida a una persona que faci de co-organitzadora (és l’opció recomanada).
- Qui es pot saltar la sala d'espera?: tria, com a mínim, Només jo i els altres organitzadors.
- Qui pot presentar?: selecciona, com a mínim, Només jo i els altres organitzadors per tal que la persona co-organitzadora tingui el rol de moderadors de la sessió.
Eines i recursos durant la reunió
Dins de la reunió d'MS Teams a la part superior de la pantalla veurem la barra d’eines amb les diferents funcionalitats que té l'organitzador de la reunió.
- Xat: si no està habilitat específicament, tots els rols podran participar en qualsevol moment al xat de la reunió. No es poden compartir fitxers amb usuaris externs a la institució.
- Persones: podem veure el llistat de participants de la reunió i el rol que tenen cadascun d'ells. Des dels punts suspensiu del costat de Participants podem fer les accions que afectin a la totalitat dels assistents, descarregar el llistat d'assistència o bloquejar la reunió, entre d'altres.
Desplaçant el punter sobre el nom d'una persona concreta podrem fer accions específiques com per exemple canviar-li el rol a moderador (fent-lo presentador), posar en primer pla per a tothom (es poden ressaltar fins a 7 persones) o treure un participant de la reunió.
3. Aixeca:
- tots els participants de la reunió poden aixecar la mà per demanar la paraula
- qui tingui la mà aixecada tindrà la icona de la mà al costat del nom dins del llistat de participants (això ho pot veure tothom).
- si diverses persones tenen les mans aixecades, els noms es mostraran en ordre de qui l'ha aixecat abans.
4. Reacciona: cada participant pot mostrar la seva reacció (n'hi hi ha fins a 5 reaccions) que apareixerà momentàniament a la part inferior de la pantalla i sobre la imatge de perfil de qui l'ha feta.
5. Mostra: cada participant pot personalitzar la seva vista de la reunió (consulteu els detalls de Microsoft).
6. Sales: els organitzadors i co-organitzadors de les reunions que utilitzin l'aplicació d'escriptori de Teams (Windows, Mac i VDI) poden crear i administrar fins a 50 sales per a grups petits. No poder crear sales ni els moderadors ni persones externes a l'organització. Es poden crear aquestes sales manualment o automàticament (consulteu els detalls de Microsoft).
7. Més: altres accions que podem realitzar a la reunió com per exemple afegir aplicacions a utilitzar durant al reunió (consulteu els detalls de Microsoft), enregistrar la sessió o aplicar efectes de fons. Si volem modificar les opcions de configuració de la reunió, en cas de no haver-ho fet prèviament, ho podrem fer entrant a Configuració i Opcions de la reunió.
8. Càmera: Podem habilitar i deshabilitar la càmera.
9. Micròfon: Podem habilitar i deshabilitar el micròfon.
10. Compartir: les opcions de compartir són:
- Incloure el so de l'ordinador: tot el so del vostre equip, incloses les notificacions, es sentiran a la reunió. Un cop fet, si ho considerem oportú, hi ha la possibilitat d'activar el Mode de música d'alta fidelitat que ens pot ser d'utilitat si compartim un àudio o vídeo. En aquest cas, el presentador ho ha d'activar des de l'opció Més > Configuració d'àudio > Mode de música d'alta fidelitat. Consulteu els detalls de Microsoft. Durant una sessió de videoconferència es redueix automàticament el so que es comparteix. Consulteu els detalls de Microsoft per resoldre el volum baix dels àudios o vídeos.
- Mode de presentador: com es combina (o no) la nostra pantalla amb la imatge de la webcam.
- Afegir un fons de pantalla.
- Tota la pantalla: els assistents veuran tot el que fem en el nostre ordinador mentre estiguem compartint, incloses les notificacions i altres activitats d'escriptori. Això ens permet compartir diverses finestres.
- Finestra: permet triar l'única finestra a mostrar mentre es comparteix pantalla.
- Pissarra: s'activa una pissarra col·laborativa per a tots els participants de la reunió. L'arxiu amb la pissarra interactiva estarà disponible en el xat de la reunió. Si gravem la reunió el contingut de la pissarra no es grava. Consulteu els detalls a la guia de Microsoft.
- Contingut de la càmera: consulteu els detalls de Microsoft.
- PowerPoint: els participants podran desplaçar-se al seu propi ritme en el fitxer de MS PowerPoint compartit (consulteu els detalls de Microsoft).
Quan un participant comparteix pantalla a la barra d'eines apareixerà una icona nova que ens permet desplegar el contingut compartit en una finestra nova (2). Si tenim permisos per compartir pantalla també tindrem una icona addicional per poder agafar el control de la pantalla (1).
11. Sortir: si som els organitzadors, podem tant sortir com finalitzar la reunió per tothom.