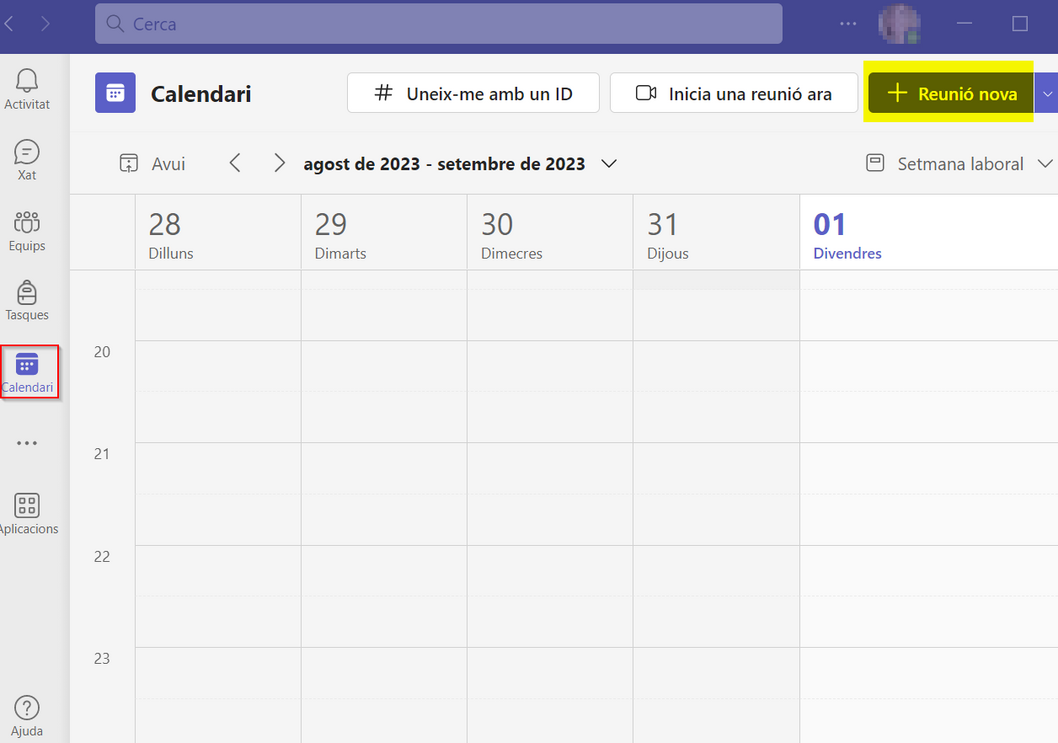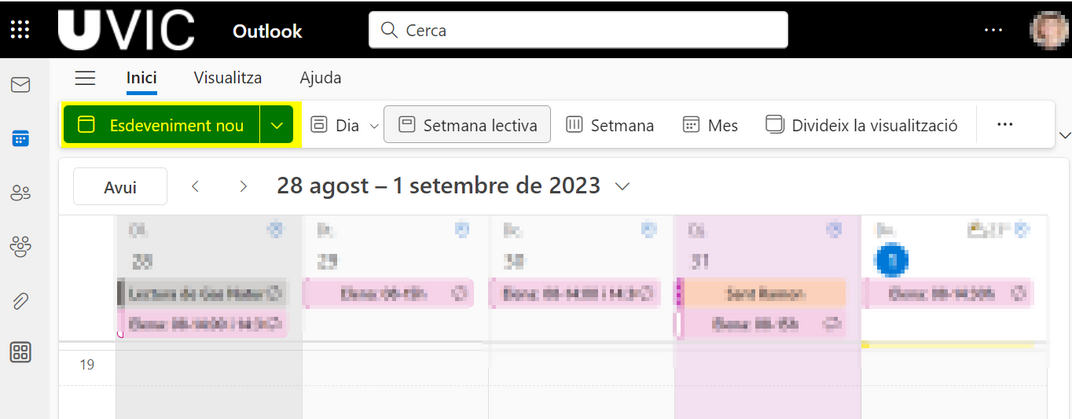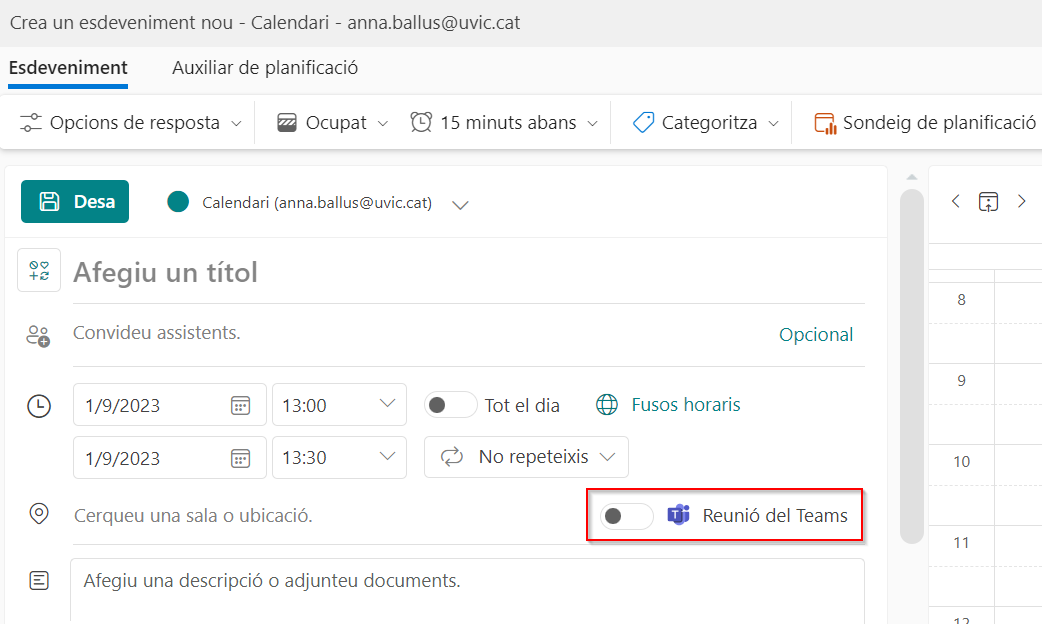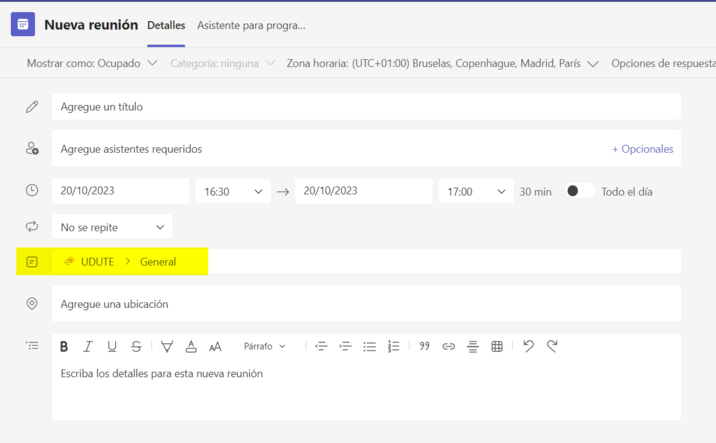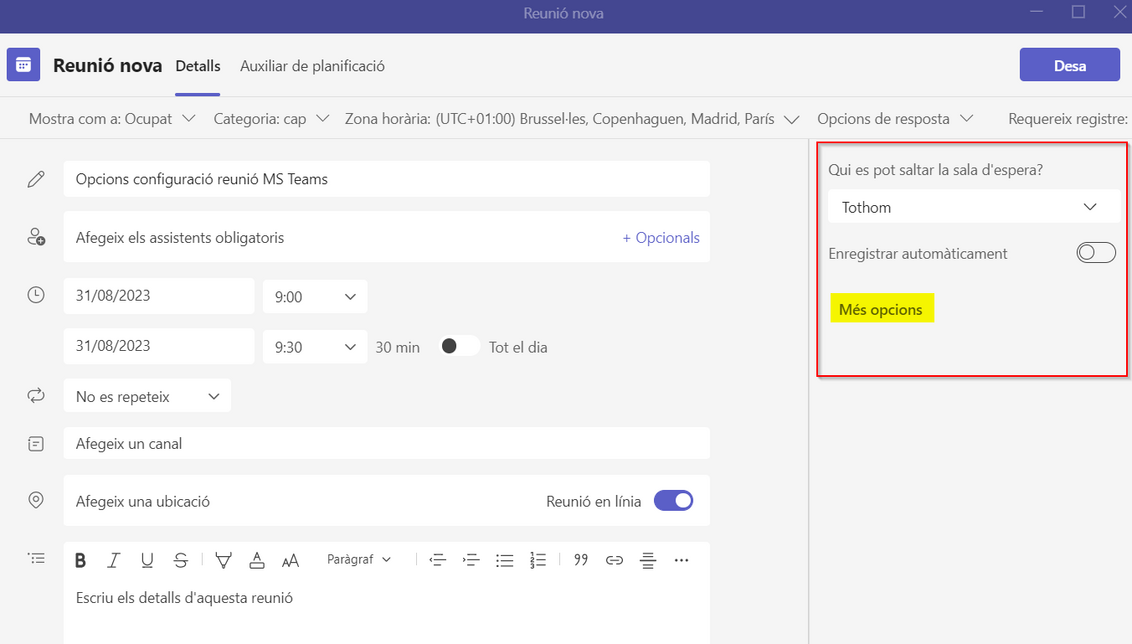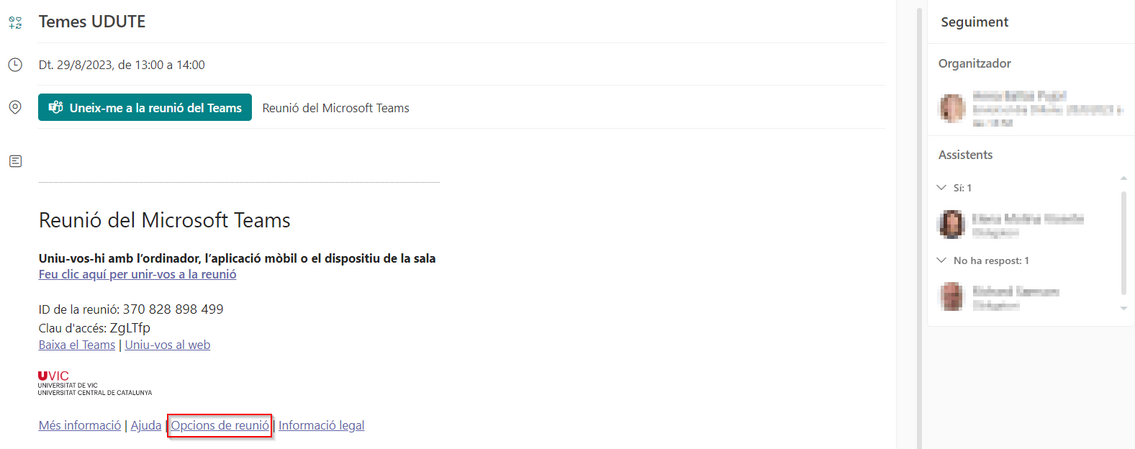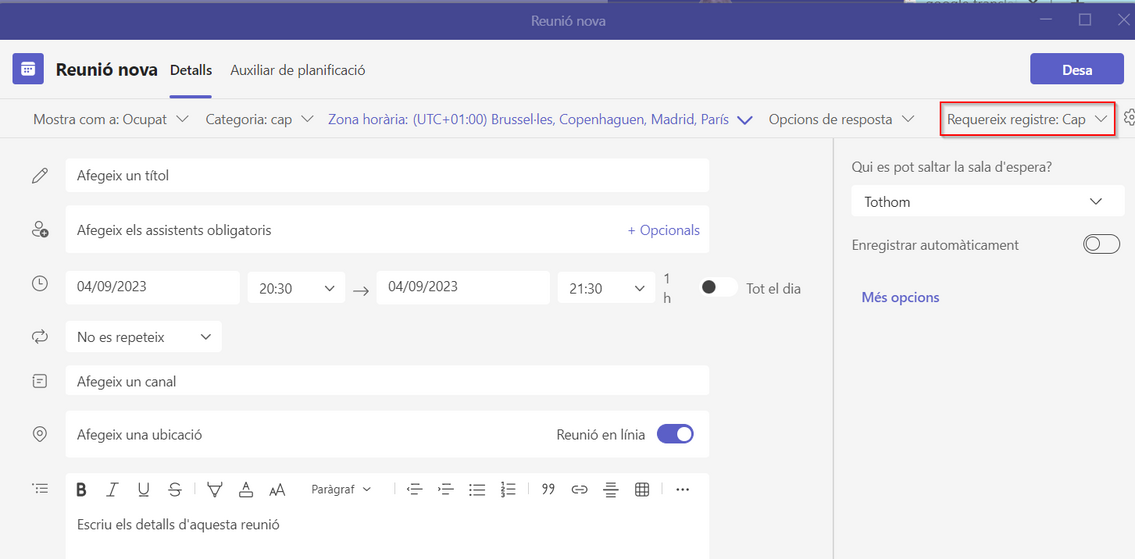Com crear una reunió d'MS Teams: diferència entre les revisions
De Recursos docents
Cap resum de modificació |
|||
| (21 revisions intermèdies per 4 usuaris que no es mostren) | |||
| Línia 1: | Línia 1: | ||
{{Template:O365}} | {{Template:O365}} | ||
=== Què són === | === Què són === | ||
Les reunions | Les reunions d'MS Teams són trobades síncrones en línia amb gent que es connecta des de diferents llocs i que inclouen l'ús compartit de pantalla, àudio i vídeo. Es poden unir fins a 1.000 participants a una reunió d'MS Teams i interactuar a través del xat, àudio i vídeo. | ||
Consideracions inicials: | Consideracions inicials: | ||
* Si convoquem una reunió amb membres de la nostra organització, els trobarem amb la mateixa facilitat que quan convoquem reunions presencials, perquè formen part del nostre directori. | * Si convoquem una reunió amb membres de la nostra organització, els trobarem amb la mateixa facilitat que quan convoquem reunions presencials, perquè formen part del nostre directori. | ||
* No cal ser membres de la mateixa organització (ni tan sols tenir un compte | * No cal ser membres de la mateixa organització (ni tan sols tenir un compte d'MS Teams) per participar en una reunió: | ||
** es pot facilitat l'enllaç de la reunió una vegada creada, o | ** es pot facilitat l'enllaç de la reunió una vegada creada, o | ||
** es pot afegir com a assistents a una reunió a partir del seu correu electrònic: d'aquesta manera els convidats rebran un correu amb la invitació. | ** es pot afegir com a assistents a una reunió a partir del seu correu electrònic: d'aquesta manera els convidats rebran un correu amb la invitació. | ||
* Per unir-se a una reunió només cal clicar l'enllaç que ens han enviat o el que trobarem a la invitació rebuda "Feu clic aquí per unir-vos a la reunió". Un cop fet s'obrirà una finestra nova on es pot triar entre unir-se a MS Teams des de la web o descarregar l'aplicació d'escriptori (recomanem instal·lar l’aplicació a l'ordinador ja que el funcionament és millor). | * Per unir-se a una reunió només cal clicar l'enllaç que ens han enviat o el que trobarem a la invitació rebuda "Feu clic aquí per unir-vos a la reunió". Un cop fet s'obrirà una finestra nova on es pot triar entre unir-se a MS Teams des de la web o descarregar l'aplicació d'escriptori (recomanem [https://www.microsoft.com/es-es/microsoft-teams/download-app instal·lar l’aplicació] a l'ordinador ja que el funcionament és millor). | ||
* Si ja es disposa de l'aplicació d'escriptori la reunió s'obrirà automàticament quan cliquem l'enllaç corresponent. | * Si ja es disposa de l'aplicació d'escriptori la reunió s'obrirà automàticament quan cliquem l'enllaç corresponent. | ||
=== Programar una reunió === | === Programar una reunió === | ||
Hi ha diferents maneres de programar una reunió | Hi ha diferents maneres de programar una reunió d'MS Teams: des d'un xat, des del calendari d'MS Teams, des del calendari de Microsoft Outlook i des d'un equip d'MS Teams. Es pot programar una reunió amb un dia i hora i utilitzar-la com una reunió recurrent, d'aquesta manera tindrem un enllaç únic per a totes les sessions de videoconferència, amb independència del dia i hora especificats. L'enllaç de les reunions de MS Teams no caduquen. | ||
Un cop creada la reunió es pot copiar l'enllaç i publicar a l'aula Moodle a través del recurs Etiqueta, altres possibilitats són: | |||
* Dins d'una notícia al tauler del professorat: s'enviarà automàticament per correu electrònic a tots els inscrits a un curs concret, sempre que no tinguin les notificacions desactivades. | |||
* Afegint les reunions al calendari de l’aula Moodle per poder concretar els dies de les sessions de videoconferència. | |||
==== Xat ==== | ==== Xat ==== | ||
| Línia 21: | Línia 26: | ||
No es pot programar una reunió des d'un xat de reunió.[[Fitxer:Icona programar reunió.png|alt=|center|miniatura|776x776px]] | No es pot programar una reunió des d'un xat de reunió.[[Fitxer:Icona programar reunió.png|alt=|center|miniatura|776x776px]] | ||
==== Calendari | ==== Calendari d'MS Teams ==== | ||
Cal situar-se en l'apartat del calendari | <span style="color: #CC0212;">En cas de dubtes, aquest és el mètode recomanat de programar reunions d'MS Teams.</span> | ||
Cal situar-se en l'apartat del calendari d'MS Teams de l'aplicació d'escriptori i seleccionar ''Reunió nova'' de la part superior dreta de la pantalla. S'obrirà una finestra nova on especificar els detalls de la reunió i les opcions de la reunió. Recomanem utilitzar aquesta opció per programar les reunions d'MS Teams. | |||
[[Fitxer:Calendari de MS Teams.png|alt=Calendari de MS Teams|center|miniatura|1058x1058px]] | [[Fitxer:Calendari de MS Teams.png|alt=Calendari de MS Teams|center|miniatura|1058x1058px]] | ||
==== Calendari | ==== Calendari d'MS Outlook ==== | ||
Cal obrir el calendari de l'Outlook i crear un ''Esdeveniment nou'' de la part superior esquerra de la pantalla. | Cal obrir el calendari de l'Outlook i crear un ''Esdeveniment nou'' de la part superior esquerra de la pantalla. | ||
[[Fitxer:Outlook.png|alt=Calendari de l'Outlook|center|miniatura|1072x1072px]] | [[Fitxer:Outlook.png|alt=Calendari de l'Outlook|center|miniatura|1072x1072px]] | ||
S'obrirà una finestra nova on especificar els detalls de la reunió i habilitar que la reunió sigui | S'obrirà una finestra nova on especificar els detalls de la reunió i habilitar que la reunió sigui d'MS Teams. | ||
[[Fitxer:Outlook reunió Teams.png|alt=Outlook reunió Teams|center|marc]] | [[Fitxer:Outlook reunió Teams.png|alt=Outlook reunió Teams|center|marc]] | ||
Si disposem de l'aplicació d'escriptori de l'Outlook, quan obrim el calendari a la part superior de la pantalla ens apareixerà aquesta icona des d'on podrem programar que la reunió sigui d'MS Teams directament. | |||
El calendari | |||
El calendari d'MS Teams i el calendari de l'Outlook estan connectats, per tan quan programem una nova reunió d'MS Teams a través d'MS Outlook es mostrarà a MS Teams i viceversa. Tot i això, si volem consultar els informes d'assistència, per exemple, ho haurem de fer des del calendari d'MS Teams. | |||
==== Equip d'MS Teams ==== | |||
Quan som dins d'un equip d'MS Teams, en la part superior dreta podem clicar en el desplegable de Reunir-se i seleccionar l'opció Programar una reunió. | |||
[[Fitxer:ProgramarReunioMSTeams-Equip.png|center|miniatura|818x818px]] | |||
D'aquesta manera queda ja convocat l'equip/canal que està convocat a la reunió. | |||
[[Fitxer:ProgramarReunioMSTeams-Equip-canal.png|center|miniatura|716x716px]] | |||
=== Auxiliar de planificació === | === Auxiliar de planificació === | ||
En tots els casos podem utilitzar l''' | En tots els casos quan programem una reunió nova i haguem afegit els assistents a la reunió podem utilitzar l'''[[Les reunions de MS Teams#Consultar la disponibilitat dels assistents|Auxiliar de planificació]].'' | ||
=== Opcions de la reunió === | === Opcions de la reunió === | ||
| Línia 47: | Línia 61: | ||
En cas que no ho haguem fet prèviament podrem modificar alguns permisos durant la reunió. | En cas que no ho haguem fet prèviament podrem modificar alguns permisos durant la reunió. | ||
==== Des | ==== Des d'MS Teams ==== | ||
Si | Si es crea una ''Reunió nova'' des del calendari o xat d'MS Teams les opcions de la reunió ens apareixen a la banda dreta de la finestra on especifiquem els detalls de la reunió (títol de la reunió, assistents, dia i hora, entre d'altres). Recomanem, sempre que sigui possible, afegir com a assistents obligatoris persones amb @uvic.cat o @umedicina.cat que ens ajudin a gestionar la reunió. En les opcions de configuració, els podrem afegir com a coorganitzadors. | ||
[[Fitxer:Opcions de configuració de la reunió de MS Teams.png|alt=Opcions de configuració de la reunió de MS Teams|center|miniatura|1132x1132px]] | [[Fitxer:Opcions de configuració de la reunió de MS Teams.png|alt=Opcions de configuració de la reunió de MS Teams|center|miniatura|1132x1132px]] | ||
==== Des | ==== Des d'MS Outlook ==== | ||
Si | Si es programa la reunió des del calendari de l'Outlook primer cal crear la reunió i un cop programada obrir l'esdeveniment. | ||
A baix de tot de la finestra amb els detalls de la reunió cal seleccionar "Opcions de la reunió".[[Fitxer:Opcions de configuració de la reunió de MS Teams des de l'Outlook.png|alt=Opcions de configuració de la reunió de MS Teams des de l'Outlook|center|miniatura|1135x1135px]] | A baix de tot de la finestra amb els detalls de la reunió cal seleccionar "Opcions de la reunió".[[Fitxer:Opcions de configuració de la reunió de MS Teams des de l'Outlook.png|alt=Opcions de configuració de la reunió de MS Teams des de l'Outlook|center|miniatura|1135x1135px]] | ||
| Línia 59: | Línia 73: | ||
=== Sol·licitar registre previ === | === Sol·licitar registre previ === | ||
En cas que es consideri oportú, des del calendari | En cas que es consideri oportú, des del calendari d'MS Teams es pot programar una reunió amb registre previ, enlloc d'enviar invitacions a reunions que continguin l'enllaç per unir-se a la reunió. Per fer-ho cal seleccionar ''Requereix registre,'' personalitzar el formulari i copiar i enviar (o publicar) l'enllaç de registre. [[Fitxer:Registre.png|alt=Registre|center|miniatura|1135x1135px]] | ||
l'enllaç | |||
Consulteu com [https://support.microsoft.com/es-es/office/programar-una-reuni%C3%B3n-con-registro-en-microsoft-teams-435b2b67-c1bd-411e-9be6-9ed1b4a9f04a Programar una reunió | Consulteu com [https://support.microsoft.com/es-es/office/programar-una-reuni%C3%B3n-con-registro-en-microsoft-teams-435b2b67-c1bd-411e-9be6-9ed1b4a9f04a Programar una reunió d'MS Teams amb registre] (Microsoft) per veure el pas a pas detallat. | ||
__FORÇATAULA__ | __FORÇATAULA__ | ||
Revisió de 13:29, 16 maig 2024
Què són
Les reunions d'MS Teams són trobades síncrones en línia amb gent que es connecta des de diferents llocs i que inclouen l'ús compartit de pantalla, àudio i vídeo. Es poden unir fins a 1.000 participants a una reunió d'MS Teams i interactuar a través del xat, àudio i vídeo.
Consideracions inicials:
- Si convoquem una reunió amb membres de la nostra organització, els trobarem amb la mateixa facilitat que quan convoquem reunions presencials, perquè formen part del nostre directori.
- No cal ser membres de la mateixa organització (ni tan sols tenir un compte d'MS Teams) per participar en una reunió:
- es pot facilitat l'enllaç de la reunió una vegada creada, o
- es pot afegir com a assistents a una reunió a partir del seu correu electrònic: d'aquesta manera els convidats rebran un correu amb la invitació.
- Per unir-se a una reunió només cal clicar l'enllaç que ens han enviat o el que trobarem a la invitació rebuda "Feu clic aquí per unir-vos a la reunió". Un cop fet s'obrirà una finestra nova on es pot triar entre unir-se a MS Teams des de la web o descarregar l'aplicació d'escriptori (recomanem instal·lar l’aplicació a l'ordinador ja que el funcionament és millor).
- Si ja es disposa de l'aplicació d'escriptori la reunió s'obrirà automàticament quan cliquem l'enllaç corresponent.
Programar una reunió
Hi ha diferents maneres de programar una reunió d'MS Teams: des d'un xat, des del calendari d'MS Teams, des del calendari de Microsoft Outlook i des d'un equip d'MS Teams. Es pot programar una reunió amb un dia i hora i utilitzar-la com una reunió recurrent, d'aquesta manera tindrem un enllaç únic per a totes les sessions de videoconferència, amb independència del dia i hora especificats. L'enllaç de les reunions de MS Teams no caduquen.
Un cop creada la reunió es pot copiar l'enllaç i publicar a l'aula Moodle a través del recurs Etiqueta, altres possibilitats són:
- Dins d'una notícia al tauler del professorat: s'enviarà automàticament per correu electrònic a tots els inscrits a un curs concret, sempre que no tinguin les notificacions desactivades.
- Afegint les reunions al calendari de l’aula Moodle per poder concretar els dies de les sessions de videoconferència.
Xat
En un xat individual o grupal, sota el quadre on escrius un missatge nou hi ha la icona per programar una reunió amb les persones del xat.
No es pot programar una reunió des d'un xat de reunió.
Calendari d'MS Teams
En cas de dubtes, aquest és el mètode recomanat de programar reunions d'MS Teams.
Cal situar-se en l'apartat del calendari d'MS Teams de l'aplicació d'escriptori i seleccionar Reunió nova de la part superior dreta de la pantalla. S'obrirà una finestra nova on especificar els detalls de la reunió i les opcions de la reunió. Recomanem utilitzar aquesta opció per programar les reunions d'MS Teams.
Calendari d'MS Outlook
Cal obrir el calendari de l'Outlook i crear un Esdeveniment nou de la part superior esquerra de la pantalla.
S'obrirà una finestra nova on especificar els detalls de la reunió i habilitar que la reunió sigui d'MS Teams.
Si disposem de l'aplicació d'escriptori de l'Outlook, quan obrim el calendari a la part superior de la pantalla ens apareixerà aquesta icona des d'on podrem programar que la reunió sigui d'MS Teams directament.
El calendari d'MS Teams i el calendari de l'Outlook estan connectats, per tan quan programem una nova reunió d'MS Teams a través d'MS Outlook es mostrarà a MS Teams i viceversa. Tot i això, si volem consultar els informes d'assistència, per exemple, ho haurem de fer des del calendari d'MS Teams.
Equip d'MS Teams
Quan som dins d'un equip d'MS Teams, en la part superior dreta podem clicar en el desplegable de Reunir-se i seleccionar l'opció Programar una reunió.
D'aquesta manera queda ja convocat l'equip/canal que està convocat a la reunió.
Auxiliar de planificació
En tots els casos quan programem una reunió nova i haguem afegit els assistents a la reunió podem utilitzar l'Auxiliar de planificació.
Opcions de la reunió
Es recomana revisar les opcions de la reunió per valorar si cal modificar els permisos establerts per defecte i les opcions de configuració de la reunió.
En cas que no ho haguem fet prèviament podrem modificar alguns permisos durant la reunió.
Des d'MS Teams
Si es crea una Reunió nova des del calendari o xat d'MS Teams les opcions de la reunió ens apareixen a la banda dreta de la finestra on especifiquem els detalls de la reunió (títol de la reunió, assistents, dia i hora, entre d'altres). Recomanem, sempre que sigui possible, afegir com a assistents obligatoris persones amb @uvic.cat o @umedicina.cat que ens ajudin a gestionar la reunió. En les opcions de configuració, els podrem afegir com a coorganitzadors.
Des d'MS Outlook
Si es programa la reunió des del calendari de l'Outlook primer cal crear la reunió i un cop programada obrir l'esdeveniment.
A baix de tot de la finestra amb els detalls de la reunió cal seleccionar "Opcions de la reunió".
Consulteu l'entrada Opcions de configuració de la reunió amb MS Teams per veure els permisos establerts per defecte i les opcions de configuració que teniu.
Sol·licitar registre previ
En cas que es consideri oportú, des del calendari d'MS Teams es pot programar una reunió amb registre previ, enlloc d'enviar invitacions a reunions que continguin l'enllaç per unir-se a la reunió. Per fer-ho cal seleccionar Requereix registre, personalitzar el formulari i copiar i enviar (o publicar) l'enllaç de registre.
Consulteu com Programar una reunió d'MS Teams amb registre (Microsoft) per veure el pas a pas detallat.