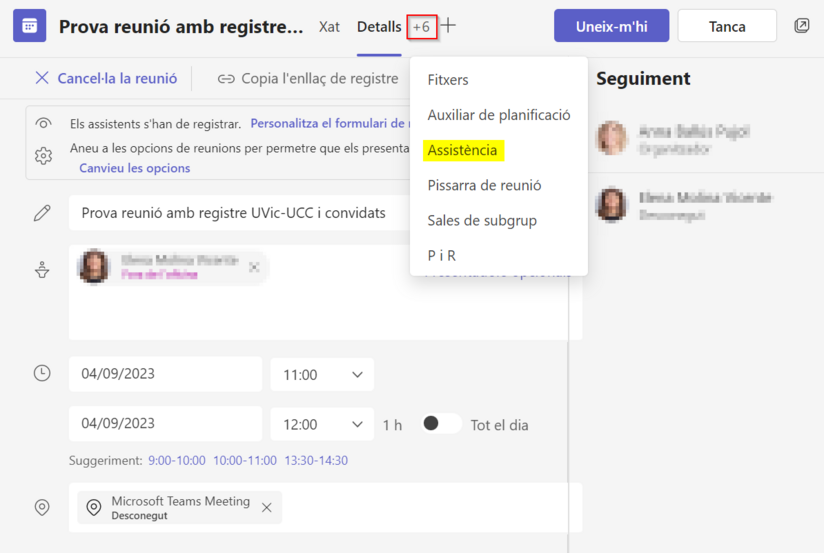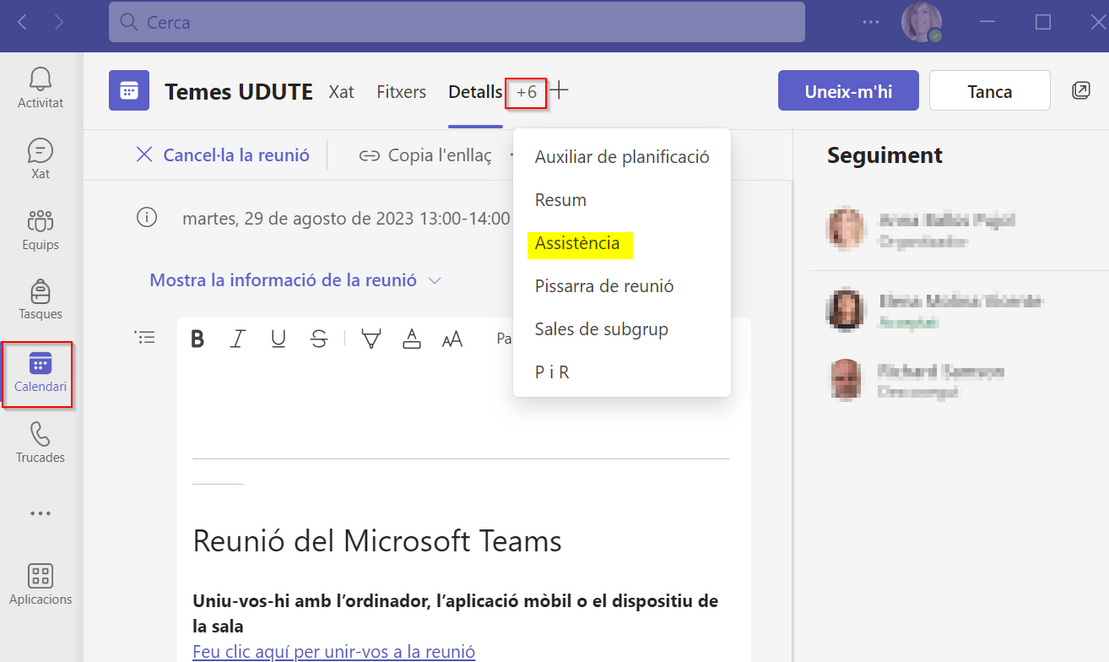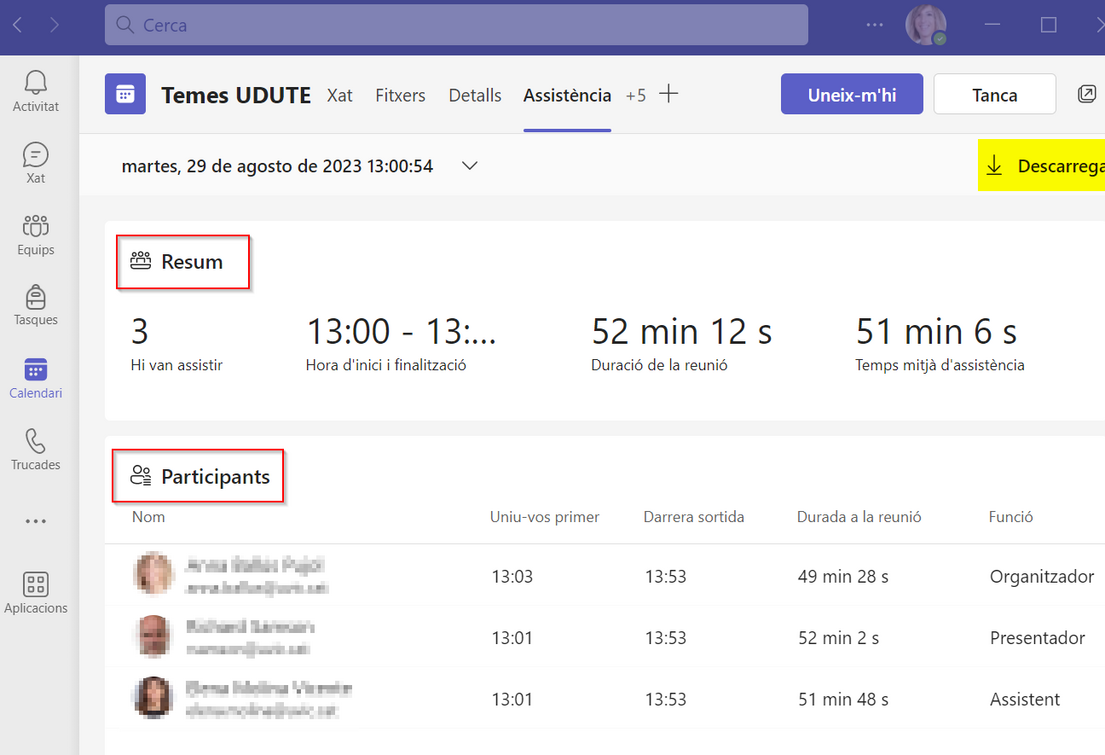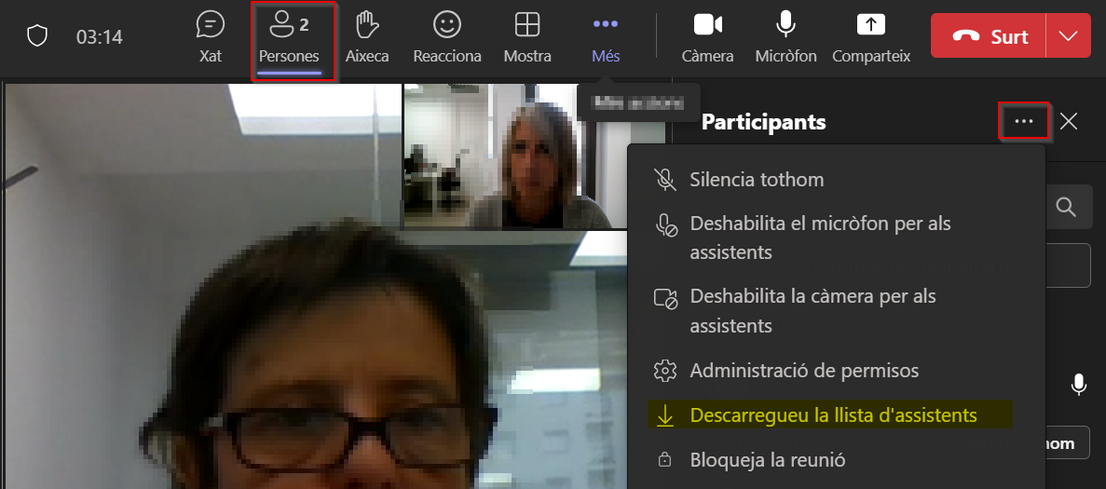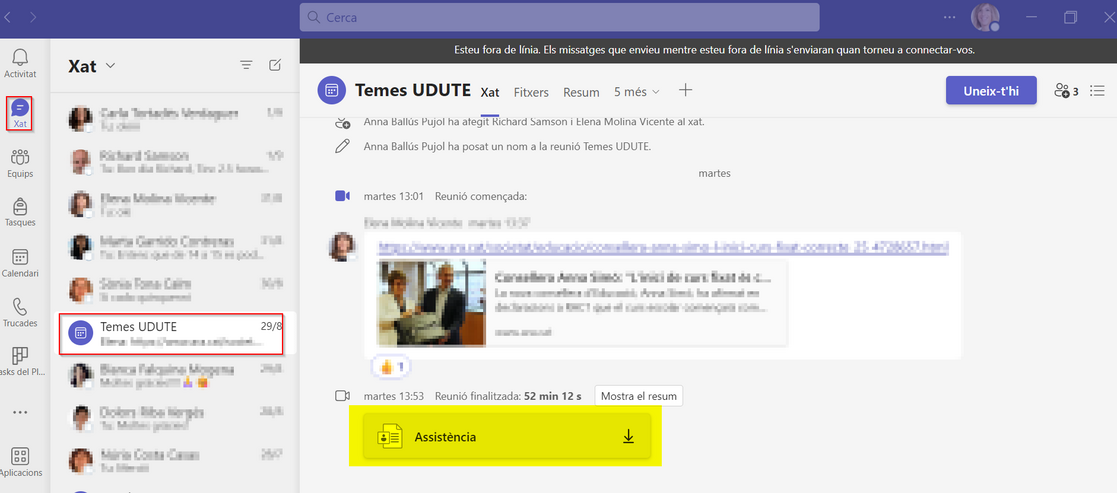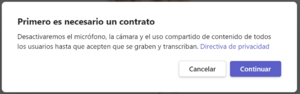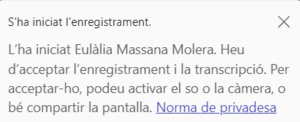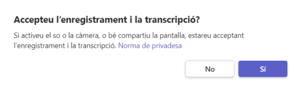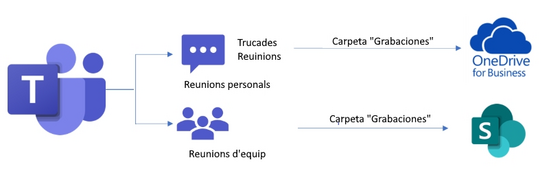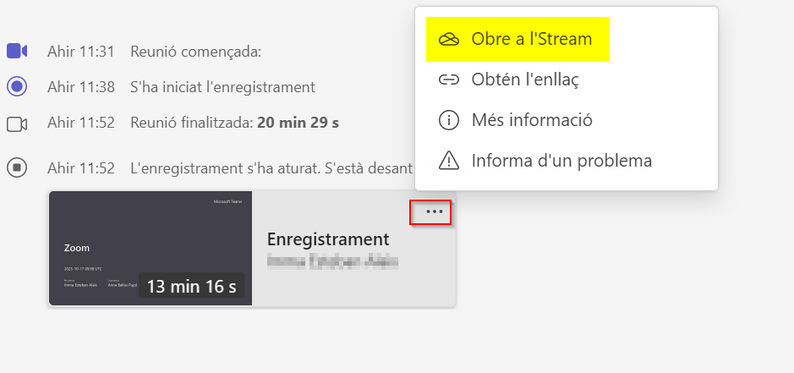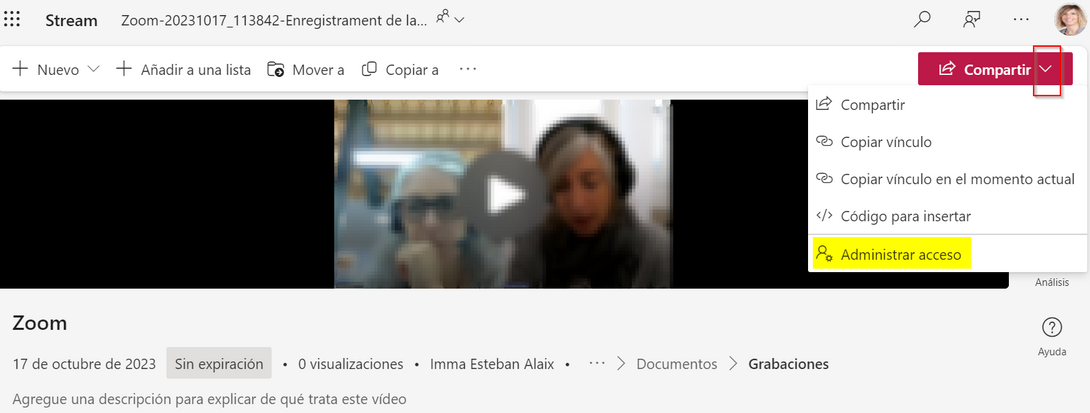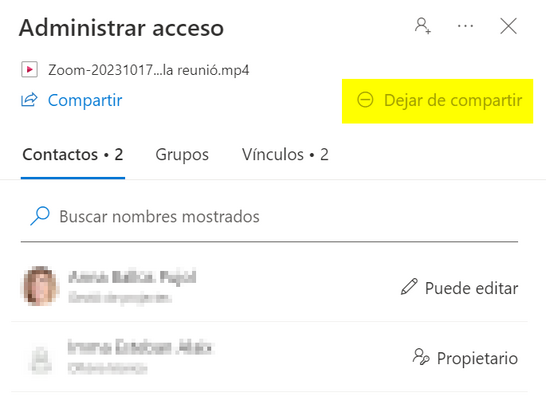Informes i enregistraments d'una videoconferència amb MS Teams: diferència entre les revisions
De Recursos docents
| (16 revisions intermèdies per 3 usuaris que no es mostren) | |||
| Línia 2: | Línia 2: | ||
=== Què són === | === Què són === | ||
Les reunions | Les reunions d'MS Teams permeten obtenir informes d'assistència o de registre així com l'enregistrament de la sessió. | ||
=== Informe de registre === | === Informe de registre === | ||
Si | Si s'ha programat una [[Com crear una reunió de MS Teams#Sol.C2.B7licitar registre previ|reunió amb registre previ]] es pot fer un seguiment dels inscrits. Consulta els [https://support.microsoft.com/es-es/office/programar-una-reuni%C3%B3n-con-registro-en-microsoft-teams-435b2b67-c1bd-411e-9be6-9ed1b4a9f04a detalls] (Microsoft) | ||
Cal entrar a l'esdeveniment del calendari d'MS Teams i seleccionar ''Assistència'' per veure i descarregar l'informe amb les dades dels que han omplert el formulari de registre. | |||
[[Fitxer:Informe Assistència.png|alt=Assistència|center|miniatura|824x824px]] | [[Fitxer:Informe Assistència.png|alt=Assistència|center|miniatura|824x824px]] | ||
Una vegada finalitzada la reunió, a la mateixa finestra, | |||
Una vegada finalitzada la reunió, a la mateixa finestra, hi haurà el llistat dels assistents a la reunió que podràs comparar amb l'informe de registre. | |||
[https://support.microsoft.com/es-es/office/programar-una-reuni%C3%B3n-con-registro-en-microsoft-teams-435b2b67-c1bd-411e-9be6-9ed1b4a9f04a#bkmk_viewregistrationreport Consulteu el detall de com veure l'informe de registre] (Microsoft) | [https://support.microsoft.com/es-es/office/programar-una-reuni%C3%B3n-con-registro-en-microsoft-teams-435b2b67-c1bd-411e-9be6-9ed1b4a9f04a#bkmk_viewregistrationreport Consulteu el detall de com veure l'informe de registre] (Microsoft) | ||
=== Informe d'assistència === | === Informe d'assistència === | ||
Per consultar l'informe d'assistència de la reunió cal entrar dins de l'esdeveniment del Calendari d'MS Teams. Els informes només poden ser consultats i descarregats per qui ha generat la reunió i s'eliminen permanentment si aquest deixa de formar part de l'organització. | |||
Els informes només poden ser consultats i descarregats per qui ha generat la reunió i s'eliminen permanentment si aquest deixa de formar part de l'organització | |||
==== Des del calendari d'MS Teams ==== | |||
Cal entrar dins de l'esdeveniment del calendari d'MS Teams i seleccionar la icona ''Assistència''. | |||
[[Fitxer:Microsoft Teams assistència.png|alt=Microsoft Teams assistència|center|miniatura|1109x1109px]] | |||
S'obre una finestra nova on podem veure els detalls. | |||
[[Fitxer:Detall.png|alt=Detall assistència|center|miniatura|1105x1105px]] | |||
En el cas de les reunions periòdiques es pot seleccionar del desplegable quin informe es vol visualitzar. | |||
==== Des de dins de la reunió ==== | ==== Des de dins de la reunió ==== | ||
Des | Des de la icona de ''Persones'' s'obra el panell de ''Participants.'' Seleccionem els punts suspensius i després ''Descarregueu la llista d'assistents''. | ||
[[Fitxer:Assistents reunió.png|alt=Assistents reunió|center|miniatura|1106x1106px]] | |||
[https://support.microsoft.com/es-es/office/administrar-informes-de-asistencia-a-reuniones-en-microsoft-teams-ae7cf170-530c-47d3-84c1-3aedac74d310 Consulteu el detall de com administrar els informes d'assistència] (Microsoft) | |||
==== Des del xat de la reunió ==== | ==== Des del xat de la reunió ==== | ||
Un cop finalitzada la reunió, en el xat apareixerà la icona ''Assistència'' que permet descarregar el fitxer d'assistència. | Un cop finalitzada la reunió, en el xat apareixerà la icona ''Assistència'' que permet descarregar el fitxer d'assistència. | ||
[[Fitxer:Assistència xat.png|alt=Assistència xat|center|miniatura|1117x1117px]] | |||
[https://support.microsoft.com/es-es/office/administrar-informes-de-asistencia-a-reuniones-en-microsoft-teams-ae7cf170-530c-47d3-84c1-3aedac74d310 Consulteu el detall de com administrar els informes d'assistència] (Microsoft) | [https://support.microsoft.com/es-es/office/administrar-informes-de-asistencia-a-reuniones-en-microsoft-teams-ae7cf170-530c-47d3-84c1-3aedac74d310 Consulteu el detall de com administrar els informes d'assistència] (Microsoft) | ||
| Línia 50: | Línia 46: | ||
Cal tenir en compte que: | Cal tenir en compte que: | ||
* Tots els enregistraments de les sessions MS Teams es guarden automàticament a: | * Quan s'activa la gravació es tanquen els micròfons i càmeres dels participants i els apareix el missatge de consentiment a ser gravats (el missatge apareix en l'idioma que es té configurat el MS Teams). Per acceptar l'enregistrament cal que activin el micròfon, la càmera o compartir pantalla, si no ho fan es mantenen a la reunió sense aquestes característiques. | ||
** L'organitzador rep un missatge informant que cal que els assistents acceptin ser enregistrats:[[Fitxer:Enregistrar org.png|alt=Missatge enregistrament organitzador|center|miniatura]] | |||
** Els assistents reben un missatge informant que s'ha iniciat l'enregistrament i se'ls tanca la càmera i el micròfon:[[Fitxer:Enregistrar assistent.png|alt=Missatge enregistrament assistent|center|miniatura]] | |||
** Quan els assistents obren la càmera i/o el micròfon reben un missatge de confirmació que han d'acceptar:[[Fitxer:Enregistrar assistent1.png|alt=Missatge enregistrament assistents2|center|miniatura]] | |||
* Tots els enregistraments de les sessions d'MS Teams es guarden automàticament a: | |||
** MS OneDrive personal de l'organitzador (o de la persona amb permisos que va iniciar l'enregistrament) o | ** MS OneDrive personal de l'organitzador (o de la persona amb permisos que va iniciar l'enregistrament) o | ||
** SharePoint de l'equip (si és una reunió d'equip | ** SharePoint de l'equip (si és una reunió d'equip d'MS Teams). | ||
[[Fitxer:S1.png|alt=Esquema visual explicatiu per saber on es desen els vídeos|center|miniatura|560x560px]] | |||
* Només l'organitzador de la reunió i la persona que va iniciar l'enregistrament poden editar l'enregistrament. | |||
* La gravació es comparteix al xat de la reunió per defecte, no es pot limitar qui pot veure els enregistraments. Això implica que tots els participants (encara que no hi hagin assistit) hi tindran accés, excepte usuaris externs i convidats, que caldrà compartir-los la gravació específicament. | |||
* Si es vol enregistrar però no es vol compartir cal que l’organitzador elimini els permisos a través del fitxer de l'enregistrament que apareix al xat de la reunió, clicar els tres punts suspensiu del fitxer i seleccionar ''Obre a l'Stream.'' | |||
[[Fitxer:Enregistrament.png|alt=Enregistrament|center|miniatura|794x794px]] | |||
Un cop tenim l'''Stream'' obert, cliquem la fletxa avall del costat de compartir i seleccionem ''Administrar acceso.'' | |||
[[Fitxer:Enregistrament administrar l'accés.png|alt=Enregistrament administrar l'accés|center|miniatura|1090x1090px]] | |||
S'obre un finestra nova on veiem amb qui està compartit l'enregistrament. Seleccionem ''Dejar de compartir''. | |||
[[Fitxer:Enregistrament eliminar compartició.png|alt=Enregistrament eliminar compartició|center|miniatura|546x546px]] | |||
Consulta [https://support.microsoft.com/es-es/office/grabar-una-reuni%C3%B3n-en-microsoft-teams-34dfbe7f-b07d-4a27-b4c6-de62f1348c24 com enregistrar una reunió] (pàgina d'ajuda de Microsoft en espanyol). | |||
'''Sobre els enregistraments''' | '''Sobre els enregistraments''' | ||
Tots els | Tots els membres de la comunitat UVic-UCC, campus Vic, tenen un compte personal de MS Office365. Aquest inclou un espai al núvol (MS OneDrive o SharePoint) on es poden desar diferents tipus de documents, incloses peces audiovisuals. | ||
* L’espai de MS OneDrive és un espai de gestió personal i només té vigència mentre duri la relació de la persona amb la UVic-UCC. | * L’espai de MS OneDrive és un espai de gestió personal i només té vigència mentre duri la relació de la persona amb la UVic-UCC. | ||
* Els espais de SharePoint són biblioteques de documents vinculades a equips | * Els espais de SharePoint són biblioteques de documents vinculades a equips d'MS Teams i per tant, no són personals, són dels membres de l’equip. | ||
Per fer més accessible la informació sobre què es pot enregistrar i què cal conservar, la Secretaria General ha elaborat una Guia per a l’enregistrament i conservació de material audiovisual. Consulta [https://mon.uvic.cat/udute/normativa-dus-deines-i-formats-digitals-per-a-la-docencia-i-lavaluacio/ Normativa d'ús d’eines i formats digitals en el desenvolupament de la docència i de l’avaluació], aprovada al Consell de Govern de 5 de maig de 2021. | |||
Ambdós documents els podeu trobar a Comunitat > Institució > Legislació universitària > UVic-UCC > Comunitat universitària > Serveis de suport a l'activitat universitària. | |||
[[Fitxer:Normatives.png|center|miniatura|649x649px]] | |||
Revisió de 07:28, 21 maig 2024
Què són
Les reunions d'MS Teams permeten obtenir informes d'assistència o de registre així com l'enregistrament de la sessió.
Informe de registre
Si s'ha programat una reunió amb registre previ es pot fer un seguiment dels inscrits. Consulta els detalls (Microsoft)
Cal entrar a l'esdeveniment del calendari d'MS Teams i seleccionar Assistència per veure i descarregar l'informe amb les dades dels que han omplert el formulari de registre.
Una vegada finalitzada la reunió, a la mateixa finestra, hi haurà el llistat dels assistents a la reunió que podràs comparar amb l'informe de registre.
Consulteu el detall de com veure l'informe de registre (Microsoft)
Informe d'assistència
Per consultar l'informe d'assistència de la reunió cal entrar dins de l'esdeveniment del Calendari d'MS Teams. Els informes només poden ser consultats i descarregats per qui ha generat la reunió i s'eliminen permanentment si aquest deixa de formar part de l'organització.
Des del calendari d'MS Teams
Cal entrar dins de l'esdeveniment del calendari d'MS Teams i seleccionar la icona Assistència.
S'obre una finestra nova on podem veure els detalls.
En el cas de les reunions periòdiques es pot seleccionar del desplegable quin informe es vol visualitzar.
Des de dins de la reunió
Des de la icona de Persones s'obra el panell de Participants. Seleccionem els punts suspensius i després Descarregueu la llista d'assistents.
Consulteu el detall de com administrar els informes d'assistència (Microsoft)
Des del xat de la reunió
Un cop finalitzada la reunió, en el xat apareixerà la icona Assistència que permet descarregar el fitxer d'assistència.
Consulteu el detall de com administrar els informes d'assistència (Microsoft)
Enregistraments
Qualsevol reunió o trucada de Teams es pot enregistrar per a futures visualitzacions.
L'enregistrament conté l'activitat d'àudio, vídeo i pantalla compartida però no les pissarres, anotacions, notes compartides ni tampoc vídeos o animacions incrustades al PowerPoint Live presentacions.
Cal tenir en compte que:
- Quan s'activa la gravació es tanquen els micròfons i càmeres dels participants i els apareix el missatge de consentiment a ser gravats (el missatge apareix en l'idioma que es té configurat el MS Teams). Per acceptar l'enregistrament cal que activin el micròfon, la càmera o compartir pantalla, si no ho fan es mantenen a la reunió sense aquestes característiques.
- L'organitzador rep un missatge informant que cal que els assistents acceptin ser enregistrats:
- Els assistents reben un missatge informant que s'ha iniciat l'enregistrament i se'ls tanca la càmera i el micròfon:
- Quan els assistents obren la càmera i/o el micròfon reben un missatge de confirmació que han d'acceptar:
- Tots els enregistraments de les sessions d'MS Teams es guarden automàticament a:
- MS OneDrive personal de l'organitzador (o de la persona amb permisos que va iniciar l'enregistrament) o
- SharePoint de l'equip (si és una reunió d'equip d'MS Teams).
- Només l'organitzador de la reunió i la persona que va iniciar l'enregistrament poden editar l'enregistrament.
- La gravació es comparteix al xat de la reunió per defecte, no es pot limitar qui pot veure els enregistraments. Això implica que tots els participants (encara que no hi hagin assistit) hi tindran accés, excepte usuaris externs i convidats, que caldrà compartir-los la gravació específicament.
- Si es vol enregistrar però no es vol compartir cal que l’organitzador elimini els permisos a través del fitxer de l'enregistrament que apareix al xat de la reunió, clicar els tres punts suspensiu del fitxer i seleccionar Obre a l'Stream.
Un cop tenim l'Stream obert, cliquem la fletxa avall del costat de compartir i seleccionem Administrar acceso.
S'obre un finestra nova on veiem amb qui està compartit l'enregistrament. Seleccionem Dejar de compartir.
Consulta com enregistrar una reunió (pàgina d'ajuda de Microsoft en espanyol).
Sobre els enregistraments
Tots els membres de la comunitat UVic-UCC, campus Vic, tenen un compte personal de MS Office365. Aquest inclou un espai al núvol (MS OneDrive o SharePoint) on es poden desar diferents tipus de documents, incloses peces audiovisuals.
- L’espai de MS OneDrive és un espai de gestió personal i només té vigència mentre duri la relació de la persona amb la UVic-UCC.
- Els espais de SharePoint són biblioteques de documents vinculades a equips d'MS Teams i per tant, no són personals, són dels membres de l’equip.
Per fer més accessible la informació sobre què es pot enregistrar i què cal conservar, la Secretaria General ha elaborat una Guia per a l’enregistrament i conservació de material audiovisual. Consulta Normativa d'ús d’eines i formats digitals en el desenvolupament de la docència i de l’avaluació, aprovada al Consell de Govern de 5 de maig de 2021.
Ambdós documents els podeu trobar a Comunitat > Institució > Legislació universitària > UVic-UCC > Comunitat universitària > Serveis de suport a l'activitat universitària.