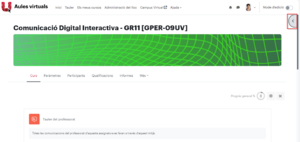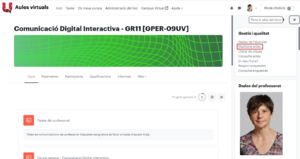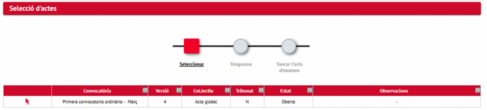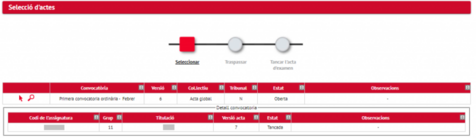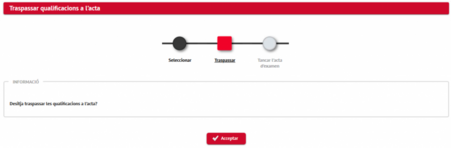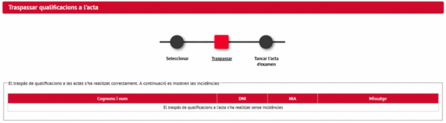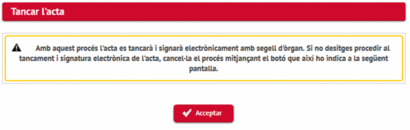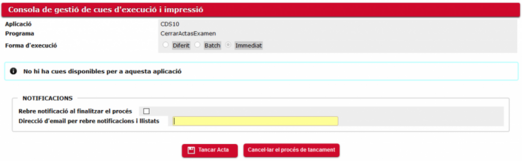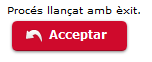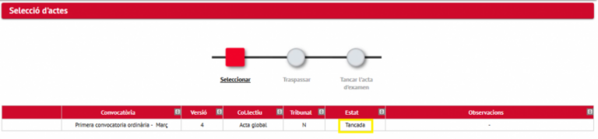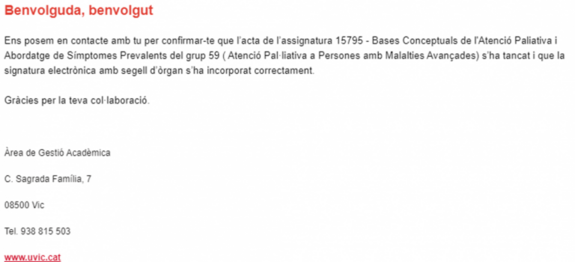Traspàs d’actes de TFG i TFM: diferència entre les revisions
De Recursos docents
Cap resum de modificació |
Cap resum de modificació |
||
| Línia 23: | Línia 23: | ||
2.2. Selecciona l’acta | |||
Pas 2.2. Selecciona l’acta | |||
Clica sobre la icona punter/fletxa que apareix a la primera columna. Si no t’apareix significa que no tens permisos per traspassar l’acta o que l’acta ja està tancada. Si no està tancada i creus que has de tenir privilegis per signar-la, contacta amb la Secretaria de la teva facultat per comprovar-ho. Quan la Secretaria t’atorgui els permisos, inicia de nou el pas 2 i t’apareixerà l’opció de seleccionar. | Clica sobre la icona punter/fletxa que apareix a la primera columna. Si no t’apareix significa que no tens permisos per traspassar l’acta o que l’acta ja està tancada. Si no està tancada i creus que has de tenir privilegis per signar-la, contacta amb la Secretaria de la teva facultat per comprovar-ho. Quan la Secretaria t’atorgui els permisos, inicia de nou el pas 2 i t’apareixerà l’opció de seleccionar. | ||
| Línia 30: | Línia 31: | ||
[[Fitxer:Pas2 27-768x222.png|center|miniatura|476x476px]] | [[Fitxer:Pas2 27-768x222.png|center|miniatura|476x476px]] | ||
===== 2.3. Fes el traspàs i tancament a UAcadèmic (Sigma) ===== | ===== Pas 2.3. Fes el traspàs i tancament a UAcadèmic (Sigma) ===== | ||
Clica “Acceptar“. | Clica “Acceptar“. | ||
[[Fitxer:Pas2 2-768x252.png|center|miniatura|451x451px]] | [[Fitxer:Pas2 2-768x252.png|center|miniatura|451x451px]] | ||
| Línia 41: | Línia 42: | ||
T’apareixerà el següent missatge: | T’apareixerà el següent missatge: | ||
[[Fitxer:Pas2 23-768x243.png|center|miniatura|410x410px]] | [[Fitxer:Pas2 23-768x243.png|center|miniatura|410x410px]] | ||
===== Pas 2.5. Acceptar la resta del procés ===== | |||
Selecciona ''Acceptar'' i t’apareixerà una nova pantalla amb diferents opcions. No has de seleccionar-ne cap. Només cal que escullis si realment vols ''Tancar Acta'' o ''Cancel·lar el procés de tancament''. | |||
[[Fitxer:Pas2 24-768x237.png|center|miniatura|522x522px]] | [[Fitxer:Pas2 24-768x237.png|center|miniatura|522x522px]] | ||
Si selecciones ''Cancel·lar el procés de tancament'' podràs iniciar de nou el procés i fer les modificacions que faci falta. | Si selecciones ''Cancel·lar el procés de tancament'' podràs iniciar de nou el procés i fer les modificacions que faci falta. | ||
| Línia 49: | Línia 52: | ||
En la llista d'actes podràs comprovar que ja està tancada. | En la llista d'actes podràs comprovar que ja està tancada. | ||
[[Fitxer:Pas2 25-768x178.png|center|miniatura|598x598px]] | [[Fitxer:Pas2 25-768x178.png|center|miniatura|598x598px]] | ||
===== Pas 2.6. Correu electrònic de confirmació ===== | |||
Seguidament rebràs un correu electrònic confirmant el tancament i signatura electrònica amb segell d’òrgan. Si l’acta té més d’un/a professor/a responsable de traspassar, tancar i signar, cadascun d’ells rebrà el correu electrònic notificant-li que aquesta acta ja està tancada i signada i, per tant, ningú més podrà fer el tancament. | |||
[[Fitxer:Pas2 26-768x350.png|center|miniatura|575x575px]] | [[Fitxer:Pas2 26-768x350.png|center|miniatura|575x575px]] | ||
=== Part 3. Comprovar les qualificacions a l’acta === | ==== Part 3. Comprovar les qualificacions a l’acta ==== | ||
Si vols validar com ha quedat l’acta definitiva, selecciona l’opció ''Consulta actes'' del bloc lateral ''Gestió i qualitat'' de l’aula virtual. | Si vols validar com ha quedat l’acta definitiva, selecciona l’opció ''Consulta actes'' del bloc lateral ''Gestió i qualitat'' de l’aula virtual. | ||
Revisió del 09:48, 21 juny 2024
- Estudiants
- Tutors
- Tribunals
- Coordinadors
Què és
La gestió de les actes de TFG/TFM segueix un procés diferent al de tancament d’actes general però també inclou la signatura electrònica automàtica amb segell d’òrgan de l’acta des de la plataforma Aules Virtuals (Moodle) sense necessitat d’haver de signar l’acta presencialment a l’Àrea de Gestió Acadèmica.
Participen en el procés el Tribunal i el/la responsable de TFG/TFM del centre.
Com es fa
El procés té 3 passos:
- Posar la qualificació des de l’aplicació de TFG del Campus Virtual.
- Fer el tancament i signatura de l’acta des de Moodle.
- Comprovar les qualificacions a l’acta.
Pas 1. Introduir les qualificacions a l’aplicació de TFG/TFM
Des de l’opció “Tribunal” cal introduir la qualificació de cada estudiant. Un cop introduïda, la qualificació es traspassa a Sigma i ja consta a l’acta tot i que no es tanca.
Pas 2. Fer el tancament i signatura de l’acta des de Moodle
Tot i que les notes no siguin al qualificador, ja consten a l’acta de sigma que falta tancar. A partir d’aquí cal seguir els mateixos passos que es fan per fer el tancament de qualsevol acta des de Moodle. NO es fa el pas d’exportar les qualificacions des de qualificador. Es fa directament el pas de gestió de l’acta.
Selecciona l’opció “Gestiona actes”
Si no tens visibles els blocs laterals de l'aula, clica el mig cercle de la part superior dreta per obrir el calaix de blocs laterals.
Dins el bloc lateral dret “Gestió i qualitat” de la pàgina principal de l’aula trobaràs l’opció “Gestiona actes”.
Pas 2.2. Selecciona l’acta
Clica sobre la icona punter/fletxa que apareix a la primera columna. Si no t’apareix significa que no tens permisos per traspassar l’acta o que l’acta ja està tancada. Si no està tancada i creus que has de tenir privilegis per signar-la, contacta amb la Secretaria de la teva facultat per comprovar-ho. Quan la Secretaria t’atorgui els permisos, inicia de nou el pas 2 i t’apareixerà l’opció de seleccionar.
Si l’aula correspon a grups de docència compartida, apareixerà la icona lupa al costat del seleccionador. Aquesta opció et permetrà veure les actes de tots els grups inclosos en aquesta aula virtual i l’estat en què està cadascuna de les seves actes.
Pas 2.3. Fes el traspàs i tancament a UAcadèmic (Sigma)
Clica “Acceptar“.
Les qualificacions quedaran traspassades a l’acta corresponent de Sigma.
Pas 2.4. Selecciona Tancar l’acta d’examen
Per fer el tancament i signatura electrònica amb segell d’òrgan de l’acta, clica el botó "Tancar l'acta d'examen".
T’apareixerà el següent missatge:
Pas 2.5. Acceptar la resta del procés
Selecciona Acceptar i t’apareixerà una nova pantalla amb diferents opcions. No has de seleccionar-ne cap. Només cal que escullis si realment vols Tancar Acta o Cancel·lar el procés de tancament.
Si selecciones Cancel·lar el procés de tancament podràs iniciar de nou el procés i fer les modificacions que faci falta.
Si selecciones Tancar acta, l’acta es tancarà i es signarà electrònicament.
En la llista d'actes podràs comprovar que ja està tancada.
Pas 2.6. Correu electrònic de confirmació
Seguidament rebràs un correu electrònic confirmant el tancament i signatura electrònica amb segell d’òrgan. Si l’acta té més d’un/a professor/a responsable de traspassar, tancar i signar, cadascun d’ells rebrà el correu electrònic notificant-li que aquesta acta ja està tancada i signada i, per tant, ningú més podrà fer el tancament.
Part 3. Comprovar les qualificacions a l’acta
Si vols validar com ha quedat l’acta definitiva, selecciona l’opció Consulta actes del bloc lateral Gestió i qualitat de l’aula virtual.
Es generarà un document amb el detall i resum de les actes traspassades.
En el cas de docència compartida, podràs veure el detall de l’acta de cada grup.