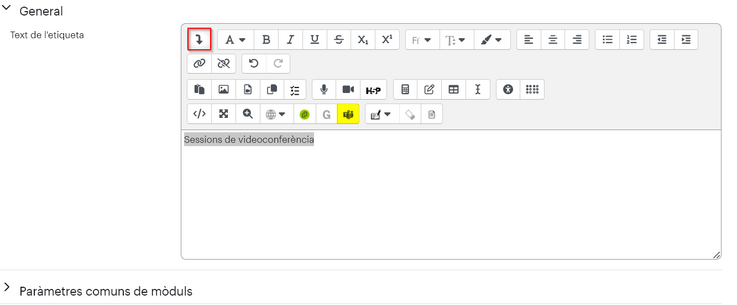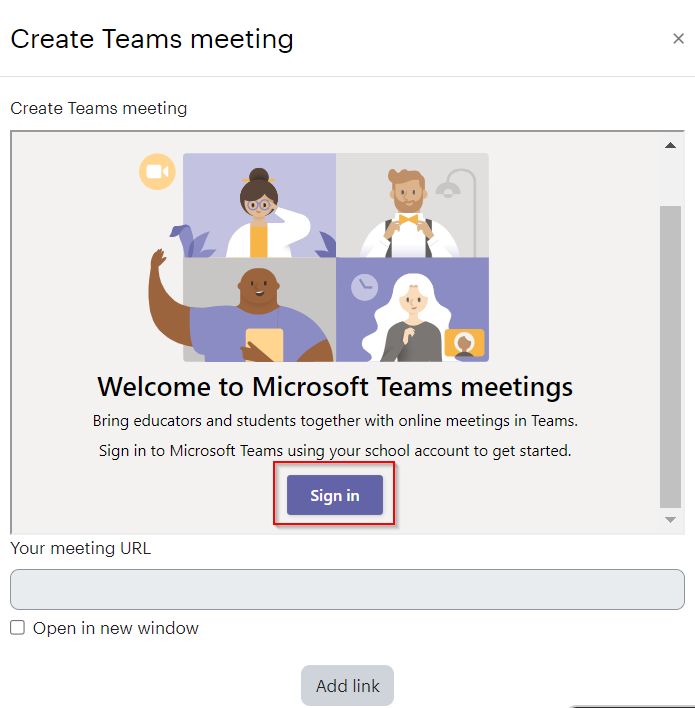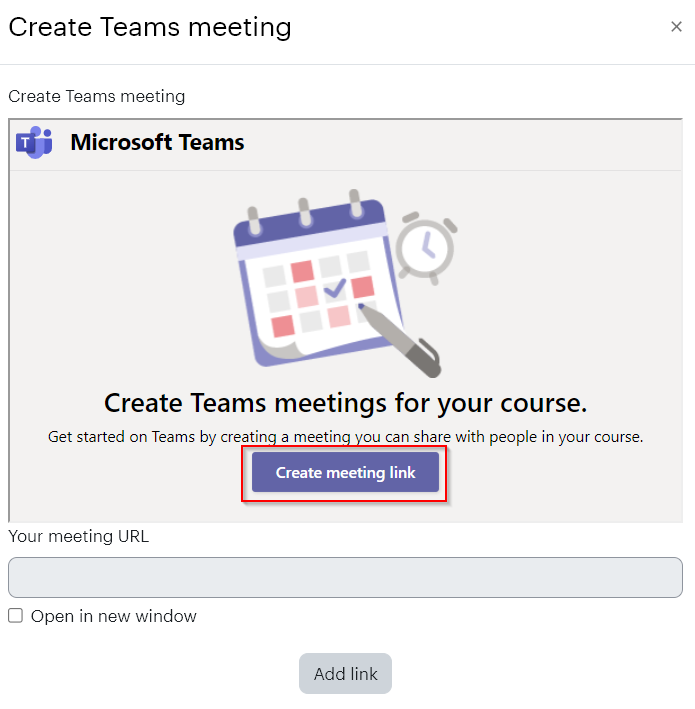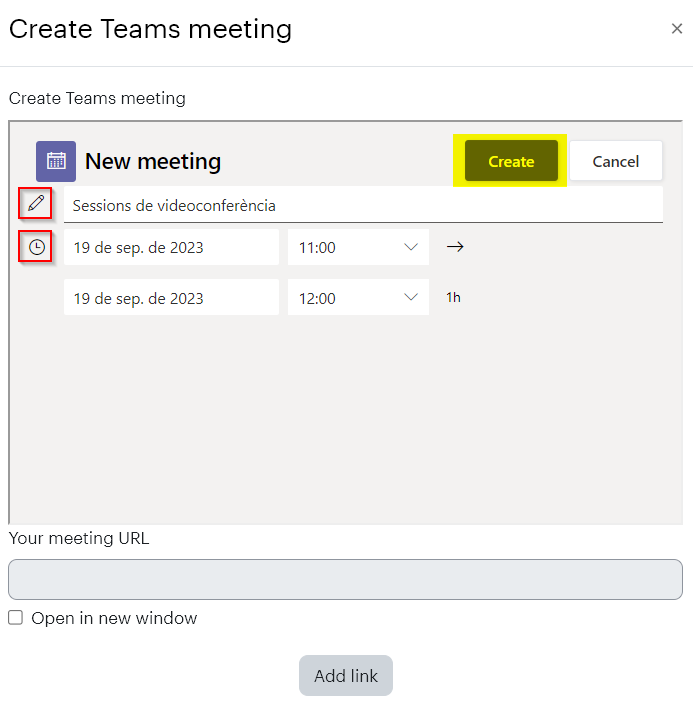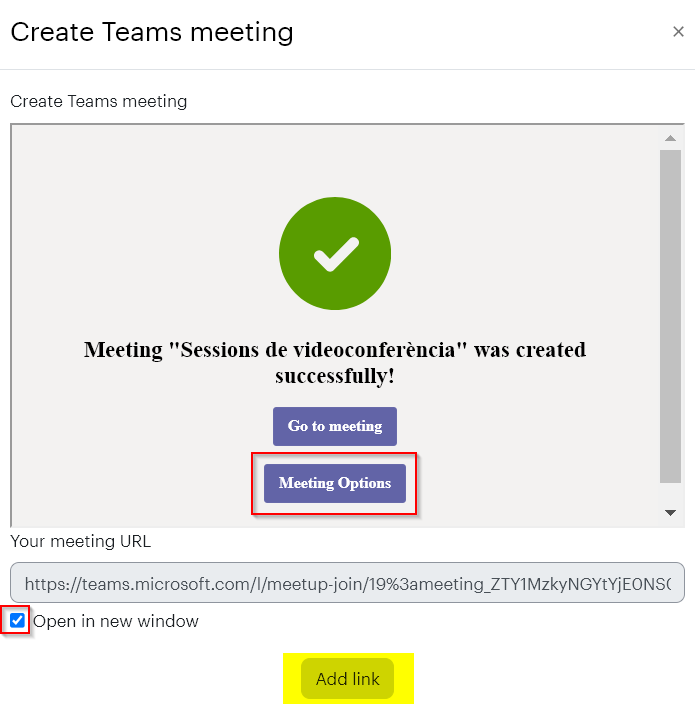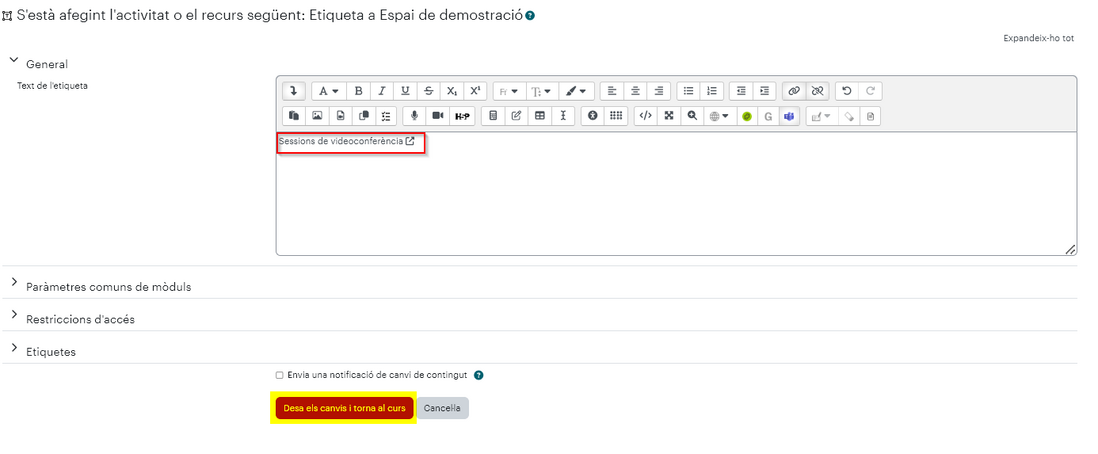Com crear una reunió d'MS Teams des de Moodle
De Recursos docents
Què és
Aquest mètode de crear reunions d'MS Teams no és la recomanada, per diverses raons. Es pot considerar un mètode "rough and ready", o sigui "brut i ràpid". No permet tantes opcions de configuració que les altres mètodes que hem descrit i, sobretot, depèn d'un complement no oficial: el botó MS Teams de la botonera d'eines de l'editor de textos a Moodle.
Trobem el botó d'MS Teams disponible a qualsevol activitat o recurs on hi hagi l'editor ATTO (fòrum, etiqueta,…).
De totes maneres, cal tenir present que si utilitzem aquesta opció la reunió no quedarà agendada al calendari (d'MS Teams o de l'Outlook), no podrem convidar persones concretes (afegir coorganitzadors o determinar persones concretes que puguin presentar) ni consultar l'informe d'assistència de la reunió si no el descarreguem abans de finalitzar la reunió des de la icona de participants. En aquests casos, recomanem programar la reunió des del Calendari d'MS Teams, copiar l'enllaç i publicar a l'aula Moodle.
Aquesta opció per crear reunions ràpides ens pot servir per reunions o tutories amb els estudiants que no requereixen una configuració específica ni un seguiment posterior.
Crear una reunió
Primer de tot, activem el Mode d'edició de l'aula i seleccionem Afegeix una activitat o un recurs. Un cop obert el selector d'activitats afegim, per exemple, el recurs Etiqueta.
Seleccionem la icona de la fletxa avall per desplegar totes les eines i recursos que tenim disponibles a l'editor ATTO.
Afegim el text de l'etiqueta (recomanem que sigui genèric, ja que tindrem un sol enllaç per totes les sessions de videoconferència de l'aula).
Seleccionem el text i cliquem el botó MS Teams a la barra d'eines de l'editor.
S'obre una finestra nova que ens demana identificar-nos a MS Teams (si no visualitzem el botó ens haurem de desplaçar cap avall).
Les dades d'accés són les mateixes que les del Campus virtual (adreça de correu electrònic i contrasenya de la Universitat).
Seleccionem Crea un enllaç de reunió.
Introduïm els detalls de l'esdeveniment i seleccionem Crear. Tindrem un enllaç únic per a totes les sessions de videonconferència, amb independència del dia i hora especificats. Recomanem configurar la reunió amb sala d'espera per evitar que entrin estudiants en qualsevol moment.
Opcions de configuració
Un cop tenim l'enllaç creat recomanem revisar les Opcions de configuració de la reunió amb MS Teams i marquem Obrir en una finestra nova la reunió. Seleccionem Afegeix un enllaç.
Tornem a la configuració de l'Etiqueta on ara hi haurà el text amb l'enllaç a la reunió d'MS Teams inserit.
Desem els canvis i tornem al curs de Moodle.
Si volem modificar les opcions de configuració de la reunió, en cas de no haver-ho fet prèviament, ho podrem fer entrant dins de la reunió d'MS Teams que tenim creada a l'aula.
A la barra superior de la pantalla d'eines i recursos d'MS Teams seleccionem Més accions, Configuració i Opcions de la reunió. Modifiquem les opcions de configuració que considerem oportunes i Desar els canvis. Els canvis es mantindran per a les properes sessions sempre que utilitzem el mateix link.
Llista de participants
Per poder disposar de l'informe d'assistència cal que, abans de finalitzar la sessió, el descarreguem des de la icona de Participants de la reunió.
Altres informacions d'interès
Hi ha diferents opcions per crear l'enllaç a la reunió d'MS Teams dins de Moodle, a més de l'Etiqueta, altres possibilitats són:
- Dins d'una notícia al tauler del professorat: s'enviarà automàticament per correu electrònic a tots els inscrits a un curs concret, sempre que no tinguin les notificacions desactivades.
- Afegint les reunions al calendari de l’aula Moodle per poder concretar els dies de les sessions de videoconferència.