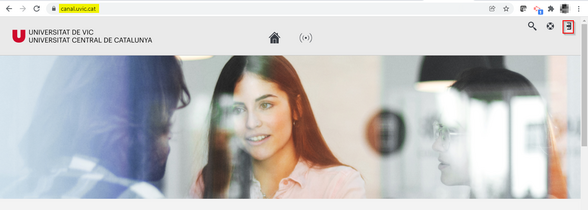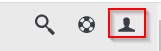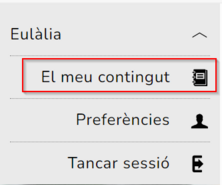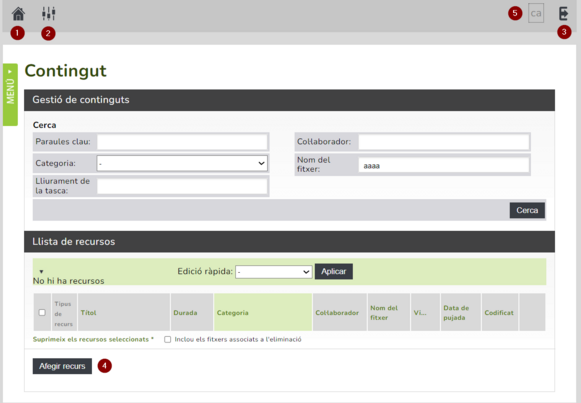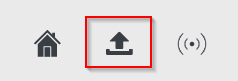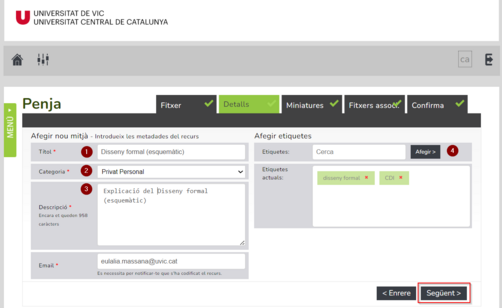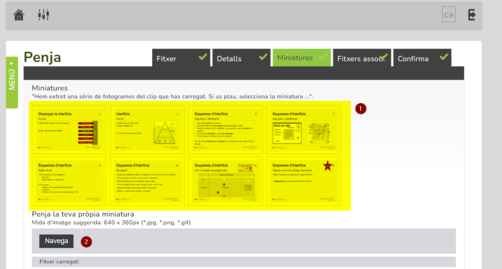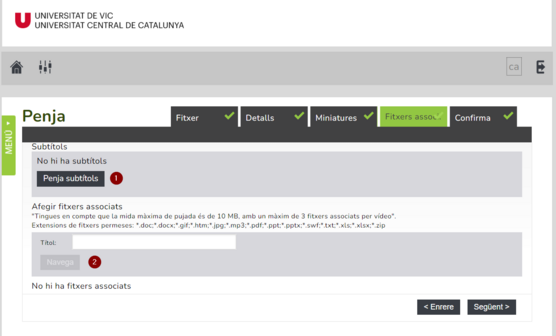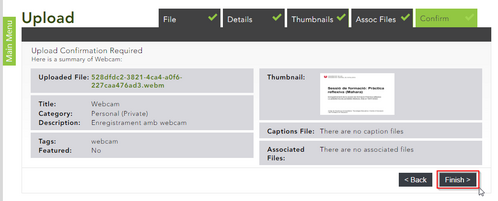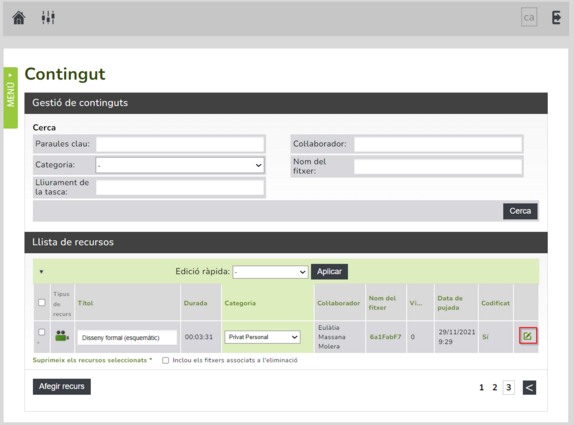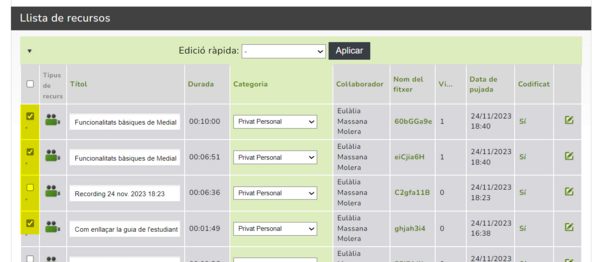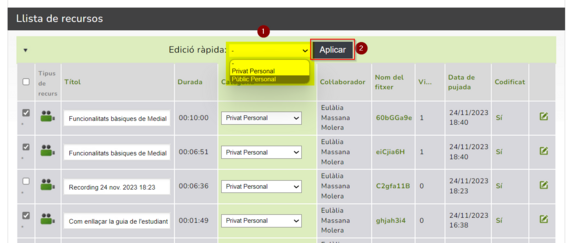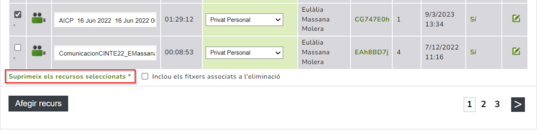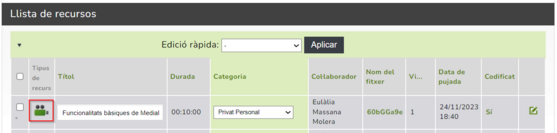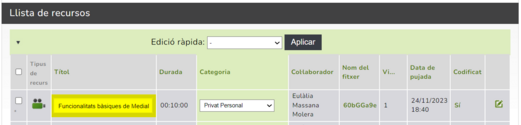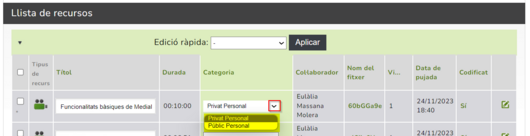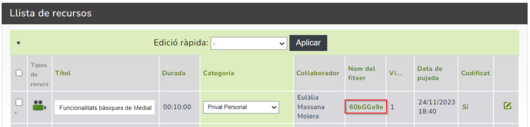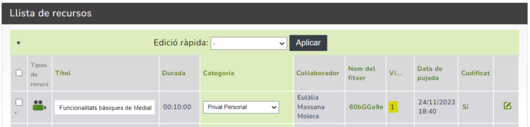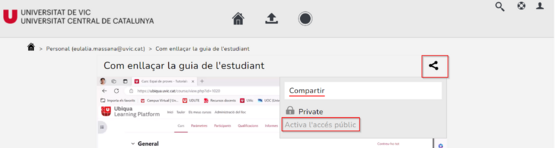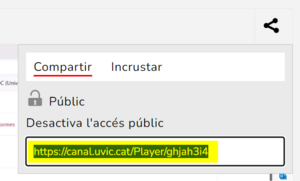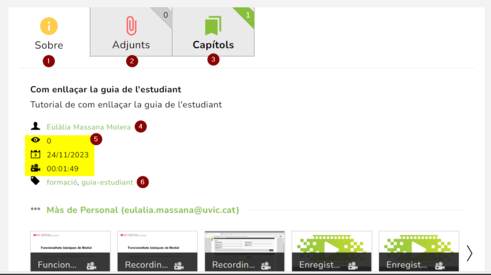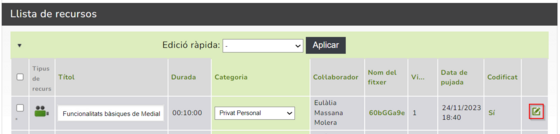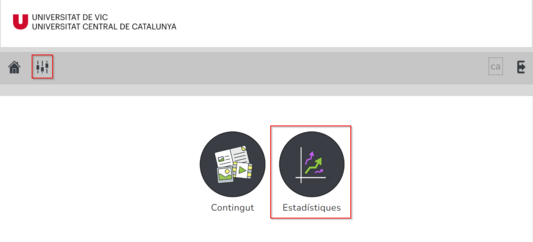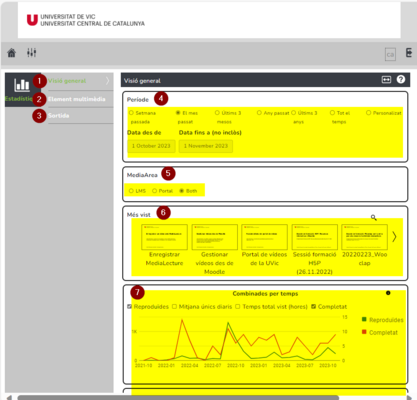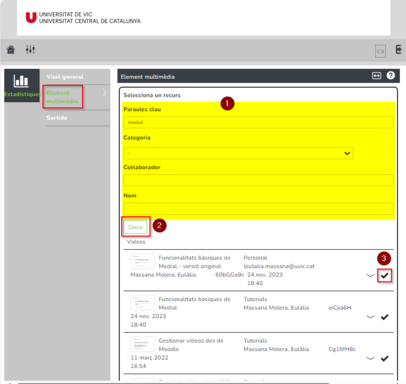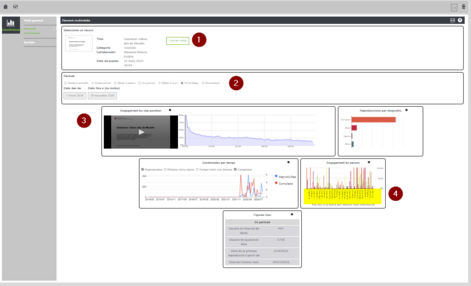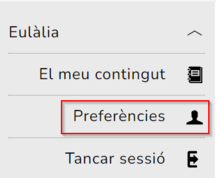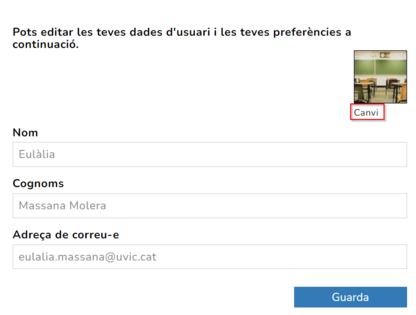Medial: el nostre gestor de vídeos: diferència entre les revisions
De Recursos docents
Cap resum de modificació |
Cap resum de modificació |
||
| (Hi ha una revisió intermèdia del mateix usuari que no es mostren) | |||
| Línia 131: | Línia 131: | ||
[[Fitxer:CopiarCodiIncrustarRecursMedial.png|center|miniatura]] | [[Fitxer:CopiarCodiIncrustarRecursMedial.png|center|miniatura]] | ||
Altres opcions | |||
A la part inferior de la pàgina es poden | A la part inferior de la pàgina es poden accedir a altres opcions del recurs: | ||
====== | # Sobre: dades bàsiques. | ||
# Adjunts | |||
# Capítols | |||
[[Fitxer:DetallsRecursEntornMedial.png|center|miniatura|491x491px]] | |||
Informació sobre el recurs | |||
Des d'aquesta pestanya es mostra: | |||
4. Nom de la propietària del recurs. Clicant a sobre ens permet accedir a tots els vídeos d'aquest persona. | |||
5. Consultar visualitzacions, data de càrrega, tipus de recurs i durada. | |||
6. Paraules clau. Si hi cliquem, se'ns llistaran tots els recursos que tenen aquella paraula clau. | |||
====== Adjunts ====== | |||
En aquesta pestanya es pot consultar els fitxers que s'han associat al vídeo. | En aquesta pestanya es pot consultar els fitxers que s'han associat al vídeo. | ||
| Línia 186: | Línia 203: | ||
*[https://www.medial.com/ la pàgina web de Medial i el seu espai d’ajuda.] | *[https://www.medial.com/ la pàgina web de Medial i el seu espai d’ajuda.] | ||
* com [ | * com [[Carregar fitxers d'àudio a Medial|carregar fitxers d'àudio a Medial per utilitzar a l'aula Moodle]] | ||
Revisió de 15:31, 1 oct 2024
- Imatge institucional
- Propietat intel·lectual
- Edició plantilla institucional
- Imatges
- Vídeo
- Medial
- Enregistrar amb webcam
- Enregistrar amb MediaLecture
- Editar amb Medial
- Moodle i Medial
- Gravar vídeo d'estudiants a Moodle
- Enregistrar amb Screencastify
- OpenShot Video Editor
- Emmascarar amb OpenShot
- Retallar amb Avidemux
- Enregistrar MS PowerPoint
- Incrustar videos Medial al wiki Recursos docents
- Àudio
Què és
Des del mes de febrer 2022 Medial és el gestor de vídeos de la UVic. Ens permet allotjar amb seguretat els recursos audiovisuals de tota la comunitat, tant públics com privats, així com compartir-los amb el conjunt de persones que els ha de poder visualitzar.
Medial permet allotjar els següents formats de vídeo:
- .avi – format antic de vídeo amb diferents opcions de codec.
- .flv – format creat per Adobe per a fer servir amb tecnologia Flash (actualment en desús).
- .mkv – Matroska format. Un contenidor que admet vídeo, àudio imatges i subtítols.
- .mov – format creat per Apple. Fitxers d’alta qualitat però molt grans.
- .mpg / .mpeg – vídeo o àudio comprimit, de baixa qualitat.
- .mp4 / .m4v – vídeo o àudio comprimit, de bona qualitat. Fitxers en format .m4v tenen protecció de drets DRM.
- .mts – un format de vídeo utilitzat en gravadores Sony i Panasonic.
- .webm – creat per Google. Es fa servir en plataformes com ara YouTube.
- .wmv – creat per Microsoft. Vídeo de baixa qualitat.
- .3gp – contenidor d’àudio i vídeo de diversos codecs.
Com utilitzar Medial
Tenim dues maneres de fer-la servir: des de la pròpia plataforma Medial (canal.uvic.cat) i des de Moodle (amb una bona integració).
Accés al canal UVic de multimèdia
L'accés a la plataforma pública es pot fer:
- és a través de l'adreça canal.uvic.cat
- des de la pàgina inicial del Campus Virtual
Una vegada siguis a la pàgina inicial de Medial, per accedir al teu espai dins del canal UVic, selecciona la icona de la part superior dreta.
Et demanarà el teu nom d’usuari (no cal posar @uvic.cat) i la contrasenya del Campus Virtual.
Una vegada t'hagis identificat, la icona que abans et permetia entrar ara et permet seleccionar entre les opcions d’usuari UVic.
Una d’elles és per gestionar el contingut.
Dins l’espai Contingut podràs tornar a la pàgina principal del canal (1), anar a l’àrea d’administració (2), sortir (3) i carregar vídeos o àudios (4). També pots canviar l'idioma de la interfície (5).
Afegir contingut
Si encara no has penjat cap contingut al repositori, no podràs accedir a l'apartat El meu contingut i per penjar un recurs hauràs de clicar la icona de càrrega a la part central superior de la pàgina d'inici de Medial.
Tant si ho fas així com si has clicat Afegir recurs a l'apartat El meu contingut, s'inicia un procés en diferents passos (1).
En la pestanya Fitxer pots triar penjar un fitxer que tinguis al teu ordinador (2), enregistrar una gravació amb la càmera web (3) o utilitzar MediaLecture per enregistrar (4). També, és clar, pots cancel·lar el procés (3).
En la pestanya Detalls pots configurar les següents característiques de vídeo: el títol (1), la categoria on vols allotjar el vídeo (per defecte et recomanem la teva Personal (privada) (2), la descripció (3) i unes paraules clau, que són opcionals (4).
A Miniatures pots triar un dels fotogrames del vídeo com a portada (1) o bé pots seleccionar una imatge del teu ordinador (2)..
A Fitxers associats pots penjar un fitxer amb subtítols i/o altres documents.
La darrera pàgina del procés de penjar un vídeo és la confirmació de les característiques del vídeo.
Una vegada carregat un contingut, podràs editar-ne les característiques clicant la icona del llapis de la darrera columna.
Accions des del meu contingut
En l'apartat El meu contingut, respecte a un vídeo ja carregat a Medial es poden fer diferents accions.
Accions massives
Es pot seleccionar més d'un fitxer clicant el quadre de selecció de la primera columna.
Amb els vídeos seleccionats es pot:
- Canviar de categoria: cal seleccionar la categoria al camp Edició ràpida i clicar el botó Aplicar.
Eliminar: cal situar-se a la part inferior de la llista i clicar el text Suprimeix els recursos seleccionats.
Visualitzar el vídeo
La icona de la segona columna ens indica el tipus de recurs.
Si la cliquem, tenim la possibilitat de reproduir-lo en diferents qualitats, a diferents velocitats o en vista completa.
Canviar el nom
El camp del nom dels nostres vídeos és editable i el podem canviar directament en la llista de recursos.
Canviar la categoria
Podem canviar el vídeo de categoria clicant obrint el desplegable del costat del nom d'aquesta.
Si el vídeo està a la categoria Pública personal el podrà veure tothom que tingui l'enllaç.
Si està a la categoria Privada personal, només el podran veure els participants d'una aula Moodle on l'haguem inclòs com a element Medial.
Descarregar el fitxer
En clicar en el nom del fitxer se'n descarrega un còpia a l'ordinador que estiguem utilitzant.
Visualitzacions
Aquesta columna mostra que ha tingut el vídeo.
Entorn de visualització de Medial
Al clicar el Sí d'aquesta columna Medial ens porta a un entorn de visualització des del que es poden fer diferents accions.
Compartir i incrustar
El botó de la part superior dreta permet obtenir un enllaç per compartir de manera que tothom que el tingui podrà veure el vídeo.
Si el recurs estava en la categoria Privada personal, primer l'hem de passat a la categoria Pública personal clicant el text Activa l'accés públic.
Quan el recurs ja és públic, es pot copiar l'enllaç. Aquest recurs el podrà veure tothom que tingui l'enllaç, sigui de la comunitat UVic o no, estigui registrat a Medial o no.
L'opció d'incrustar permet obtenir un codi (1) que es pot utilitzar per inserir el vídeo en diferents plataformes (per exemple, un mon.uvic.cat).
Si es manté l'opció Responsive, la mida del vídeo s'adaptarà a la mida de la finestra des d'on s'està visualitzant. També podem triar una mida fixa. (2)
Altres opcions
A la part inferior de la pàgina es poden accedir a altres opcions del recurs:
- Sobre: dades bàsiques.
- Adjunts
- Capítols
Informació sobre el recurs
Des d'aquesta pestanya es mostra:
4. Nom de la propietària del recurs. Clicant a sobre ens permet accedir a tots els vídeos d'aquest persona.
5. Consultar visualitzacions, data de càrrega, tipus de recurs i durada.
6. Paraules clau. Si hi cliquem, se'ns llistaran tots els recursos que tenen aquella paraula clau.
Adjunts
En aquesta pestanya es pot consultar els fitxers que s'han associat al vídeo.
Capítols
Si és un vídeo propi, podrem editar els capítols, que facilitaran el seguiment del vídeo.
Si no és un vídeo propi, podrem navegar entre els capítols que s'hagin definit.
Editar les característiques del vídeo
Si es clica la icona del llapis, es torna al pas a pas que permet configurar les característiques del vídeo.
Des de la primera pestanya es pot editar el vídeo, enregistrar amb càmera web i enregistrar amb MediaLecture (que permet enregistrar la pantalla, amb càmera web o sense).
Àrea d'administració - Estadístiques
Des de l'àrea d'administració s'accedeix a les estadístiques.
Estadístiques generals
Des del menú lateral esquerre de l'apartat d'estadístiques es pot consultar les generals respecte a tots els recursos que hem penjat a Medial (1), les estadístiques d'un recurs concret (2) i sortir (3).
Les estadístiques generals es poden filtrar per data (4) i per el lloc de visualització (5), on LMS és Moodle i Portal és el canal de Medial.
Es mostra la llista dels nostres recursos més vistos en el període i lloc de visualització indicats (6) des de la que es pot accedir a les estadístiques d'un recurs concret.
A la part inferior d'aquesta pàgina es mostra en format visual dades de consum dels nostres recursos.
Estadístiques d'un recurs
En l'opció d'Element multimèdia es pot triar fer una selecció per Paraules clau, Categoria, Col·laborador (autor) i Nom del vídeo (1). En clicar Cerca, es llisten els vídeos que compleixen aquestes condicions.
Per accedir a les estadístiques d'un d'aquests recursos cal clicar la icona de validació (3).
Dins les estadístiques d'un recurs de Medial, podem canviar de recurs (1), modificar l'intèrval de temps de l'estadística (2) i visualitzar els resultats de diferents dades.
En el gràfic de visualitzacions d'usuari només apareixen noms concrets d'usuaris si la visualització del recurs s'ha fet des de l'activitat Medial de Moodle (perquè és la que registra els usuaris identificats) (4).
Preferències
S'accedeix a les nostres Preferències des de la pagina inicial de Medial, a través del menú desplegable de la part superior dreta.
Malgrat el text que es mostra diu que podem modificar les preferències, com que el nostre nom d'usuari i correu electrònic estan lligats als que fem servir al Campus Virtual, en les preferències de Medial només podem canviar l'avatar (a partir d'una llista limitada).
Per saber-ne més
Hem fet un tutorial en vídeo per explicar les funcionalitats bàsiques de Medial.
També pots consultar: