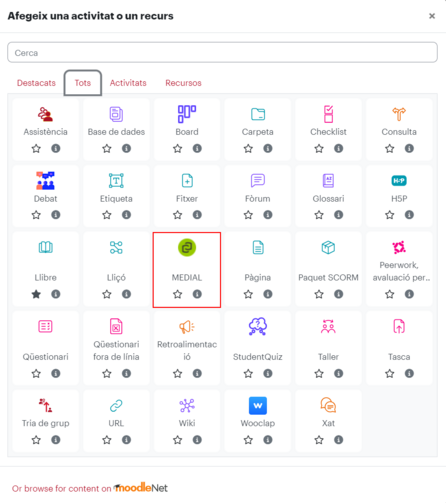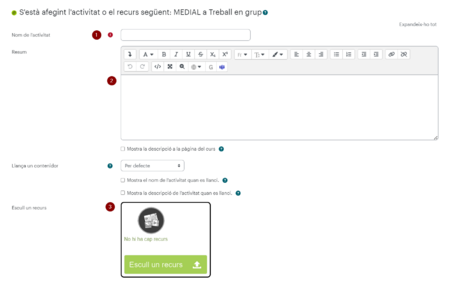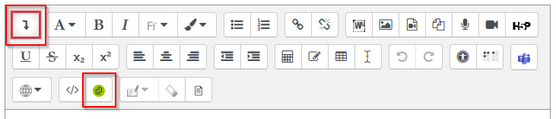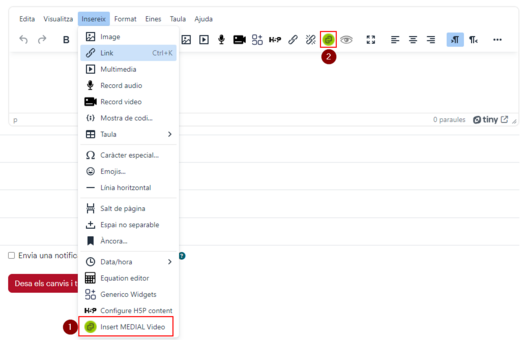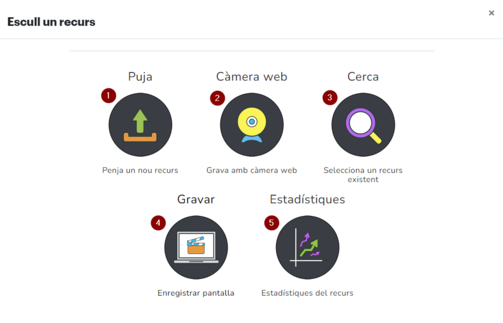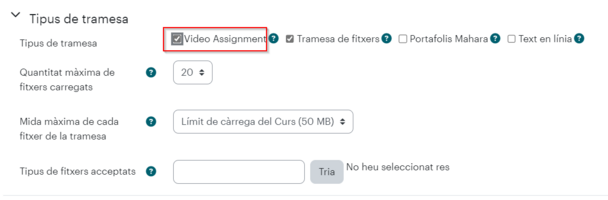Utilitzar Medial des de Moodle: diferència entre les revisions
De Recursos docents
Cap resum de modificació |
|||
| (Hi ha 2 revisions intermèdies del mateix usuari que no es mostren) | |||
| Línia 1: | Línia 1: | ||
{{Template:EdicioMaterial}} | |||
=== Què és === | === Què és === | ||
Medial és el gestor institucional de vídeos de la UVic. | Medial és el gestor institucional de vídeos de la UVic. | ||
| Línia 13: | Línia 14: | ||
Per afegir una '''activitat''' Medial, amb el mode edició activat dins de l'aula Moodle on vols penjar el vídeo, tria qualsevol de les opcions per afegir una Activitat. | Per afegir una '''activitat''' Medial, amb el mode edició activat dins de l'aula Moodle on vols penjar el vídeo, tria qualsevol de les opcions per afegir una Activitat. | ||
En la finestra emergent, tria ''MEDIAL''.[[Fitxer:Img14.png|center|miniatura| | En la finestra emergent, tria ''MEDIAL''.[[Fitxer:Img14.png|center|miniatura|503x503px]] | ||
Completa els camps de títol (1), descripció (2) i clica ''Afegeix recurs'' (3). | Completa els camps de títol (1), descripció (2) i clica ''Afegeix recurs'' (3). | ||
| Línia 20: | Línia 21: | ||
La resta de paràmetres són els mateixos que per qualsevol altra activitat de Moodle. | La resta de paràmetres són els mateixos que per qualsevol altra activitat de Moodle. | ||
Si ho fas des de l’ | Si ho fas des de l’[[editor ATTO]], cal que despleguis tots els botons disponibles i cliquis a la icona de Medial. | ||
[[Fitxer:Img16.png|center|miniatura|556x556px]] | [[Fitxer:Img16.png|center|miniatura|556x556px]] | ||
Si ho fas des de l'[[editor TinyMCE]], trobaràs l'opció tant en el menú ''Insertar'' (1) com en els botons (2). | |||
[[Fitxer:InserirMedialEditorTinyMCE.png|center|sense marc|526x526px]] | |||
| Línia 32: | Línia 36: | ||
* [[Medial: enregistrar amb càmera web|Enregistrar amb la càmera web]] (2). | * [[Medial: enregistrar amb càmera web|Enregistrar amb la càmera web]] (2). | ||
* Cercar en el nostre espai de vídeos (3). | * Cercar en el nostre espai de vídeos (3). | ||
* Enregistrar-ne un incloent-hi elements de la nostra pantalla (4), amb [[MediaLecture: enregistrar la pantalla|MediaLecture]]. | * Enregistrar-ne un incloent-hi elements de la nostra pantalla (4), amb [[MediaLecture: enregistrar la pantalla des del web|MediaLecture]]. | ||
En aquesta pàgina també podem accedir a les analítiques de visualització dels nostres vídeos (5). | En aquesta pàgina també podem accedir a les analítiques de visualització dels nostres vídeos (5). | ||
Revisió del 14:12, 3 oct 2024
Què és
Medial és el gestor institucional de vídeos de la UVic.
Té molt bona integració amb Moodle.
Què podem fer
Penjar un vídeo
Hi ha dues maneres d’incorporar un vídeo de Medial a Moodle:
- Com a activitat Medial.
- Dins de qualsevol camp de text de l’editor de textos Moodle ATTO.
Per afegir una activitat Medial, amb el mode edició activat dins de l'aula Moodle on vols penjar el vídeo, tria qualsevol de les opcions per afegir una Activitat.
En la finestra emergent, tria MEDIAL.
Completa els camps de títol (1), descripció (2) i clica Afegeix recurs (3).
La resta de paràmetres són els mateixos que per qualsevol altra activitat de Moodle.
Si ho fas des de l’editor ATTO, cal que despleguis tots els botons disponibles i cliquis a la icona de Medial.
Si ho fas des de l'editor TinyMCE, trobaràs l'opció tant en el menú Insertar (1) com en els botons (2).
Pot ser que en algun d’aquests moments et demani que t’identifiquis i/o si tens compte al campus virtual de la UVic. Utilitza sempre el nom d’usuari (sense @uvic.cat) i la contrasenya del campus virtual.
Tant si incorpores un vídeo des de l’activitat com des de l’editor ATTO, els següents passos són els mateixos. Medial et permet triar l’origen del vídeo:
- Carregar-ne un de nou (1).
- Enregistrar amb la càmera web (2).
- Cercar en el nostre espai de vídeos (3).
- Enregistrar-ne un incloent-hi elements de la nostra pantalla (4), amb MediaLecture.
En aquesta pàgina també podem accedir a les analítiques de visualització dels nostres vídeos (5).
Fer un lliurament de vídeo en una tasca
Pots configurar que en una tasca els estudiants lliurin un vídeo de Medial.
En els paràmetres de la Tasca, selecciona que el tipus de tramesa és en vídeo.