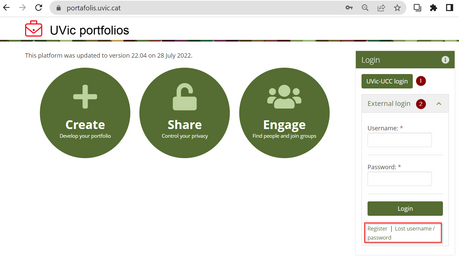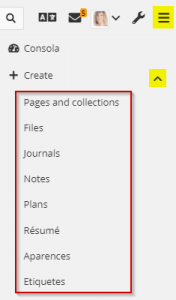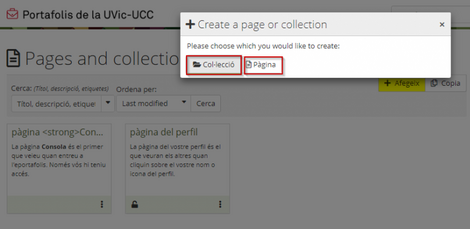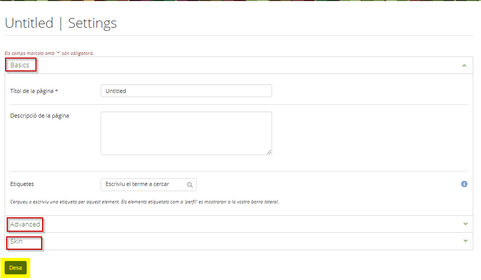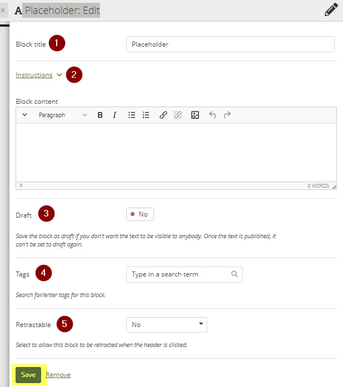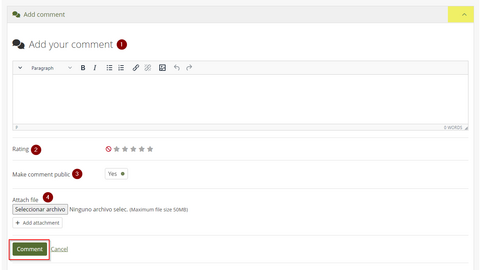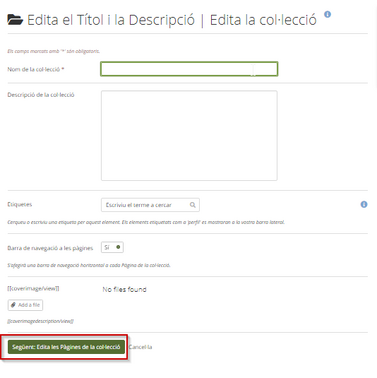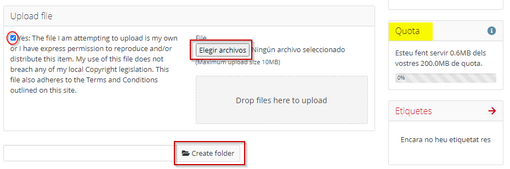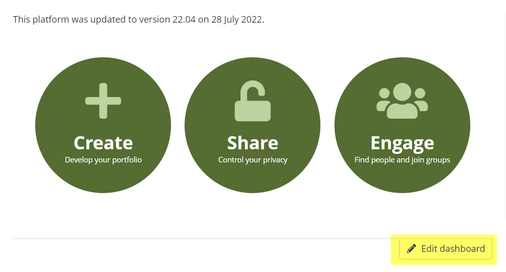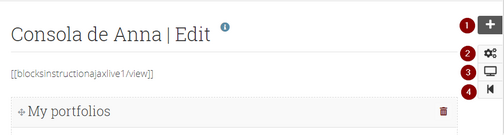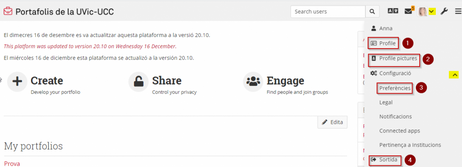Portafolis Mahara: diferència entre les revisions
De Recursos docents
| (10 revisions intermèdies per 2 usuaris que no es mostren) | |||
| Línia 1: | Línia 1: | ||
{{Template:Mahara}} | {{Template:Mahara}} | ||
=== Què és === | === Què és === | ||
[[Fitxer:Portafolis.png|72x72px]]Mahara és una | [[Fitxer:Portafolis.png|72x72px]]Mahara és una plataforma on els/les estudiants poden enregistrar evidències d’aprenentatge al llarg de la vida, com ara assajos, obres d’art, reflexions, debats, o qualsevol altre aspecte que realitzin i que pugui ser emmagatzemada en format digital. També proporciona mecanismes d’intercanvi i comentari perquè la gent pugui interactuar amb altres persones i crear les seves pròpies comunitats en línia. | ||
=== Per què utilitzar Mahara? === | |||
<iframe key="canal" path="/player?autostart=n&videoId=B47JFJHI&captions=y&chapterId=0&playerJs=n"/> | |||
=== Què podem fer === | === Què podem fer === | ||
Mahara disposa de blogs, una eina per confeccionar el currículum vitae, una integració amb Moodle i un entorn de treball on l’estudiant pot mostrar i gestionar els continguts creats de manera autònoma i flexible. L’ús de portafolis com a eina complementària de la formacó universitària empodera l’estudiant al llarg dels seus estudis i facilita el seguiment competencial i els projectes longitudinals i transversals. | |||
Mahara disposa de blogs, una eina per confeccionar el currículum vitae, una integració amb Moodle i un entorn de treball on l’estudiant pot mostrar i gestionar els continguts creats de manera autònoma i flexible. | |||
L’ús de portafolis com a eina complementària de la formacó universitària empodera l’estudiant al llarg dels seus estudis i facilita el seguiment competencial i els projectes longitudinals i transversals | |||
Destaquem les següents oportunitats que ens ofereix el portafolis: | Destaquem les següents oportunitats que ens ofereix el portafolis: | ||
| Línia 22: | Línia 17: | ||
==== Accedir a la plataforma ==== | ==== Accedir a la plataforma ==== | ||
Safari ve preinstal·lat als ordinadors Mac, i té més integració amb l'univers Mac, però té diverses macances. Es recomana que s'utilitzi Edge, Firefox, Chrome, o un altre navegador en el seu lloc. | |||
Per accedir al portafolis Mahara ho pots fer a través de la icona del portafolis Mahara del campus virtual o de l’adreça https://portafolis.uvic.cat/. | Per accedir al portafolis Mahara ho pots fer a través de la icona del portafolis Mahara del campus virtual o de l’adreça https://portafolis.uvic.cat/. | ||
Si ho fas a través de l’adreça https://portafolis.uvic.cat/, una vegada a dins t'hauràs d’identificar. En el cas de ser membres de la UVic-UCC clica a “UVic-UCC login” (1) que trobaràs a la part superior dreta de la pantalla on hauràs d’iniciar sessió amb les credencials del campus virtual | |||
Si ho fas a través de l’adreça https://portafolis.uvic.cat/, una vegada a dins t'hauràs d’identificar. En el cas de ser membres de la UVic-UCC clica a “UVic-UCC login” (1) que trobaràs a la part superior dreta de la pantalla on hauràs d’iniciar sessió amb les credencials del campus virtual. | |||
[[Fitxer:B1.png|center|miniatura|459x459px]] | [[Fitxer:B1.png|center|miniatura|459x459px]] | ||
| Línia 54: | Línia 52: | ||
# Redactar el comentari. | # Redactar el comentari. | ||
# Valoració: pots puntuar el comentari de l’1 al 5. | # Valoració: pots puntuar el comentari de l’1 al 5. | ||
# Fer que el comentari sigui públic: quan afegeixes un comentari, la configuració “Sí” està activada de manera predeterminada. Cal canviar-ho a “No” si no vols que tothom que tingui accés a aquesta pàgina vegi els comentaris fets per altres persones. | # Fer que el comentari sigui públic: quan afegeixes un comentari, la configuració “Sí” està activada de manera predeterminada. Cal canviar-ho a “No” si no vols que tothom que tingui accés a aquesta pàgina vegi els comentaris fets per altres persones, això implica que si ho lliures a la tasca de Moodle no es visualitzaran els comentaris fets a Mahara. | ||
# Adjuntar un arxiu. | # Adjuntar un arxiu. | ||
Revisió del 11:22, 20 nov 2024
Què és
 Mahara és una plataforma on els/les estudiants poden enregistrar evidències d’aprenentatge al llarg de la vida, com ara assajos, obres d’art, reflexions, debats, o qualsevol altre aspecte que realitzin i que pugui ser emmagatzemada en format digital. També proporciona mecanismes d’intercanvi i comentari perquè la gent pugui interactuar amb altres persones i crear les seves pròpies comunitats en línia.
Mahara és una plataforma on els/les estudiants poden enregistrar evidències d’aprenentatge al llarg de la vida, com ara assajos, obres d’art, reflexions, debats, o qualsevol altre aspecte que realitzin i que pugui ser emmagatzemada en format digital. També proporciona mecanismes d’intercanvi i comentari perquè la gent pugui interactuar amb altres persones i crear les seves pròpies comunitats en línia.
Per què utilitzar Mahara?
Què podem fer
Mahara disposa de blogs, una eina per confeccionar el currículum vitae, una integració amb Moodle i un entorn de treball on l’estudiant pot mostrar i gestionar els continguts creats de manera autònoma i flexible. L’ús de portafolis com a eina complementària de la formacó universitària empodera l’estudiant al llarg dels seus estudis i facilita el seguiment competencial i els projectes longitudinals i transversals.
Destaquem les següents oportunitats que ens ofereix el portafolis:
- L’equip de gestió pot desenvolupar i compartir plantilles per ajudar a l’estudiant a començar a construir els seus portafolis. L’estudiant pot prendre més control a mesura que s’acostumi a aquesta forma de treballar.
- Els grups es poden utilitzar per proporcionar un espai on tothom, estudiants i personal, es comuniqui, comparteixi i aporti comentaris.
- Es pot animar a l’estudiant a mostrar evidències d’aprenentatge al llarg d’un programa d’estudis i pot configurar l’accés de públics diferents.
- Es pot animar a l’estudiant a publicar un portafolis després d’una tasca d’aprenentatge important, per tenir en ment el que el mercat laboral estaria buscant d’una persona graduada en aquesta matèria.
Accedir a la plataforma
Safari ve preinstal·lat als ordinadors Mac, i té més integració amb l'univers Mac, però té diverses macances. Es recomana que s'utilitzi Edge, Firefox, Chrome, o un altre navegador en el seu lloc.
Per accedir al portafolis Mahara ho pots fer a través de la icona del portafolis Mahara del campus virtual o de l’adreça https://portafolis.uvic.cat/.
Si ho fas a través de l’adreça https://portafolis.uvic.cat/, una vegada a dins t'hauràs d’identificar. En el cas de ser membres de la UVic-UCC clica a “UVic-UCC login” (1) que trobaràs a la part superior dreta de la pantalla on hauràs d’iniciar sessió amb les credencials del campus virtual.
Crear una pàgina o col·lecció
Per crear una pàgina selecciona la icona “Big Mac” i desplega el menú “Create” on podràs escollir el tipus de contingut que vols crear.
Pàgines i col·leccions. Les pàgines (o col·leccions de pàgines) són els únics continguts (contenidors) que pots compartir amb terceres persones. Pots incloure, entre d’altres, fitxers, textos, descripcions, entrades del diari personal, fitxers de video o àudio. Una col·lecció és un conjunt de pàgines que estan vinculades entre elles i tenen els mateixos permisos d’accés. Es poden crear tantes col·leccions com es vulgui, però una pàgina només pot aparèixer a una col·lecció.
Crear una pàgina. En aquest apartat indicarem el títol i la descripció de la pàgina. També pots configurar les opcions avançades i “Skin”‘ (aparença) d’aquesta pàgina.
Un cop guardada la configuració pots anar construint la disposició de la pàgina, afegint nou contingut i arrossegant-lo per canviar-lo de lloc i de mida . Per fer-ho i veure quin aspecte tindrà utilitza la botonera lateral dreta que pots veure a continuació. Aquest menú serà comú a la resta de pàgines que pots fer dins la plataforma.
- Afegir nous blocs: amb aquesta opció pots afegir nou contingut en format de bloc a la teva Consola (el botó de posició és orientatiu, ja que després podràs moure el bloc de contingut, redimensionar-lo i arrossegar-lo on vulguis a la pàgina). Si selecciones Afegeix et demana que indiquis el títol del bloc i quin tipus de contingut vols seleccionar: arxius, imatges, vídeos, diaris, contingut general, informació personal, contingut extern… Afegeix com a exemple la configuració del bloc de Text. Caldrà que posis un títol (1) en cas de considerar-ho oportú també ho pots deixar en blanc. En cas que vulguis crear les pàgines com a plantilla, pots afegir a les instruccions (2) els continguts mínims que ha de tenir. El contingut del bloc l’has d’afegir a “Block content”. Tens la possibilitat de crear un bloc i deixar-lo com a esborrany (3) si modifiquem l’opció a “Sí”, això implica que si comparteixes la pàgina o la lliures a la tasca de Moodle no podran veure el contingut que estàs treballant. Pots afegir etiquetes per facilitar les cerques dins el teu portafolis (4) i pots definir si el contingut el vols retràctil o visible (5).
2. Configuració. Amb aquesta opció pots editar l’aparença (Skin) de la pàgina i definir la configuració. Per continuar editant la pàgina clica la icona del llapis que apareix en el menú lateral dret.
3. Mostra la pàgina. Pots previsualitzar la pàgina (sense incloure les eines d’edició).
4. Comparteix. Per compartir la pàgina del portafolis amb altres persones.
5. Torna a pàgines i col·leccions. Per sortir de la pàgina i anar a l’apartat de les nostres pàgines i col·leccions, que és l’aparador de totes les nostres creacions d’aquest tipus.
Quan comparteixes una pàgina o col.lecció amb terceres persones, per defecte tens habilitada l’opció de permetre els comentaris a la pàgina (per modificar aquesta opció ho pots fer dins de les opcions avançades de compartició). L’opció d’afegir comentaris apareix a sota el contingut de la pàgina (creat afegint els blocs) i serveix com a diàleg entre estudiant i tutor o entre estudiants en cas d’una pàgina col·laborativa.
- Redactar el comentari.
- Valoració: pots puntuar el comentari de l’1 al 5.
- Fer que el comentari sigui públic: quan afegeixes un comentari, la configuració “Sí” està activada de manera predeterminada. Cal canviar-ho a “No” si no vols que tothom que tingui accés a aquesta pàgina vegi els comentaris fets per altres persones, això implica que si ho lliures a la tasca de Moodle no es visualitzaran els comentaris fets a Mahara.
- Adjuntar un arxiu.
Mahara pot ser una mica laberíntic. Cal experimentar i si et perds, després de fer qualsevol acció, pots clicar sobre la icona superior de cartera i el text “Portafolis de la UVic-UCC” per tornar a la pàgina principal.
Crear una col·lecció. Indica el títol i la descripció de la col·lecció. Pots afegir també una etiqueta identificativa i una imatge. Un cop creada només caldrà que afegeixis les pàgines dins la col·lecció i estableixis l’ordre en què es mostraràn a la navegació. Cal tenir en compte que quan afegeixis una pàgina a la col·lecció els permisos d’accés de la pàgina s’assignaran a la col·lecció completa.
Fitxers
La secció de fitxers és un repositori de carpetes i fitxers que utilitzaràs en el portafolis (amb límit actual de 200 MB). Tots els fitxers que vulguis incloure en algun bloc, primer els has d’afegir a través d’aquesta opció. Pots seleccionar en un sol pas un o més fitxers per pujar a la plataforma.
Per conèixer l’espai d’emmagatzematge que et queda disponible pots consultar el bloc lateral dret “Quota”.
Diaris
Aquí pots crear els diaris. Es mostrarà els diaris publicats i els no publicats (i per tan no visibles per a altres persones en una pàgina).
Notes
Les “Notes” són fragments de text que has afegit a les teves pàgines i que pots reutilitzar sense necessitat de copiar tota la pàgina.
Plans
En aquesta secció pots afegir plans (llistat de tasques o activitats) personals i de grup, i configurar plantilles de tasques. Pots associar una plantilla amb les instruccions d’una tasca perquè els membres del grup puguin copiar-la als seus portafolis i tinguin un punt de partida.
Résumé
En aquesta secció pots crear el Currículum Vitae i la carta de motivació en línia. Per fer-ho caldrà que omplis els diferents apartats de la pàgina:
Aparença (skin)
La configuració de l’aparença et permet establir colors, tipus de lletra, imatges de fons, etc. de les teves pàgines. Amb aquests recursos pots crear pàgines distinctives i elegants. Tens 3 opcions per configurar l’aparença del teu portafolis:
- Aparences públiques disponibles. Pots filtrar i escollir l’opció d’aparences públiques disponibles per utilitzar les aparences creades per altres usuaris. En aquest cas caldrà que les afegeixis a la llista de preferides seleccionant, amb la icona del cor, l’aparença que vols afegir a la teva pàgina. D’aquesta manera, quan creïs una pàgina, a l’apartat “Skin”, la tindràs disponible per poder-la fer servir.
- Crea aparença: Pots personalitzar l’aparença de la teva pàgina i del text afegint fons, imatges, canviant el color, tipus i mida de la lletra o afegint l’aparença en format CSS, entre d’altres.
- Clicant els tres punts suspensius tindràs l’opció d’importar / exportar una aparença: pots importar aparences des d’altres llocs de Mahara o exportar les teves per compartir amb altres usuaris.
Etiquetes
Pots afegir etiquetes als blocs que afegeixis a les pàgines per facilitar les cerques dins del teu portafolis. En aquesta secció pots consultar el que has etiquetat.
Consola i configuració del perfil
Pots personalitzar la manera de mostrar els teus recursos i informacions dissenyant la disposició de la pàgina de la Consola. Aquesta és la pàgina d’inici del Mahara. Per fer-ho selecciona el botó “Edita”, que hem destacat a la imatge següent:
Pots anar construint la disposició d’aquesta pàgina, i de totes les altres pàgines que siguin teves, fent servir les diverses eines d’edició per arrossegar el contingut actual, canviar-lo de lloc o afegir nous continguts. Per fer-ho utilitza el menú lateral dret que ja hem explicat a la configuració de la pàgina.
També és recomanable configurar el teu perfil a la plataforma. Per fer-ho, cal anar al menú superior dret de la pàgina i clicar la fletxa del menú desplegable que apareix al costat de la foto d’usuari.
- Perfil. En aquesta secció pots configurar la informació personal i de contacte (interessos, aficions, objectius). Posteriorment pots fer que aquesta informació aparegui en altres pàgines públiques. (de vegades s’anomenen “vistes”.)
- Fotos de perfil. Aquí és on pots canviar la foto del teu perfil. Pots pujar fins a 5 imatges a la plataforma i la que marquis amb l’opció “Default” és la que t'apareixerà al costat del teu nom en la plataforma. Les altres fotos de perfil poden ser útils per incloure a les pàgines que creïs. Per defecte trobaràs precarregada la foto de perfil del campus virtual.
- Preferències de configuració. Et permet configurar les opcions generals del compte. En cas de ser membres externs a la institució pots gestionar el canvi de contrasenya aquí. També pots establir les teves preferències de llengua i altres opcions que ens han deixat de lliure configuració del compte.
- Sortida. Utilitza aquesta opció per sortir de la plataforma.
Per saber-ne més
Consulta l’ajuda de Mahara (en anglès) per saber més de totes les possibilitats