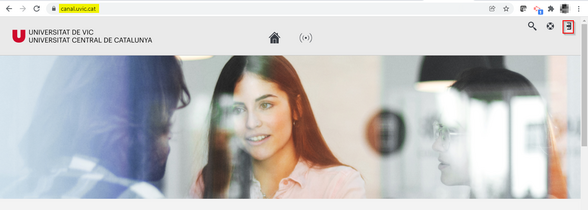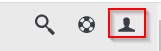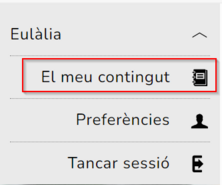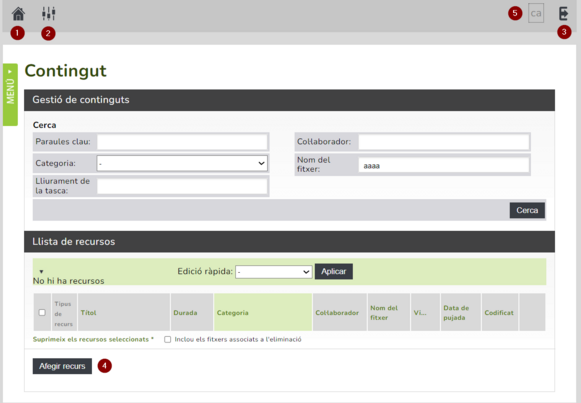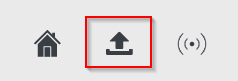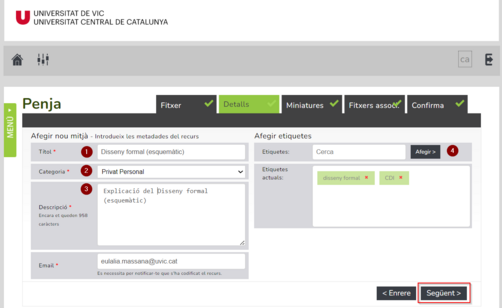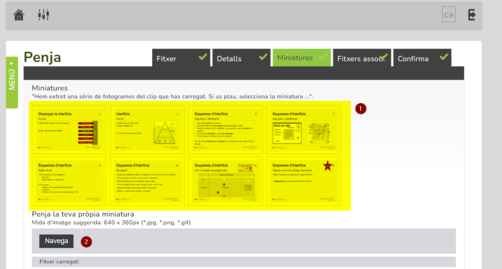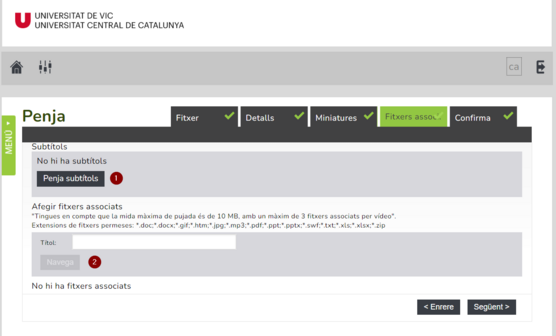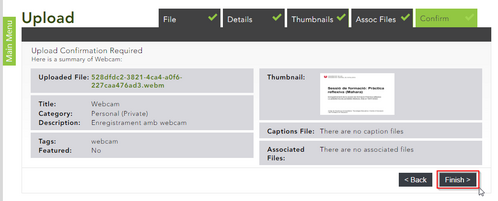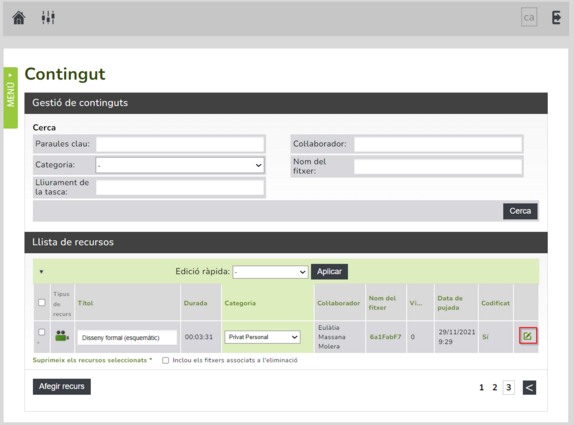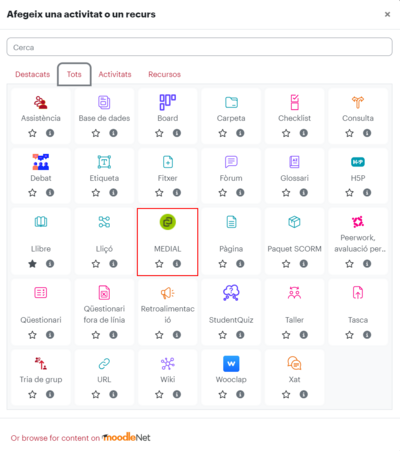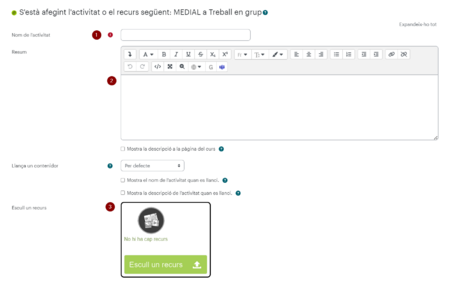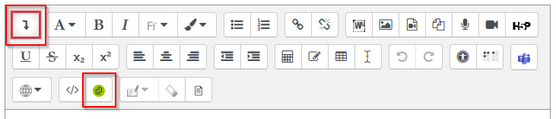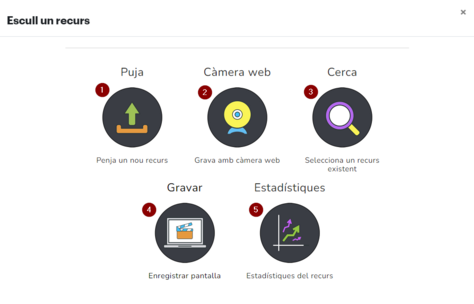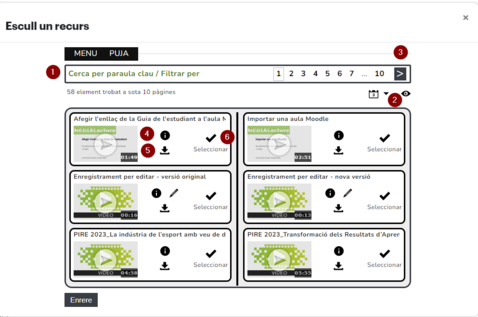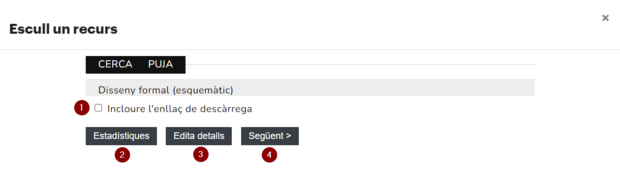Medial: el nostre gestor de vídeos: diferència entre les revisions
De Recursos docents
Cap resum de modificació |
Cap resum de modificació |
||
| Línia 75: | Línia 75: | ||
Completa els camps de títol (1), descripció (2) i clica ''Afegeix recurs'' (3). | Completa els camps de títol (1), descripció (2) i clica ''Afegeix recurs'' (3). | ||
[[Fitxer:Img15.png|center|miniatura|449x449px]] | [[Fitxer:Img15.png|center|miniatura|449x449px]] | ||
La resta de paràmetres són els mateixos que per qualsevol altra activitat de Moodle. | |||
Si ho fas des de l’'''editor ATTO''', cal que despleguis tots els botons disponibles i cliquis a la icona de Medial. | Si ho fas des de l’'''editor ATTO''', cal que despleguis tots els botons disponibles i cliquis a la icona de Medial. | ||
| Línia 93: | Línia 95: | ||
[[Fitxer:Img17.png|center|miniatura|474x474px]] | [[Fitxer:Img17.png|center|miniatura|474x474px]] | ||
Si vols cercar entre els teus vídeos, pots aplicar filtres i passar a la següent pàgina dels teus vídeos ( | Si vols cercar entre els teus vídeos, pots aplicar filtres (2), ordenar per data o visualitzacions (2) i passar a la següent pàgina dels teus vídeos (3). | ||
Quan hagis localitzat el vídeo que busques, pots obtenir més informació, descarregar-lo o seleccionar-lo (5) per afegir com a recurs de Moodle. | Quan hagis localitzat el vídeo que busques, pots obtenir més informació (4), descarregar-lo (5) o seleccionar-lo (5) per afegir com a recurs de Moodle. | ||
[[Fitxer:Img18.png|center|miniatura|478x478px]] | [[Fitxer:Img18.png|center|miniatura|478x478px]]Quan ja has seleccionat el vídeo, pots triar si en permetràs la descàrrega (1). Des d'aquesta finestra també podràs consultar les estadístiques de visualització (2) i veure o modificar els detalls del vídeo (3). Per finalitzar la tria cal clicar el botó ''Següent''. | ||
[[Fitxer:ConfirmarTriaVideoMedial-afegir-a-Moodle.png|center|miniatura|620x620px]] | |||
=== Videotutorial: gestionar vídeos des de Moodle === | === Videotutorial: gestionar vídeos des de Moodle === | ||
Revisió del 07:32, 24 nov 2023
Què és
Des del mes de febrer 2022 Medial és el gestor de vídeos de la UVic. Ens permet allotjar amb seguretat els recursos audiovisuals de tota la comunitat, tant públics com privats, així com compartir-los amb el conjunt de persones que els ha de poder visualitzar.
Medial permet allotjar els següents formats de vídeo:
- .avi – format antic de vídeo amb diferents opcions de codec.
- .flv – format creat per Adobe per a fer servir amb tecnologia Flash (actualment en desús).
- .mkv – Matroska format. Un contenidor que admet vídeo, àudio imatges i subtítols.
- .mov – format creat per Apple. Fitxers d’alta qualitat però molt grans.
- .mpg / .mpeg – vídeo o àudio comprimit, de baixa qualitat.
- .mp4 / .m4v – vídeo o àudio comprimit, de bona qualitat. Fitxers en format .m4v tenen protecció de drets DRM.
- .mts – un format de vídeo utilitzat en gravadores Sony i Panasonic.
- .webm – creat per Google. Es fa servir en plataformes com ara YouTube.
- .wmv – creat per Microsoft. Vídeo de baixa qualitat.
- .3gp – contenidor d’àudio i vídeo de diversos codecs.
Com utilitzar Medial
Tenim dues maneres de fer-la servir: des de la pròpia plataforma Medial (canal.uvic.cat) i des de Moodle (amb una bona integració).
Accés al canal UVic de multimèdia
L'accés a la plataforma pública es pot fer:
- és a través de l'adreça canal.uvic.cat
- des de la pàgina inicial del Campus Virtual
Una vegada siguis a la pàgina inicial de Medial, per accedir al teu espai dins del canal UVic, selecciona la icona de la part superior dreta.
Et demanarà el teu nom d’usuari (no cal posar @uvic.cat) i la contrasenya del Campus Virtual.
Una vegada t'hagis identificat, la icona que abans et permetia entrar ara et permet seleccionar entre les opcions d’usuari UVic.
Una d’elles és per gestionar el contingut.
Dins l’espai Contingut podràs tornar a la pàgina principal del canal (1), anar a l’àrea d’administració (2), sortir (3) i carregar vídeos o àudios (4). També pots canviar l'idioma de la interfície (5).
Afegir contingut
Si encara no has penjat cap contingut al repositori, no podràs accedir a l'apartat El meu contingut i per penjar un recurs hauràs de clicar la icona de càrrega a la part central superior de la pàgina d'inici de Medial.
Tant si ho fas així com si has clicat Afegir recurs a l'apartat El meu contingut, s'inicia un procés en diferents passos (1).
En la pestanya Fitxer pots triar penjar un fitxer que tinguis al teu ordinador (2), enregistrar una gravació amb la càmera web (3) o utilitzar MediaLecture per enregistrar (4). També, és clar, pots cancel·lar el procés (3).
En la pestanya Detalls pots configurar les següents característiques de vídeo: el títol (1), la categoria on vols allotjar el vídeo (per defecte et recomanem la teva Personal (privada) (2), la descripció (3) i unes paraules clau, que són opcionals (4).
A Miniatures pots triar un dels fotogrames del vídeo com a portada (1) o bé pots seleccionar una imatge del teu ordinador (2)..
A Fitxers associats pots penjar un fitxer amb subtítols i/o altres documents.
La darrera pàgina del procés de penjar un vídeo és la confirmació de les característiques del vídeo.
Una vegada carregat un contingut, podràs editar-ne les característiques clicant la icona del llapis de la darrera columna.
Moodle
Hi ha dues maneres d’incorporar un vídeo a Moodle:
- Com a activitat Medial.
- Dins de qualsevol camp de text de l’editor de textos Moodle ATTO.
Per afegir una activitat Medial, amb el mode edició activat dins de l'aula Moodle on vols penjar el vídeo, tria qualsevol de les opcions per afegir una Activitat.
En la finestra emergent, tria MEDIAL.
Completa els camps de títol (1), descripció (2) i clica Afegeix recurs (3).
La resta de paràmetres són els mateixos que per qualsevol altra activitat de Moodle.
Si ho fas des de l’editor ATTO, cal que despleguis tots els botons disponibles i cliquis a la icona de Medial.
Pot ser que en algun d’aquests moments et demani que t’identifiquis i/o si tens compte al campus virtual de la UVic. Utilitza sempre el nom d’usuari (sense @uvic.cat) i la contrasenya del campus virtual.
Tant si incorpores un vídeo des de l’activitat com des de l’editor ATTO, els següents passos són els mateixos. Medial et permet triar l’origen del vídeo:
- Carregar-ne un de nou (1).
- Enregistrar amb la càmera web (2).
- Cercar en el nostre espai de vídeos (3).
- Enregistrar-ne un incloent-hi elements de la nostra pantalla (4), amb MediaLecture.
En aquesta pàgina també podem accedir a les analítiques de visualització dels nostres vídeos (5).
Si vols cercar entre els teus vídeos, pots aplicar filtres (2), ordenar per data o visualitzacions (2) i passar a la següent pàgina dels teus vídeos (3).
Quan hagis localitzat el vídeo que busques, pots obtenir més informació (4), descarregar-lo (5) o seleccionar-lo (5) per afegir com a recurs de Moodle.
Quan ja has seleccionat el vídeo, pots triar si en permetràs la descàrrega (1). Des d'aquesta finestra també podràs consultar les estadístiques de visualització (2) i veure o modificar els detalls del vídeo (3). Per finalitzar la tria cal clicar el botó Següent.
Videotutorial: gestionar vídeos des de Moodle
En aquest videotutorial es mostren les principals accions que des de Moodle es poden fer amb els vídeos que s’allotgen a Medial.
En resum
L’adopció institucional de la plataforma Medial dóna resposta a unes necessitats que s’han fet més evidents i urgents durant el temps de la pandèmia i el confinament. Ara l’activitat normal de la UVic involucra la difusió controlada de gravacions de tot tipus: de presentacions, de sessions de classe, d’actes acadèmics i institucionals, de màrqueting,… Cal fer aquestes activitats d’una manera àgil i respectant la normativa de privacitat.
Totes les universitats s’han trobat en aquest atzucac i algunes altres han optat com nosaltres per Medial. Tenim moltes expectatives dipositades en aquesta solució. Esperem que l’aventura Medial ens aporti moltes alegries. Mentrestant, si tenim curiositat podem
- consultar la pàgina web de Medial i el seu espai d’ajuda.
- esperar la versió de la plataforma amb interfície en català (aviat?)
- prestar atenció a les ofertes de formació en l’ús d’aquesta plataforma. Realment, és molt fàcil, però si t’agrada estar acompanyada al principi, en breu et farem arribar unes propostes de formació molt atractives.
- Consultar com carregar fitxers d'àudio a Medial per utilitzar a l'aula Moodle