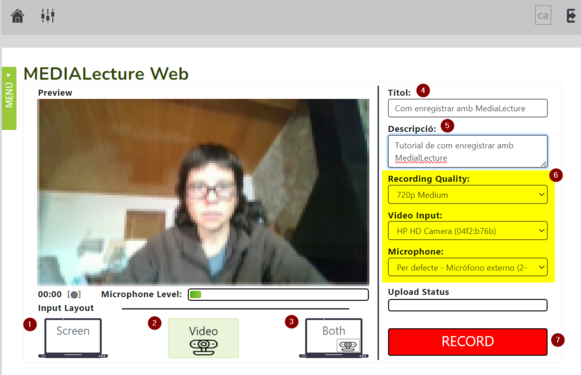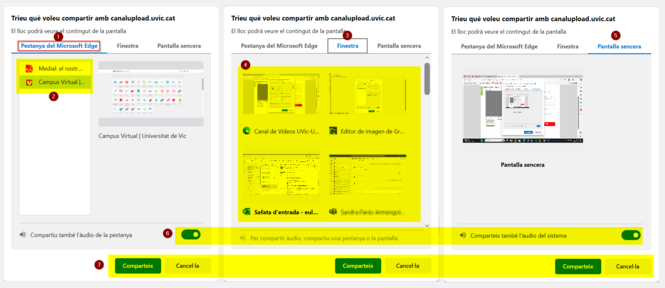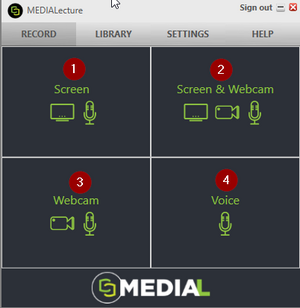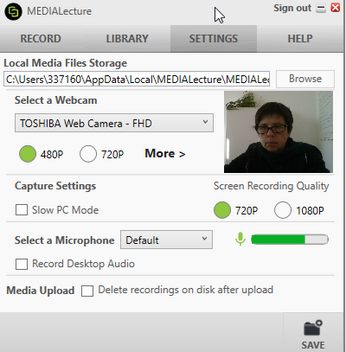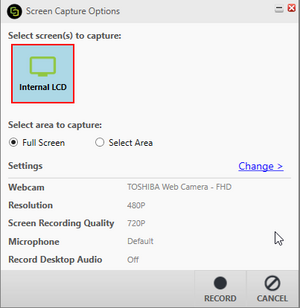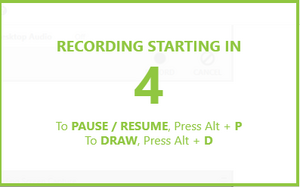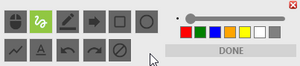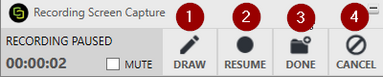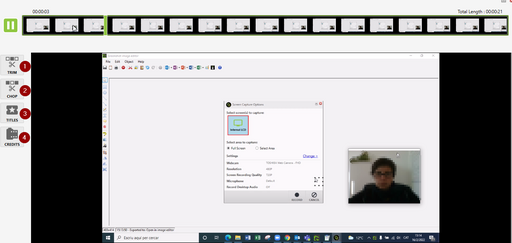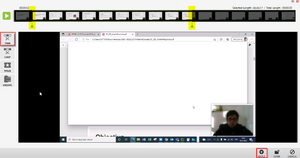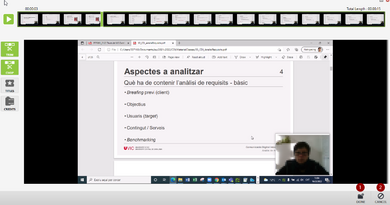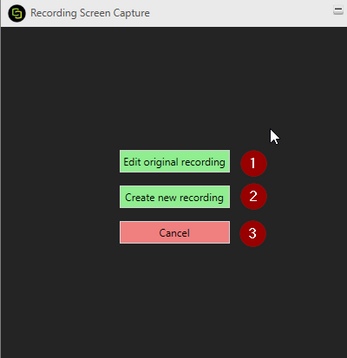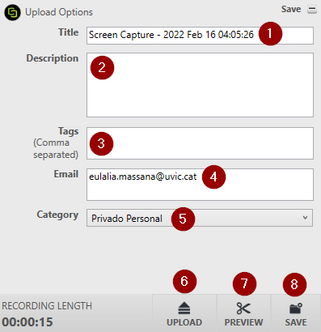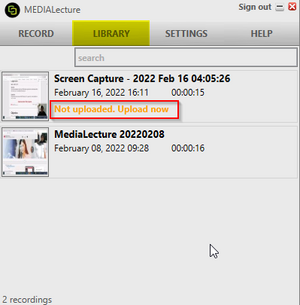MediaLecture: enregistrar la pantalla des del web
De Recursos docents
Què és
MediaLecture és l'eina de Medial (el gestor de vídeos institucional de la UVic-UCC, campus Vic), per l'enregistrament de vídeos, que pot combinar càmera web i pantalla.L’avantatge de MediaLecture és la integració que té amb el canal on s’allotjarà el vídeo resultant.
A partir del novembre del 2023 només està disponible la versió web de MediaLecture.
Enregistrar amb MediaLecture
Per enregistrar amb MediaLecture, cal la pàgina principal del canal.uvic.cat, identificar-nos i clicar el botó d'enregistrar de la part superior central.
S'obre una finestra on podrem triar si volem enregistrar només la pantalla (1), la càmera web (2) o ambdues (3).
Aquí també es pot posar el títol (4), la descripció (5) i configurar altres opcions del vídeo (6).
Per iniciar l'enregistrament, cal clicar el botó Record (7).
Tant si tries enregistrar pantalla com pantalla i càmera web, s'obre una finestra
En obrir MediaLecture (sigui quina sigui la teva via d’accés), accedirem per defecte a la pestanya “Record”, des d’on podem iniciar l’enregistrament només la pantalla amb àudio (1), la pantalla, àudio i la càmera web (2), la càmera web amb àudio (3), o només àudio (4).
Si vols fer alguna configuració prèvia, cal anar a la pestanya “Settings”, on pots indicar el directori local on quedaran enregistrats els vídeos (si no en fas la càrrega directa al canal) i les característiques de l’enregistrament.
Si selecciones enregistrar la pantalla, pots seleccionar-ne només una part clicant el botó “Select Area”.
Després d’uns 5 segons començarà l’enregistrament. Mentre duri, pots utilitzar la combinació de teclat Alt+P per aturar l’enregistrament o Alt+D per dibuixar-hi a sobre.
Per dibuixar (Alt+D), apareix una eina amb opcions de tipus de traç, desfer, repetir i tria de colors, que et permet dibuixar amb el vídeo en enregistrament.
Una vegada aturat l’enregistrament, pots incloure un dibuix (1) sobre la imatge pausada, continuar l’enregistrament (2), finalitzar-lo (3) o cancel·lar-lo (4).
Editar i desar un vídeo enregistrat amb MediaLecture
En finalitzar l’enregistrament, es pot ajustar els punts d’inici/fi (1), eliminar una part del mig de l’enregistrament (2), afegir una caràtula (3) i uns títols de crèdit (4).
Tant si selecciones l’opció de “Trim” com de “Chop”, cal situar els punts inicials i finals de la secció i clicar “Apply”.
En qualsevol moment es pot desar l’edició (1) o cancel·lar-la (2).
A l’hora de desar cal especificar només l’enregistrament editat (1) o mantenir l’original (2). Si selecciones cancel·lar en aquesta pantalla (3), tornares a l’editor.
Per desar el fitxer, cal posar-hi un nom (1), la descripció (2), unes etiquetes (3), el correu electrònic de contacte (4) i la categoria (5). Pots penjar-lo directament al canal (6), previsualitzar-lo (7) o desar-lo (8).
Si a la pestanya “Settings” has seleccionat desar el fitxer resultant localment, quan cliquis desar s'obrirà la secció “Library”, des d’on pots carregar el fitxer al canal.
Videotutorial
Hem fet aquest tutorial en vídeo per si et pot ser útil.
Per saber-ne més
Pots trobar informació detallada (en anglès) a l’ajuda de Medial sobre MediaLecture.