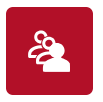Controla l’assistència amb Moodle
De Recursos docents
Moodle: seguiment
Què és
L’ activitat “Assistència” de Moodle està dissenyada perquè el professorat pugui prendre nota de l’assistència a les classes dels estudiants. També permet, si així ho configurem, que els propis estudiants puguin informar que estan a classe.
Aquesta activitat de Moodle permet al professorat generar informes d’assistència de tots els estudiants i també de manera individual, per a cada estudiant.
Els estudiants també poden veure el seu propi recompte d’assistències sempre i quan no estigui amagada l’activitat.
Consulta la pàgina d'aquest wiki sobre l'activitat Assistència per veure com s'ha de configurar.