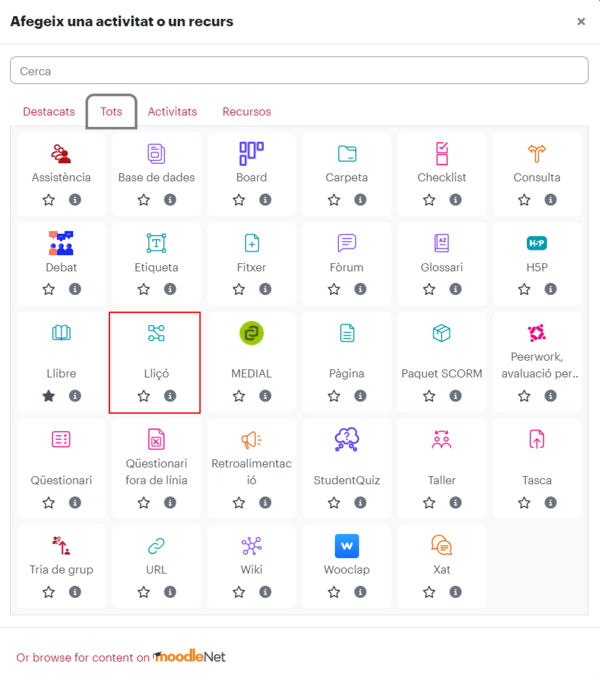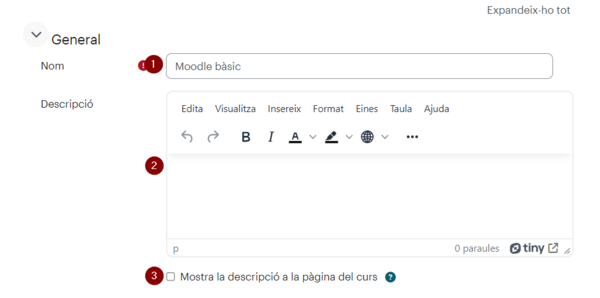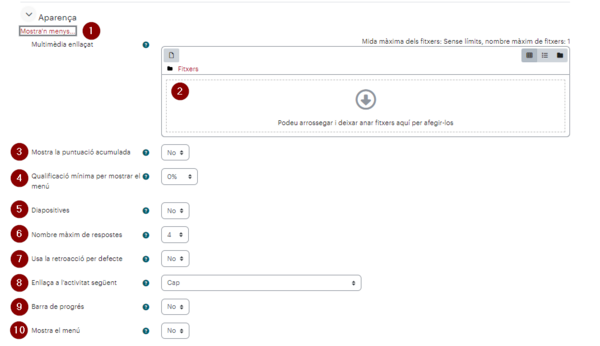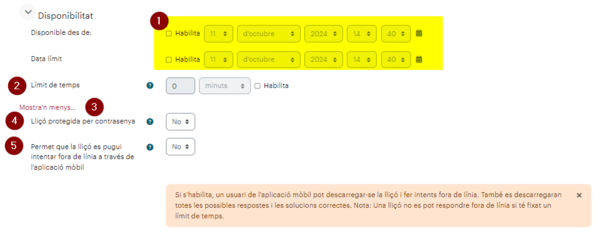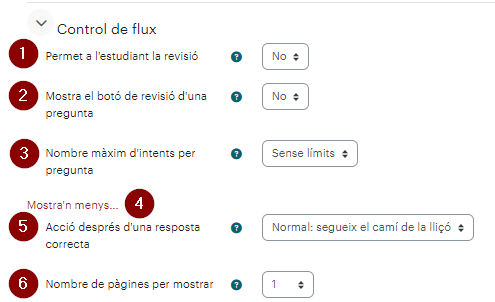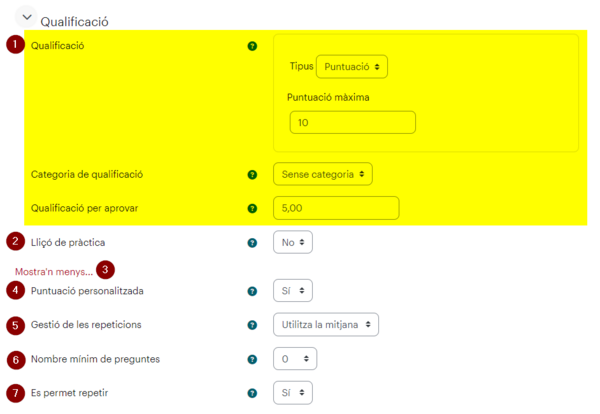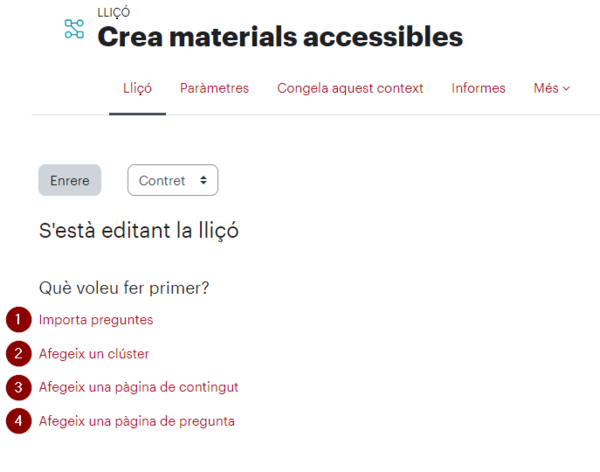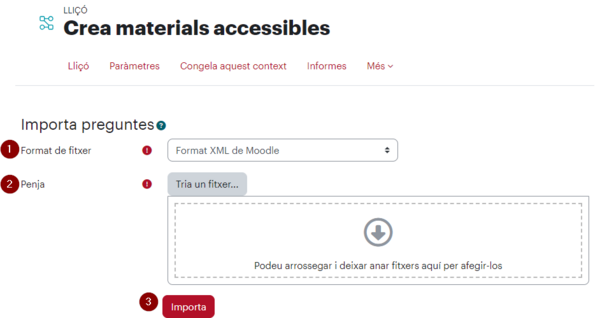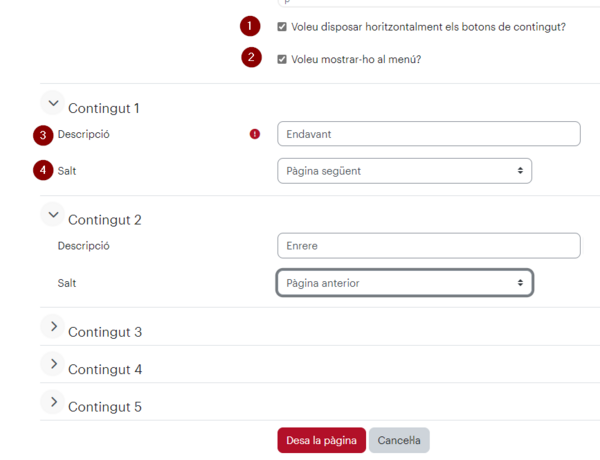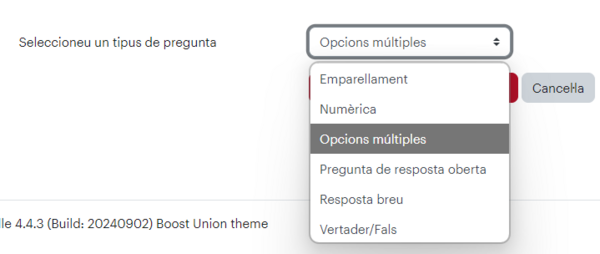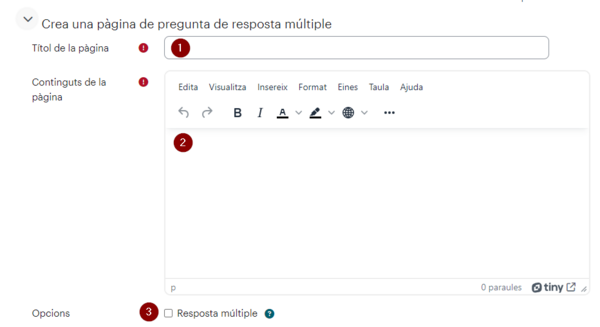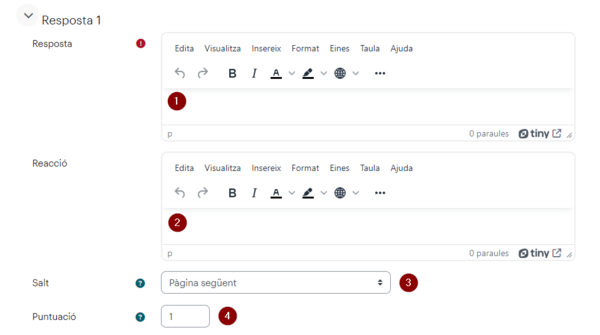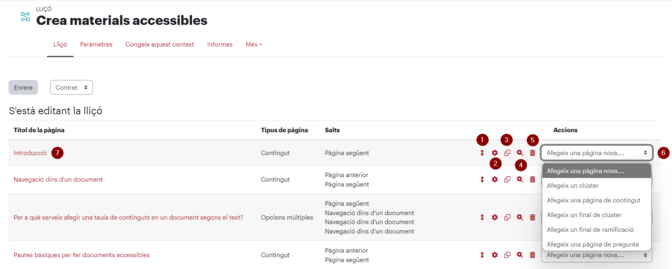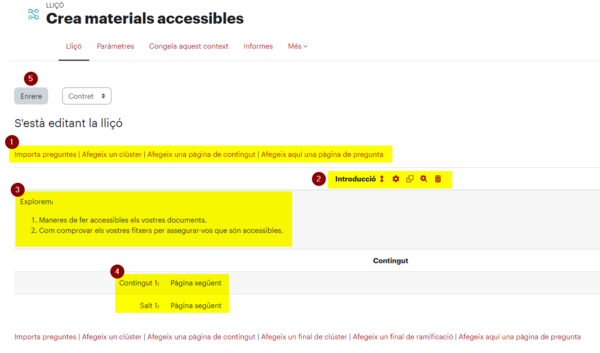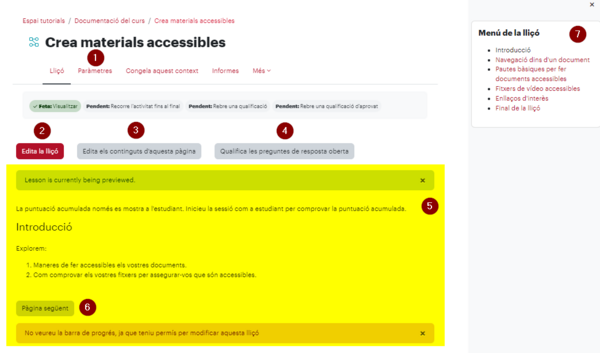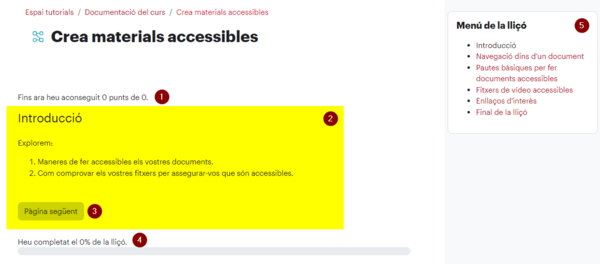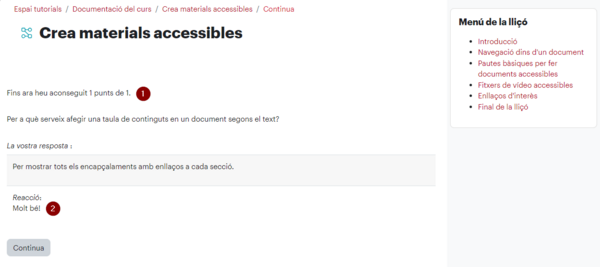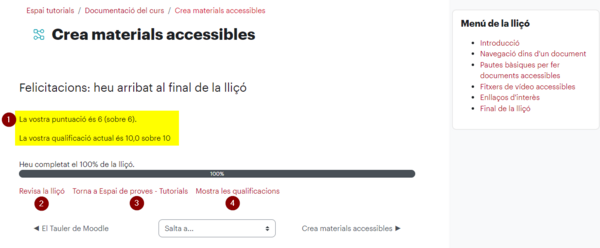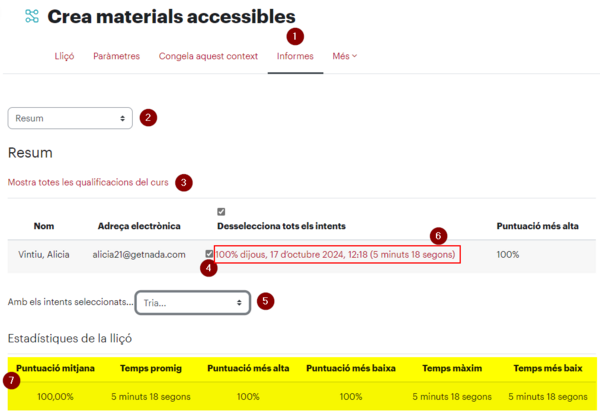Lliçó: diferència entre les revisions
De Recursos docents
Cap resum de modificació |
Cap resum de modificació |
||
| (3 revisions intermèdies per 2 usuaris que no es mostren) | |||
| Línia 1: | Línia 1: | ||
{{Template:MoodleRecurs}} | |||
=== Què és === | === Què és === | ||
[[Fitxer:Llico.png|esquerra]] | [[Fitxer:Llico.png|esquerra]] | ||
| Línia 9: | Línia 10: | ||
* Per presentar continguts i avaluar la comprensió dels mateixos a mesura que avança la lliçó, tot regulant l'accés a contingut d'ampliació o reforç. | * Per presentar continguts i avaluar la comprensió dels mateixos a mesura que avança la lliçó, tot regulant l'accés a contingut d'ampliació o reforç. | ||
* Per dissenyar jocs seriosos, en què les respostes dels alumnes condicionen uns itineraris determinats. | * Per dissenyar jocs seriosos, en què les respostes dels alumnes condicionen uns itineraris determinats. | ||
=== Com es configura === | |||
Per afegir un recurs ''Lliçó'' cal activar l’edició de l’aula, seleccionar “Afegeix una activitat o un recurs” i seleccionar aquest recurs de la llista. | |||
[[Fitxer:SelectorLlicoMoodle.png|center|miniatura|677x677px]] | |||
==== Paràmetres ==== | |||
===== General ===== | |||
Posa un nom a la lliçó (1), escriu la seva descripció (2) i selecciona si vols que aquesta es mostri en la pàgina principal del curs (3). | |||
[[Fitxer:ParametresGeneralsLlicoMoodle.png|center|miniatura|600x600px]] | |||
===== Aparença ===== | |||
En l'apartat d'Aparença es pot mostrar tots els camps per configurar (1). | |||
Es pot: | |||
2. Penjar un fitxer multimèdia que serà accessible a través d'un enllaç a la part superior de tota la lliçó. | |||
3. Mostrar o no la puntuació acumulada per l'estudiant mentre va progressant per la lliçó. | |||
4. Mostrar la lliçó en format de diapositives (no recomanat). | |||
5. Definir el nombre de respostes precarregades en una pàgina de respostes múltiples (cal tenir en compte que sempre se'n podran afegir). | |||
6. Utilitzar les retroaccions de Moodle o personalitzar-les. | |||
7. Enllaçar el final de la lliçó a un altre recurs o activitat de l'aula. | |||
8. Mostrar la barra de progrés de l'estudiant a la lliçó. Cal tenir en compte que: | |||
* Si l'estudiant pot fer diverses vegades una lliçó que està formada només per pàgines de continguts, quan es faci una repetició, la barra mostrarà sempre el 100%. | |||
* Si també hi ha preguntes, cada vegada que s'iniciï la lliçó la barra de progrés es posarà a 0%. | |||
* Si la lliçó té ramificacions, la barra de progrés pot no funcionar correctament. | |||
[[Fitxer:ParametresAparencaLlicoMoodle.png|center|miniatura|600x600px]] | |||
===== Disponibilitat ===== | |||
En l'apartat de disponibilitat es pot habilitar i configurar la data d'inici i de finalització del període de disponibilitat de la lliçó (1) i, si es determina un límit de temps per fer-la (2) i si es mostren tots els paràmetres per configurar (3), també es pot posar una contrasenya per entrar-hi (4) i fer-la disponible fora de línia a través de l'aplicació mòbil (5).[[Fitxer:ParametresDisponibilitatLlicoMoodle.png|center|miniatura|600x600px]] | |||
===== Control de flux ===== | |||
En l'apartat Control de flux es configuren qüestions referents a les pàgines de preguntes i el seu funcionament. | |||
Es pot: | |||
1. Permetre a l'estudiant revisar la lliçó un cop finalitzada. | |||
* No podrà modificar les respostes. | |||
* Si no hi ha preguntes, la revisió s'iniciarà en la primera pàgina. | |||
* Si hi ha preguntes, s'iniciarà en la primera pregunta. | |||
2. Mostrar un botó per repetir una pregunta que l'estudiant ha respost de manera incorrecta, sense variar la puntuació o bé amb una penalització. | |||
3. Fixar el nombre d'intents que es pot fer d'una pregunta. Si es respon incorrectament en diverses ocasions i s'assoleix el valor màxim, es mostrarà la pàgina següent de la lliçó. | |||
Si es mostren més camps per configurar, en aquest apartat (4) també es pot: | |||
5. Configurar què es farà després d'una resposta correcta: | |||
* Normal: segueix el camí de la lliçó. És l'opció recomanada, ja que les diverses ramificacions es configuren a cada pàgina de la lliçó). | |||
* Mostrar una pàgina no vista d'entre totes les de la lliçó (sense que es repeteixi cap). | |||
* Mostrar una pàgina no contestada. | |||
6. Si en l'opció anterior s'ha triat ''Mostra una pàgina no vista'' o ''Mostra una pàgina no contestada'' en aquest camp, es determina el nombre de pàgines per mostrar.[[Fitxer:ParametresControlFluxLlicoMoodle.png|center|miniatura|495x495px]] | |||
===== Qualificació ===== | |||
En l'apartat de Qualificació es configura els paràmetres bàsics de com serà aquesta (1), així com identificar la Lliçó com a ''Pràctica'' (2) (això farà que no generi un element de qualificació automàtic en el llibre de qualificacions). | |||
Si se'n mostren més (3) també es pot: | |||
4. Assignar una puntuació (positiva o negativa) per cada possible resposta a les preguntes. | |||
5. Si en el punt 7 d'aquesta imatge prèviament configurem que l'estudiant pot repetir la lliçó, es tria la forma de càlcul de la nota final de la lliçó (nota mitjana o nota màxima de tots els intents). | |||
6. Fixar el nombre mínim de preguntes que s'utilitzaran per calcular la qualificació de l'activitat. | |||
7. Permetre la repetició de la lliçó.[[Fitxer:ParametresQualificacioLlicoMoodle.png|center|miniatura|600x600px]]La resta dels paràmetres de la configuració de l'activitat Lliçó són els mateixos que a altres activitats de Moodle (Paràmetres comuns de mòduls, [[Restriccions per grups i altres conceptes|Restriccions d'accés]], Compleció de l'activitat i Etiquetes). | |||
==== Editar la lliçó ==== | |||
Una vegada creada la lliçó, se'ns carrega la pàgina per editar-la. Aquí es poden importar preguntes (que prèviament hem exportat des del banc de preguntes) (1) o afegir un clúster (2), una pàgina de contingut (3) o una pàgina de preguntes (4).[[Fitxer:EditarLlicoMoodle-1.png|center|miniatura|600x600px]]Importar preguntes | |||
Alerta! Aquesta opció només està disponible si encara no hem afegit cap pàgina a la lliçó o si ampliem el contingut d'una pàgina. Prèviament cal haver fet l'exportació de preguntes en el mateix format que triarem per importar. | |||
Cal: | |||
1. Triar el format del fitxer a importar. | |||
2. Seleccionar el fitxer (es pot arrossegar i deixar anar). | |||
3. Desar. | |||
[[Fitxer:PreguntaImportarLlicoMoodle.png|center|miniatura|600x600px]] | |||
Aquesta acció generarà una pàgina de pregunta en la lliçó per cada pregunta del fitxer importat. Cal editar cada una d'aquestes pàgines per ajustar els salts i altres comportaments que vulguem que tingui en la lliçó. | |||
===== Pàgina de contingut ===== | |||
Una pàgina de contingut dins d'una lliçó és molt semblant al recurs [[Pàgina]] de Moodle, que amb l'ajut de l'[[editor TinyMCE]] pot mostrar text, imatges, so, vídeo, enllaços web i codi incrustat. | |||
A més, en la pàgina de contingut d'una lliçó es pot: | |||
1. Mostrar horitzontalment els botons de navegació al final de la pàgina. | |||
2. Mostrar aquesta pàgina en el menú (si és que l'hem fet disponible en la configuració de la lliçó). | |||
I editar cada un dels botons de navegació del final de la pàgina: cal indicar el nom (3) i el salt que es farà en clicar el botó (4), que pot ser a: | |||
* la mateixa pàgina on som | |||
* la següent | |||
* l'anterior | |||
* al final de la lliçó | |||
* una pregunta no vista en una pàgina de contingut | |||
* una pregunta aleatòria en una pàgina de contingut | |||
* una pàgina aleatòria de contingut | |||
* una pàgina que ja existeix en la lliçó | |||
[[Fitxer:EditarPaginaLlicoMoodle-1.png|center|miniatura|600x600px]]És recomanable fer totes les peces de la lliçó i després enllaçar-les. | |||
===== Pàgina de preguntes ===== | |||
Si es tria afegir una pàgina de preguntes, primer cal triar el tipus de pregunta que contindrà. Les possibles són: emparellament, numèrica, opcions múltiples, pregunta de resposta oberta, de resposta breu o vertader/fals.[[Fitxer:TriarTipusPreguntaAfegirPaginaPregunaLlicoMoodle.png|center|miniatura|600x600px]] | |||
Mostrem com a exemple el cas d'una pregunta de resposta múltiple. | |||
Cal: | |||
1. Posar un nom a la pàgina. | |||
2. Escriure el contingut de la pàgina i l'enunciat de la pregunta. | |||
3. Determinar si hi ha més d'una resposta correcta (si no es marca res, només n'hi ha una). | |||
[[Fitxer:EditarPaginaPreguntaRespostaMultipleLlicoMoodle-1.png|center|miniatura|600x600px]] | |||
I per cada possible resposta, cal fixar: | |||
1. Text de la possible resposta. | |||
2. Retroacció específica a aquella resposta (si escau). | |||
3. Comportament de la lliçó, si l'estudiant ha triat aquella resposta, és a dir, a quina pàgina dirigirà a l'estudiant. | |||
4. Puntuació per aquesta resposta. | |||
[[Fitxer:EditarPaginaPreguntaRespostaMultipleLlicoMoodle-2.png|center|miniatura|600x600px]] | |||
===== Pàgina de clúster ===== | |||
Afegir una pàgina de clúster significa indicar l'inici d'un paquet de preguntes que voldrem que apareguin de manera aleatòria cada cop que s'arribi en aquest punt i cada cop es realitzi la lliçó. És una pàgina invisible per als estudiants. | |||
A continuació de la pàgina d'inici de clúster hi ha d'haver les pàgines de pregunta que volem que siguin l'origen de les preguntes triades. | |||
===== Pàgina final de clúster ===== | |||
La pàgina de final de clúster és la que ens permet indicar el final d'un paquet de preguntes que voldrem que apareguin de manera aleatòria. És una pàgina invisible per als estudiants. | |||
===== Final de ramificació ===== | |||
Si el disseny de la lliçó no és lineal, sinó que el recorregut de l'estudiant dependrà de les respostes que faci i, per tant, l'estructura es va ramificant, es pot inserir una pàgina de ramificació per indicar el final d'un d'aquests camins. | |||
És un indicador invisible per als estudiants que pot ajudar al docent en el disseny de les lliçons. És totalment opcional, ja que sense aquestes pàgines, les lliçons funcionen correctament. | |||
==== Gestionar la lliçó ==== | |||
A mesura que anem afegint elements a la lliçó, veurem aquests en una llista des d'on es pot: | |||
1. Moure un element a una altra ubicació de la lliçó. Si cliquem en la icona de la doble fletxa vermella, se'ns obrirà una pàgina on hem de clicar la ubicació on volem reubicar aquell element. | |||
2. Tornar a la configuració de l'element per editar-lo. | |||
3. Copiar l'element. | |||
4. Previsualitzar aquest element. | |||
5. Eliminar-lo. | |||
6. Triar per afegir una altra pàgina o element a la lliçó. | |||
7. Visualitzar més detalls d'aquell element.[[Fitxer:EdicioLlicoMoodle-ambPagines.png|center|miniatura|672x672px]]Si seleccionem el nom d'una de les pàgines/elements de la lliçó (1), es pot afegir altres pàgines/elements, fins i tot fer una importació d'un fitxer amb preguntes. També se'n pot fer la mateixa edició que en la pàgina anterior (2), consultar el contingut (3) i el botons i salts configurats per aquesta pàgina/element (4). Si cliquem el botó ''Enrere'' (5) anirem a la pàgina inicial de la lliçó en mode de previsualització de professorat.[[Fitxer:AmpliacioPaginaLlicoMoodle.png|center|miniatura|600x600px]]Si hem sortit de la lliçó i tornem a entrar, també entrem en mode previsualització per part del professorat, on es pot: | |||
1. Editar els paràmetres de la lliçó. | |||
2. Editar la lliçó, per afegir, eliminar pàgines o editar-ne el contingut. | |||
3. Editar la pàgina que s'està previsualitzant. | |||
4. Qualificar les preguntes de resposta oberta. | |||
En la previsualització (5) es pot veure el contingut de cada pàgina i continuar navegant per la lliçó a partir dels botons (6). En el cas que haguem configurat que hi hagi menú aquest es visualitza a la part dreta de la pàgina (7) . | |||
[[Fitxer:VisioProfessorLlicoMoodle.png|center|miniatura|600x600px]] | |||
=== Vista de l'estudiant === | |||
Quan un estudiant entra a la lliçó, veurà els punts que ha aconseguit (1) i el contingut de la primera pàgina (2). Podrà navegar segons els botons que tingui disponibles (3). També veurà la barra de progrés (4) i el menú (7), si hem configurat que estiguin disponibles.[[Fitxer:VisioEstudiantLlicoMoodle.png|center|miniatura|600x600px]]Al final de cada pàgina de pregunta, s'actualitzarà el resultat actual en la lliçó (1) i se li mostrarà la retroacció (2), si l'hem configurada.[[Fitxer:PreguntaContestadaVisioEstudiantLlicoMoodle.png|center|miniatura|600x600px]]I al final de la lliçó veurà la puntuació final i la qualificació (1), podrà revisar-la (2) (si així ho hem configurat), podrà tornar a la pàgina principal del curs (3) o podrà anar al llibre de qualificacions (4).[[Fitxer:FinalVisioEstudiantLlicoMoodle.png|center|miniatura|600x600px]] | |||
=== Revisió dels resultats === | |||
Com a docents podem accedir en qualsevol moment als informes de resultats de la lliçó (1). | |||
Podem triar de veure'ls com a resum o estadístiques detallades de tot el grup (2). | |||
Com a resum, tenim la possibilitat d'accedir directament al qualificador (3) i veure els intents de cada estudiant. Si en marquem un (4) podem esborrar-lo (5) i si cliquem sobre de l'intent, podem veure el resum detallat de l'estudiant (6). | |||
En aquesta pàgina resum podem consultar les estadístiques resum de tot el grup (7).[[Fitxer:InformesVisioProfessorLlicoMoodle.png|center|miniatura|600x600px]] | |||
=== Altres informacions i ajudes d'interès === | === Altres informacions i ajudes d'interès === | ||
Consulta el [https://docs.campusvirtual.urv.cat/wiki/Lli%C3%A7%C3%B3 wiki d'ajuda de la Universitat Rovira i Virgili] i el [[Manual de Moodle per al professorat|Manual Moodle para el profesor]] publicat pel [http://serviciosgate.upm.es/gate/ Gabinete de Tele-Educación de la Universidad Politécnica de Madrid (UPM)]. | |||
Revisió de 07:08, 18 oct 2024
Què és
El recurs Lliçó de Moodle ens permet oferir matèria i/o activitats pràctiques de maneres diverses i flexibles. Podem crear un conjunt lineal de pàgines de continguts o activitats pedagògiques que ofereixin diverses opcions o camins a l'estudiant, i hi podem incloure preguntes de diversos tipus.
Què podem fer
Les opcions són infinites. Per això et volem presentar 3 maneres de fer servir les lliçons amb els estudiants:
- Per presentar continguts de forma lliure.
- Per presentar continguts i avaluar la comprensió dels mateixos a mesura que avança la lliçó, tot regulant l'accés a contingut d'ampliació o reforç.
- Per dissenyar jocs seriosos, en què les respostes dels alumnes condicionen uns itineraris determinats.
Com es configura
Per afegir un recurs Lliçó cal activar l’edició de l’aula, seleccionar “Afegeix una activitat o un recurs” i seleccionar aquest recurs de la llista.
Paràmetres
General
Posa un nom a la lliçó (1), escriu la seva descripció (2) i selecciona si vols que aquesta es mostri en la pàgina principal del curs (3).
Aparença
En l'apartat d'Aparença es pot mostrar tots els camps per configurar (1).
Es pot:
2. Penjar un fitxer multimèdia que serà accessible a través d'un enllaç a la part superior de tota la lliçó.
3. Mostrar o no la puntuació acumulada per l'estudiant mentre va progressant per la lliçó.
4. Mostrar la lliçó en format de diapositives (no recomanat).
5. Definir el nombre de respostes precarregades en una pàgina de respostes múltiples (cal tenir en compte que sempre se'n podran afegir).
6. Utilitzar les retroaccions de Moodle o personalitzar-les.
7. Enllaçar el final de la lliçó a un altre recurs o activitat de l'aula.
8. Mostrar la barra de progrés de l'estudiant a la lliçó. Cal tenir en compte que:
- Si l'estudiant pot fer diverses vegades una lliçó que està formada només per pàgines de continguts, quan es faci una repetició, la barra mostrarà sempre el 100%.
- Si també hi ha preguntes, cada vegada que s'iniciï la lliçó la barra de progrés es posarà a 0%.
- Si la lliçó té ramificacions, la barra de progrés pot no funcionar correctament.
Disponibilitat
En l'apartat de disponibilitat es pot habilitar i configurar la data d'inici i de finalització del període de disponibilitat de la lliçó (1) i, si es determina un límit de temps per fer-la (2) i si es mostren tots els paràmetres per configurar (3), també es pot posar una contrasenya per entrar-hi (4) i fer-la disponible fora de línia a través de l'aplicació mòbil (5).
Control de flux
En l'apartat Control de flux es configuren qüestions referents a les pàgines de preguntes i el seu funcionament.
Es pot:
1. Permetre a l'estudiant revisar la lliçó un cop finalitzada.
- No podrà modificar les respostes.
- Si no hi ha preguntes, la revisió s'iniciarà en la primera pàgina.
- Si hi ha preguntes, s'iniciarà en la primera pregunta.
2. Mostrar un botó per repetir una pregunta que l'estudiant ha respost de manera incorrecta, sense variar la puntuació o bé amb una penalització.
3. Fixar el nombre d'intents que es pot fer d'una pregunta. Si es respon incorrectament en diverses ocasions i s'assoleix el valor màxim, es mostrarà la pàgina següent de la lliçó.
Si es mostren més camps per configurar, en aquest apartat (4) també es pot:
5. Configurar què es farà després d'una resposta correcta:
- Normal: segueix el camí de la lliçó. És l'opció recomanada, ja que les diverses ramificacions es configuren a cada pàgina de la lliçó).
- Mostrar una pàgina no vista d'entre totes les de la lliçó (sense que es repeteixi cap).
- Mostrar una pàgina no contestada.
6. Si en l'opció anterior s'ha triat Mostra una pàgina no vista o Mostra una pàgina no contestada en aquest camp, es determina el nombre de pàgines per mostrar.
Qualificació
En l'apartat de Qualificació es configura els paràmetres bàsics de com serà aquesta (1), així com identificar la Lliçó com a Pràctica (2) (això farà que no generi un element de qualificació automàtic en el llibre de qualificacions).
Si se'n mostren més (3) també es pot:
4. Assignar una puntuació (positiva o negativa) per cada possible resposta a les preguntes.
5. Si en el punt 7 d'aquesta imatge prèviament configurem que l'estudiant pot repetir la lliçó, es tria la forma de càlcul de la nota final de la lliçó (nota mitjana o nota màxima de tots els intents).
6. Fixar el nombre mínim de preguntes que s'utilitzaran per calcular la qualificació de l'activitat.
7. Permetre la repetició de la lliçó.
La resta dels paràmetres de la configuració de l'activitat Lliçó són els mateixos que a altres activitats de Moodle (Paràmetres comuns de mòduls, Restriccions d'accés, Compleció de l'activitat i Etiquetes).
Editar la lliçó
Una vegada creada la lliçó, se'ns carrega la pàgina per editar-la. Aquí es poden importar preguntes (que prèviament hem exportat des del banc de preguntes) (1) o afegir un clúster (2), una pàgina de contingut (3) o una pàgina de preguntes (4).
Importar preguntes
Alerta! Aquesta opció només està disponible si encara no hem afegit cap pàgina a la lliçó o si ampliem el contingut d'una pàgina. Prèviament cal haver fet l'exportació de preguntes en el mateix format que triarem per importar.
Cal:
1. Triar el format del fitxer a importar.
2. Seleccionar el fitxer (es pot arrossegar i deixar anar).
3. Desar.
Aquesta acció generarà una pàgina de pregunta en la lliçó per cada pregunta del fitxer importat. Cal editar cada una d'aquestes pàgines per ajustar els salts i altres comportaments que vulguem que tingui en la lliçó.
Pàgina de contingut
Una pàgina de contingut dins d'una lliçó és molt semblant al recurs Pàgina de Moodle, que amb l'ajut de l'editor TinyMCE pot mostrar text, imatges, so, vídeo, enllaços web i codi incrustat.
A més, en la pàgina de contingut d'una lliçó es pot:
1. Mostrar horitzontalment els botons de navegació al final de la pàgina.
2. Mostrar aquesta pàgina en el menú (si és que l'hem fet disponible en la configuració de la lliçó).
I editar cada un dels botons de navegació del final de la pàgina: cal indicar el nom (3) i el salt que es farà en clicar el botó (4), que pot ser a:
- la mateixa pàgina on som
- la següent
- l'anterior
- al final de la lliçó
- una pregunta no vista en una pàgina de contingut
- una pregunta aleatòria en una pàgina de contingut
- una pàgina aleatòria de contingut
- una pàgina que ja existeix en la lliçó
És recomanable fer totes les peces de la lliçó i després enllaçar-les.
Pàgina de preguntes
Si es tria afegir una pàgina de preguntes, primer cal triar el tipus de pregunta que contindrà. Les possibles són: emparellament, numèrica, opcions múltiples, pregunta de resposta oberta, de resposta breu o vertader/fals.
Mostrem com a exemple el cas d'una pregunta de resposta múltiple.
Cal:
1. Posar un nom a la pàgina.
2. Escriure el contingut de la pàgina i l'enunciat de la pregunta.
3. Determinar si hi ha més d'una resposta correcta (si no es marca res, només n'hi ha una).
I per cada possible resposta, cal fixar:
1. Text de la possible resposta.
2. Retroacció específica a aquella resposta (si escau).
3. Comportament de la lliçó, si l'estudiant ha triat aquella resposta, és a dir, a quina pàgina dirigirà a l'estudiant.
4. Puntuació per aquesta resposta.
Pàgina de clúster
Afegir una pàgina de clúster significa indicar l'inici d'un paquet de preguntes que voldrem que apareguin de manera aleatòria cada cop que s'arribi en aquest punt i cada cop es realitzi la lliçó. És una pàgina invisible per als estudiants.
A continuació de la pàgina d'inici de clúster hi ha d'haver les pàgines de pregunta que volem que siguin l'origen de les preguntes triades.
Pàgina final de clúster
La pàgina de final de clúster és la que ens permet indicar el final d'un paquet de preguntes que voldrem que apareguin de manera aleatòria. És una pàgina invisible per als estudiants.
Final de ramificació
Si el disseny de la lliçó no és lineal, sinó que el recorregut de l'estudiant dependrà de les respostes que faci i, per tant, l'estructura es va ramificant, es pot inserir una pàgina de ramificació per indicar el final d'un d'aquests camins.
És un indicador invisible per als estudiants que pot ajudar al docent en el disseny de les lliçons. És totalment opcional, ja que sense aquestes pàgines, les lliçons funcionen correctament.
Gestionar la lliçó
A mesura que anem afegint elements a la lliçó, veurem aquests en una llista des d'on es pot:
1. Moure un element a una altra ubicació de la lliçó. Si cliquem en la icona de la doble fletxa vermella, se'ns obrirà una pàgina on hem de clicar la ubicació on volem reubicar aquell element.
2. Tornar a la configuració de l'element per editar-lo.
3. Copiar l'element.
4. Previsualitzar aquest element.
5. Eliminar-lo.
6. Triar per afegir una altra pàgina o element a la lliçó.
7. Visualitzar més detalls d'aquell element.
Si seleccionem el nom d'una de les pàgines/elements de la lliçó (1), es pot afegir altres pàgines/elements, fins i tot fer una importació d'un fitxer amb preguntes. També se'n pot fer la mateixa edició que en la pàgina anterior (2), consultar el contingut (3) i el botons i salts configurats per aquesta pàgina/element (4). Si cliquem el botó Enrere (5) anirem a la pàgina inicial de la lliçó en mode de previsualització de professorat.
Si hem sortit de la lliçó i tornem a entrar, també entrem en mode previsualització per part del professorat, on es pot:
1. Editar els paràmetres de la lliçó.
2. Editar la lliçó, per afegir, eliminar pàgines o editar-ne el contingut.
3. Editar la pàgina que s'està previsualitzant.
4. Qualificar les preguntes de resposta oberta.
En la previsualització (5) es pot veure el contingut de cada pàgina i continuar navegant per la lliçó a partir dels botons (6). En el cas que haguem configurat que hi hagi menú aquest es visualitza a la part dreta de la pàgina (7) .
Vista de l'estudiant
Quan un estudiant entra a la lliçó, veurà els punts que ha aconseguit (1) i el contingut de la primera pàgina (2). Podrà navegar segons els botons que tingui disponibles (3). També veurà la barra de progrés (4) i el menú (7), si hem configurat que estiguin disponibles.
Al final de cada pàgina de pregunta, s'actualitzarà el resultat actual en la lliçó (1) i se li mostrarà la retroacció (2), si l'hem configurada.
I al final de la lliçó veurà la puntuació final i la qualificació (1), podrà revisar-la (2) (si així ho hem configurat), podrà tornar a la pàgina principal del curs (3) o podrà anar al llibre de qualificacions (4).
Revisió dels resultats
Com a docents podem accedir en qualsevol moment als informes de resultats de la lliçó (1).
Podem triar de veure'ls com a resum o estadístiques detallades de tot el grup (2).
Com a resum, tenim la possibilitat d'accedir directament al qualificador (3) i veure els intents de cada estudiant. Si en marquem un (4) podem esborrar-lo (5) i si cliquem sobre de l'intent, podem veure el resum detallat de l'estudiant (6).
En aquesta pàgina resum podem consultar les estadístiques resum de tot el grup (7).
Altres informacions i ajudes d'interès
Consulta el wiki d'ajuda de la Universitat Rovira i Virgili i el Manual Moodle para el profesor publicat pel Gabinete de Tele-Educación de la Universidad Politécnica de Madrid (UPM).